Apple Payでおサイフ機能を素早く立ち上げる方法
- Apple
- ハウツー・紹介・レポート
- ※ 当メディアのリンクにはアフィリエイト広告が含まれています

iOS10.1から利用可能となったApple Pay。おサイフ機能が利用できる様になりiPhoneも更に便利に使えるようになりましたね。
Apple Payでは登録したクレジットカードやプリペイドカードが対応する電子マネーを利用する際にTouch IDでの指紋認証が必要となります。
Walletアプリを立ち上げて、カードを選択して、Touch IDに指をタッチして認証を通過すると画面に「リーダーにかざして支払う」と表示され、この状態でリーダーへかざすと指定した電子マネーで支払うことが可能です。
でも、いちいちiPhoneをスリープ復帰挿せてWalletアプリを選択して~という方法は面倒くさいです。
実はiOS10.1から「素早くおサイフ機能を立ち上げる操作方法」が追加されてます。
iOS10.1にアップデートされているかは「設定」→「一般」→「ソフトウェアアップデート」から確認可能です。
目次をクリックすると各項目へ移動します
スリープ状態でホームボタン2回押しすることでおサイフ機能が立ち上がる。
iPhoneをポケットから取り出して、ホームボタンを2回クリックするだけでおサイフ機能が立ち上がるんです。
Touch IDでの認証が入るので、2回目のクリック時に指をホームボタンにタッチしたままにしておくとおサイフ機能を利用する際のTouch IDでの指紋認証まで一気に進めることが可能です。
指紋認証を通過して画面に「リーダーにかざして支払う」と表示されていればホームボタンから指を離してオッケー。
Apple Payでは様々なカードをWalletアプリから登録出来るので支払いで使うカードを選択しましょう。(ホームボタン2回押しで表示されているカードと別のカードを選択する場合は再度Touch IDでの認証が必要です。)
支払い時は「電子マネーの名前」で伝えましょう。
Apple Payはサービスの総称のようなものなので、支払い時はカード登録時に表示されている電子マネーの名前で伝えましょう。
▼私が登録している楽天のクレジットカードはJCBで「QUICPay(クイックペイ)」に対応しています。Walletアプリのカード画面でも使える電子マネーの種類が表示されています。このカードの場合は「支払いはQUICPayで!」と伝えましょう。↓
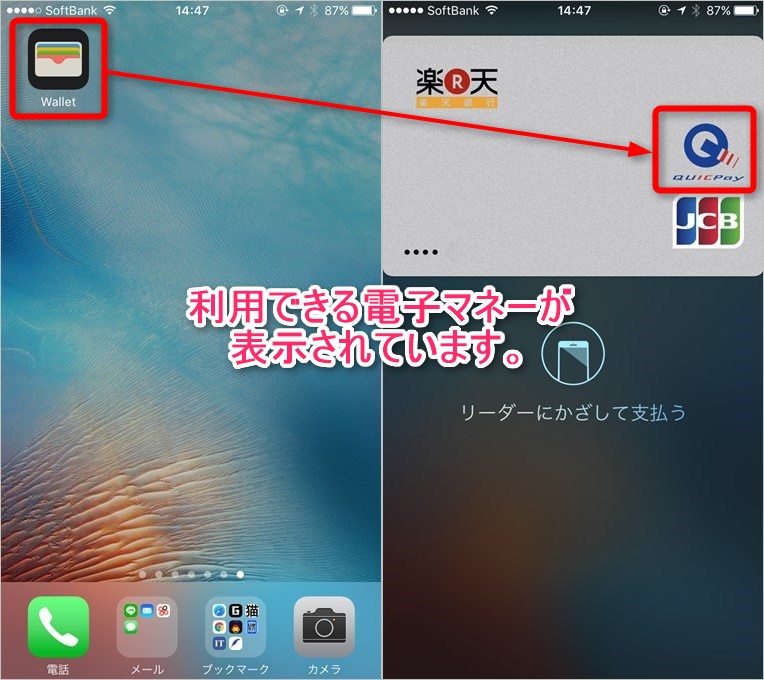
Suicaは改札利用時のTouch ID認証は必要なし。
iPhoneにSuicaを登録して改札を通る場合はTouch IDの認証は必要なし。完全に画面が消えているスリープ状態でかざすだけで改札を通れます。
Apple Pay便利なので皆さんも使ってみましょう。
ちょっとコンビニ行くくらいならiPhoneだけ持っていけばオッケー。
東日本に住んでいなくても主要路線はSuica使えるので、たまーに電車とか乗るくらいなら該当エリアのICカードを発行せずともSuicaアプリから新規Suica登録が出来て、チャージもApple Pay経由で可能なので、券売機等でチャージする必要も無し。
なかなか便利に使えるので、おサイフ機能が利用できるiPhoneを持っている方は是非使ってみてくださいね!
▼ガルマックスでは以下の記事も書いてます。▼
https://garumax.com/apple-pay-campaign

