ドコモから格安SIMへ切替える前にドコモメールをバックアップしましょう。
- ハウツー・紹介・レポート
- ※ 当メディアのリンクにはアフィリエイト広告が含まれています

どうも、ガルマックスの猶木(ナオキ)です。
ドコモ端末では、ドコモ系回線網を利用する格安SIMを利用できるので比較的乗りかえは容易ですが、MNP前にメールのバックアップを忘れないで下さい。
現在、ドコモメールはクラウド保存となっているので、iPhone、Android共にメール内容が端末に保存されていません。
バックアップを忘れてMNP等でドコモを解約すると、クラウド上で保存されていたメールが全て消えます。
乗りかえ後にメールが見れない!という事態に陥らないようにAndroidとiPhoneのメールバックアップ方法を残しておきます。
※本記事は、事が起こってからの救済手順ではありません。バックアップを忘れて解約すると既に手遅れです。ですので、事前にクラウド保存に関して仕様を知ることが重要です。
目次をクリックすると各項目へ移動します
ドコモメールをiPhone、Androidでバックアップする方法。
iPhoneとAndroid機では保存方法が違うので分けて解説します。
細かい設定が面倒くさい方向けのシンプルなバックアップ方法。
最もシンプルな方法は、メール画面でスクリーンショットを撮影して、画像として残す方法。
iPhone等のiOSの場合は、電源ボタンとホームボタンの同時押し、Android端末の場合はボリュームを下げるボタンと電源ボタンの同時押しでスクリーンショットが撮影できます。
単純且つシンプルな方法ですが、メールが大量にある場合はスクリーンショットを撮る回数も増えて大変なので、大切なメールだけ残っていれば良いという方向け。
また、画像として残るので、Googleフォト等のクラウド保存を利用する事で今後端末が切り替わっても、写真を見る感覚でメールを確認できます。
ドコモ版iPhoneでのドコモメールのバックアップ方法。
iPhoneではドコモメールアプリではなく、iPhone標準のメールアプリにドコモメールが受信できる設定で利用しています。但し、メールはローカル保存ではなくクラウド保存ですので、バックアップを忘れると解約(MNP)後にメールを見ることが出来ません。
iPhoneでは他のメールフォルダにドコモメールを移動してバックアップ。
ドコモのサポートさんが推奨するバックアップ方法は、他のメールアカウントに移動してしまう方法。
準備としては、iPhoneのメールアプリでドコモのメールアドレス以外を利用出来るようにアカウント追加しておくこと。
▼「設定」→「メール/連絡先/カレンダー」→「アカウント追加」の順に進み、フリーメール(GmailやYahoo!メールなど)のアカウントを追加しましょう。既にiCloudメールがアカウント追加されている場合は、そちらも利用可能です。↓
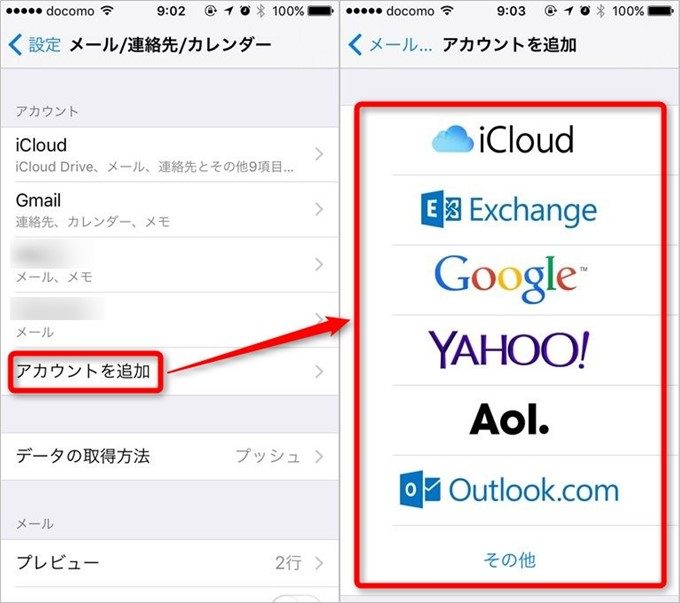
▼バックアップ用のアカウント追加後、メールアプリを開くと追加したアカウントが利用可能状態となります。↓

▼ドコモのメール一覧画面を開き、画面右上の「編集」を押すと、メール左側にチェックボックスが表示されるので、バックアップ対象のメールにチェックを入れましょう。↓
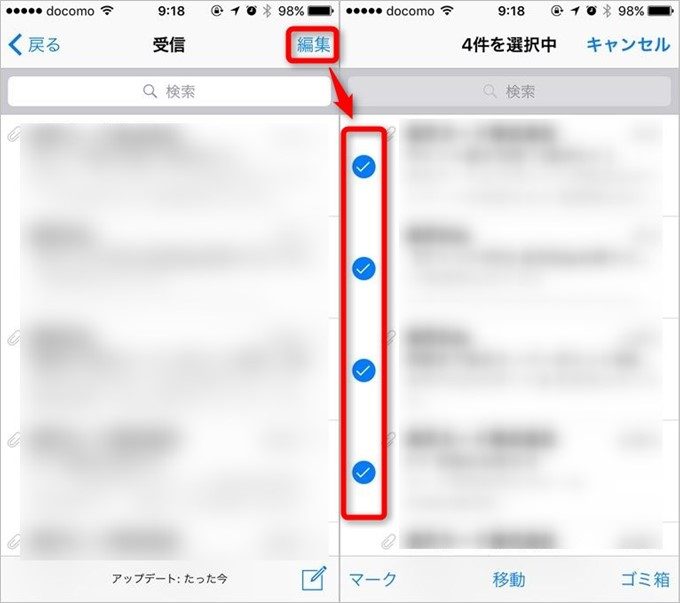
▼チェック後、画面下中央の「移動」を押して画面左上の「アカウント」をタップ。↓
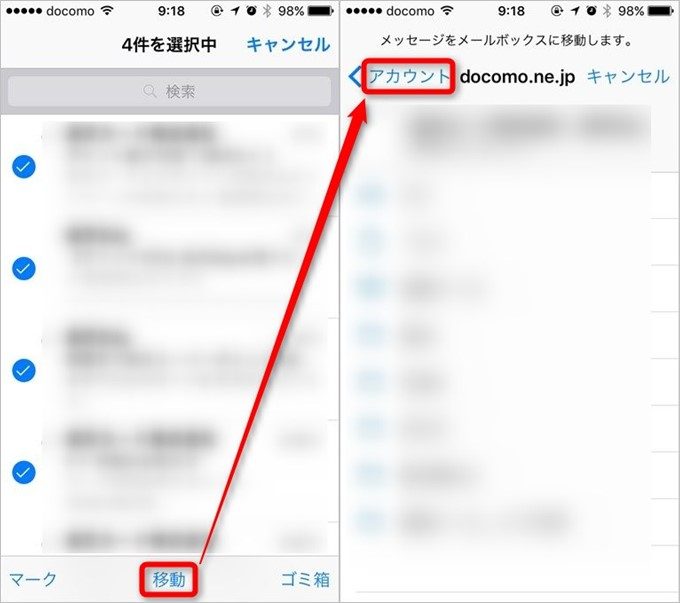
▼アカウント一覧が表示されるので、メール移動先のアカウントをタップ後、任意のフォルダ選択でメールが移動します。
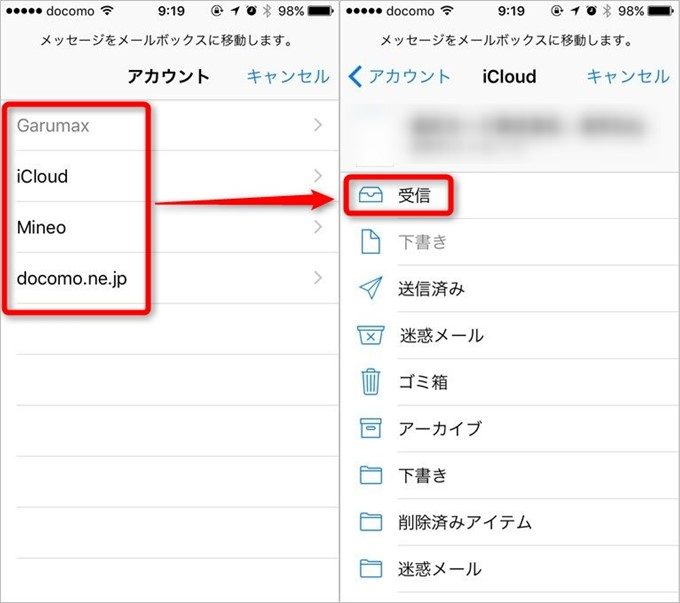
iPhoneでは、上記の手順でメールを他のアカウントへ移動することにより、ドコモ解約後も移動先フォルダからメールの確認が可能です。これでバックアップは完了。
Androidでのドコモメールのバックアップ方法。
Android端末では、解約後も標準メールアプリ「ドコモメールアプリ」を利用します。ドコモメールアプリでは、SPモードと紐付けされているので、ドコモメールアプリを起動するには解約前にdアカウント設定が必要であることを覚えておきましょう。(設定方法は後述します。)
ドコモメールアプリでメールをローカル保存。
▼ドコモメールアプリを立ち上げて、画面右下の「その他」→「メール設定」に進む。↓
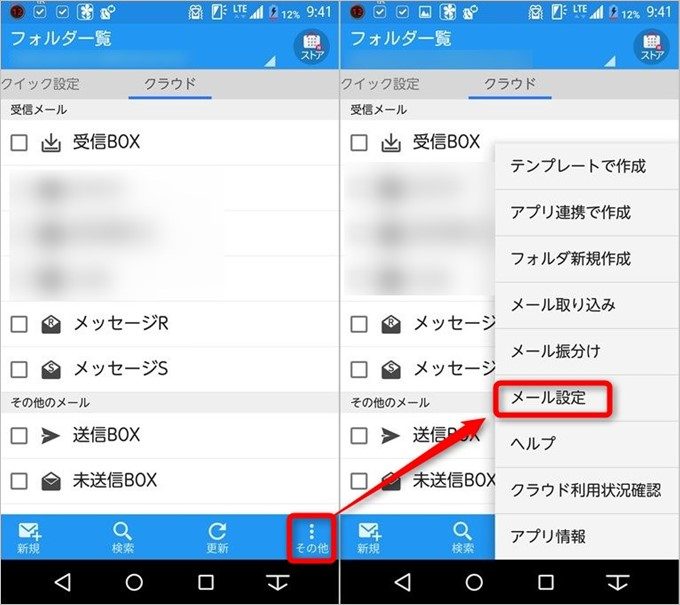
▼メール設定画面で「通信設定」をタップして「本文保持件数設定」に進む。↓
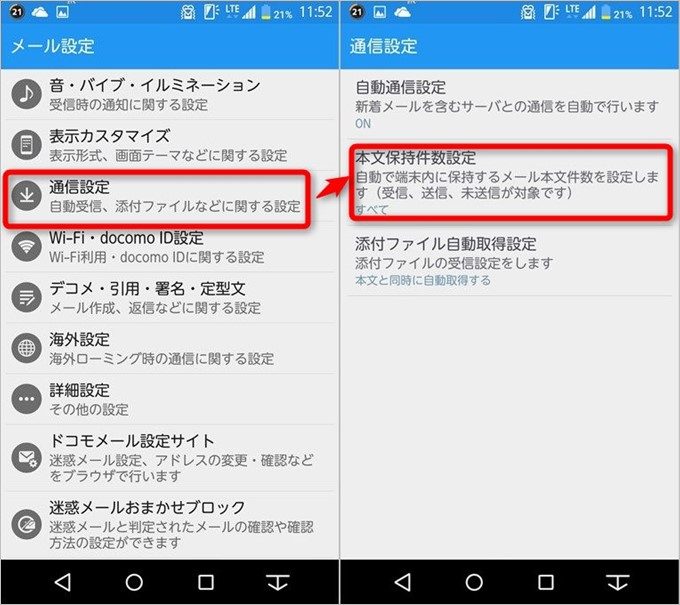
▼本文保持件数を「300件」から「すべて」に切替えて準備完了。(この時、通信が発生するのでWi-Fi推奨)。↓
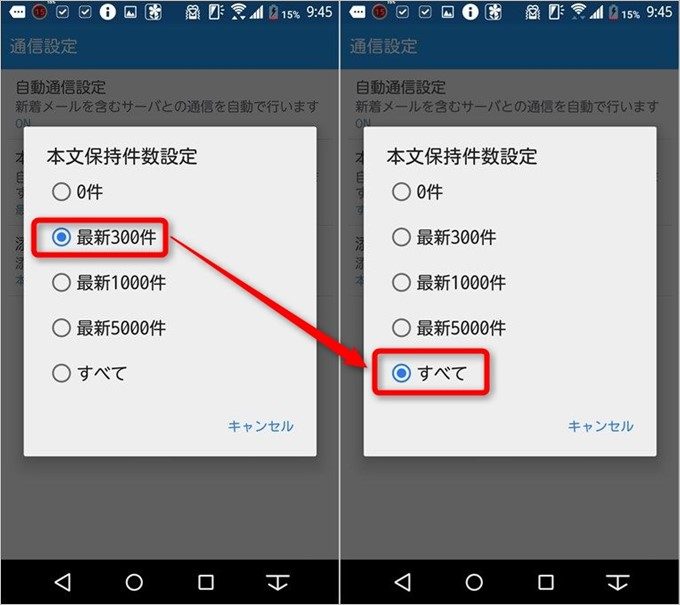
▼バックアップするフォルダを全てチェック後、画面右下の「その他」をタップ。↓
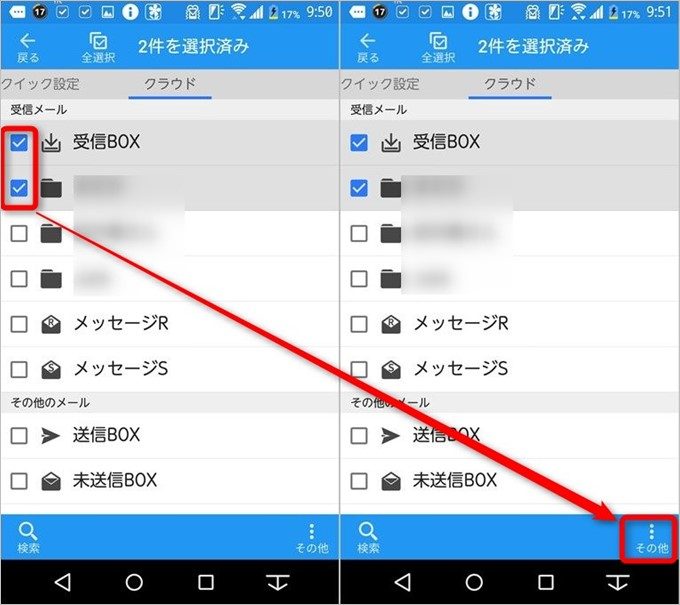
▼その他をタップ後に「メール保存」を選択。注意事項が出てくるので「はい」をタップ。↓
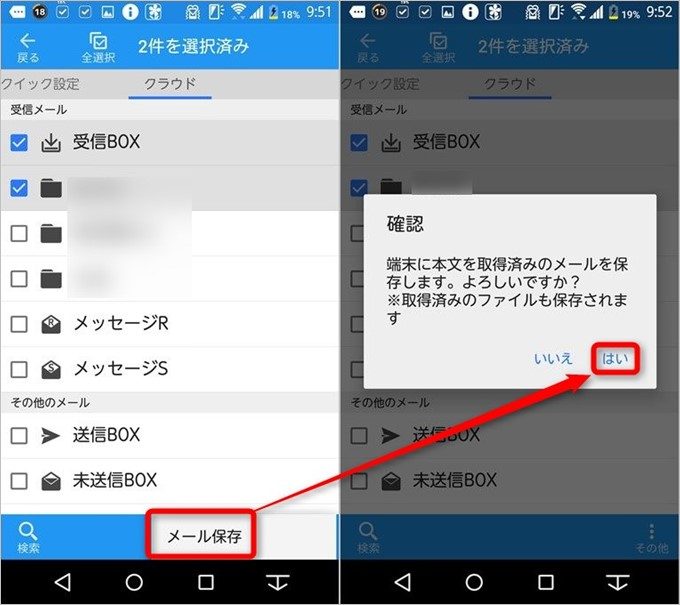
▼ファイル保存先選択画面で「決定」をタップ。確認画面が出てくるので「メール保存」を選択するとローカルへのメール保存が開始されます。↓
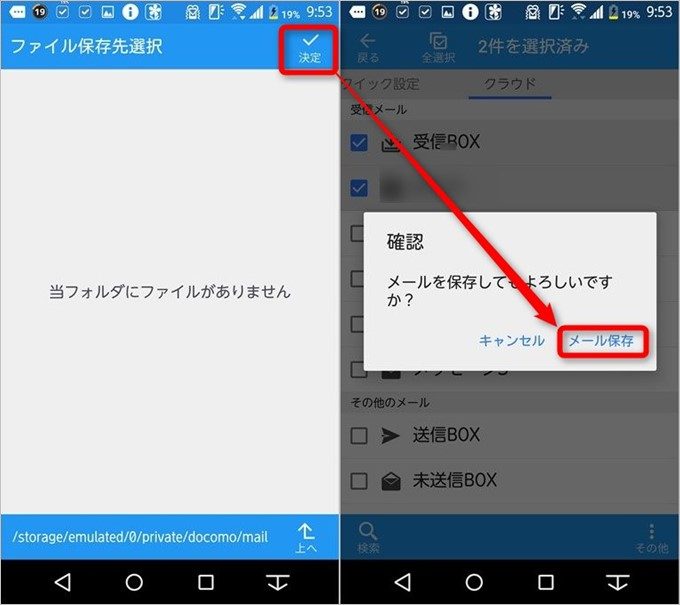
ローカル保存したメールをドコモメールアプリに取り込む。
ローカル保存したメールデータは、ドコモメールアプリで読み込む事で閲覧可能となるので、メールをローカル保存した後に、ドコモメールアプリでメールを取り込みましょう。
▼ドコモメールアプリを立ち上げて、画面右下の「その他」を選択して「メール取り込み」に進む。↓
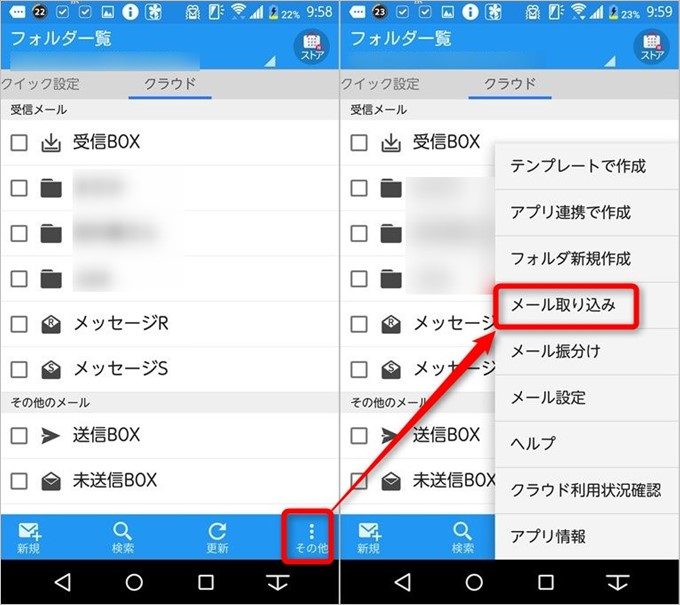
▼先ほどローカル保存したファイル名が表示されるのでタップ。確認画面が出るので「OK」を選択。↓
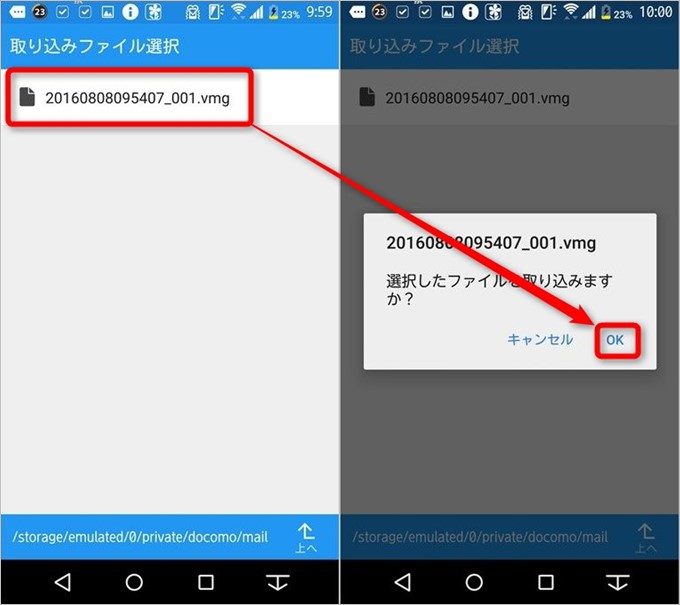
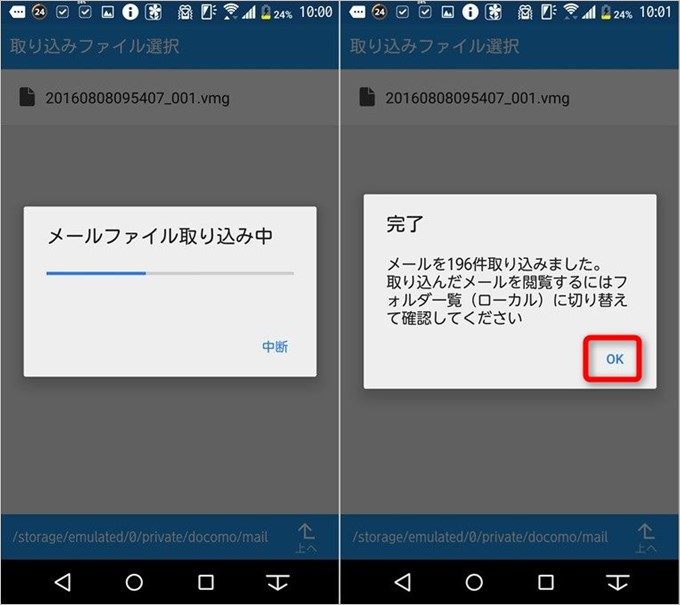
▼ローカル保存が完了すると、クラウドタブの右にローカル保存のタブが選択出来るようになっているので、ローカルタブで端末に保存したメールデータが閲覧可能となります。↓
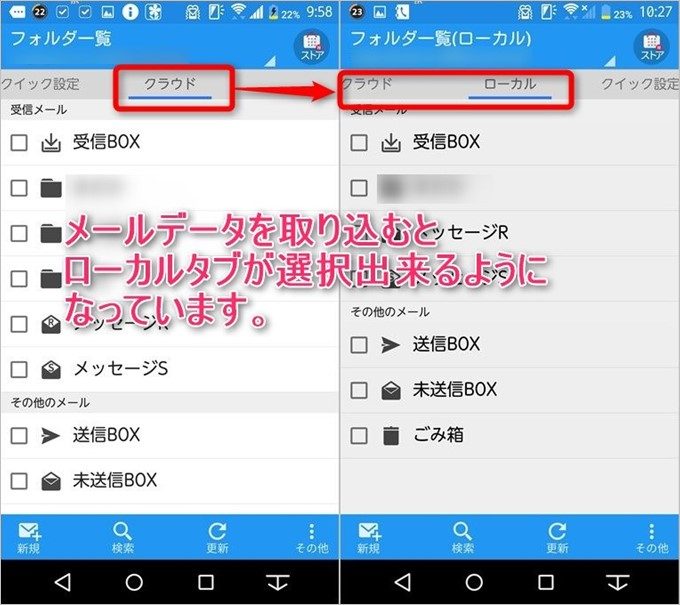
これでローカルに保存したメールをドコモメールアプリで確認できるようになりました。
ドコモ解約後に「ドコモメールアプリ」を利用できるように設定する。
ドコモメールアプリはSPモードと紐付けされているので、解約後にログインするには「dアカウント」でログインしなければいけません。また、dアカウントのIDがドコモのアドレスの場合は、解約後にIDが利用できなくなってしまうので、解約前に別のアドレスIDへの変更(フリーメールでOK)を済ませましょう。
▼dアカウントを持っていない方▼
手順は、dアカウントを持っていない方はdアカウントの作成(ドコモ回線をお持ちの方)からdアカウントを発行して下さい。以下はドコモの公式サイトですので、手順に従って作成しましょう。
【公式】dアカウント発行
▼dアカウントID変更▼
dアカウントのIDをドコモアドレス以外のアドレスへ変更しましょう。
【公式】ID/パスワードの確認・変更
▼dアカウント作成後にドコモメールアプリでdocomo IDを設定しましょう。ドコモメールアプリ画面右下の「その他」から「メール設定」を選択。
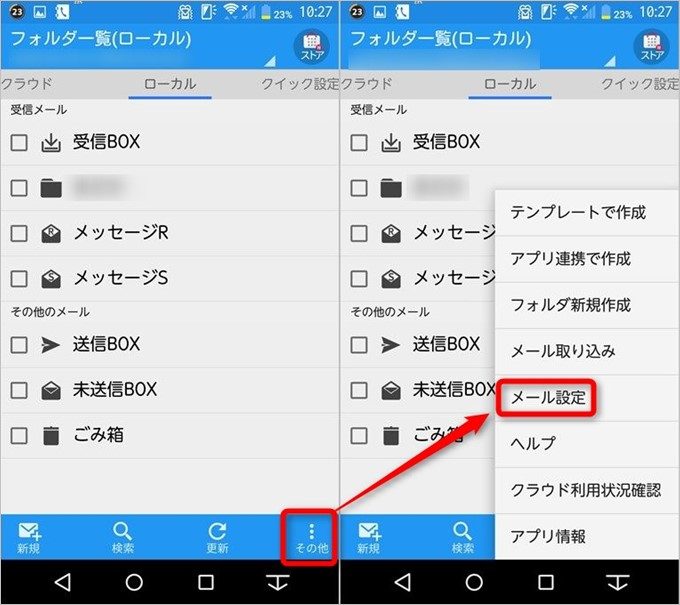
▼「Wi-Fi・docomo ID設定」をタップして「docomo ID設定」を選択。↓
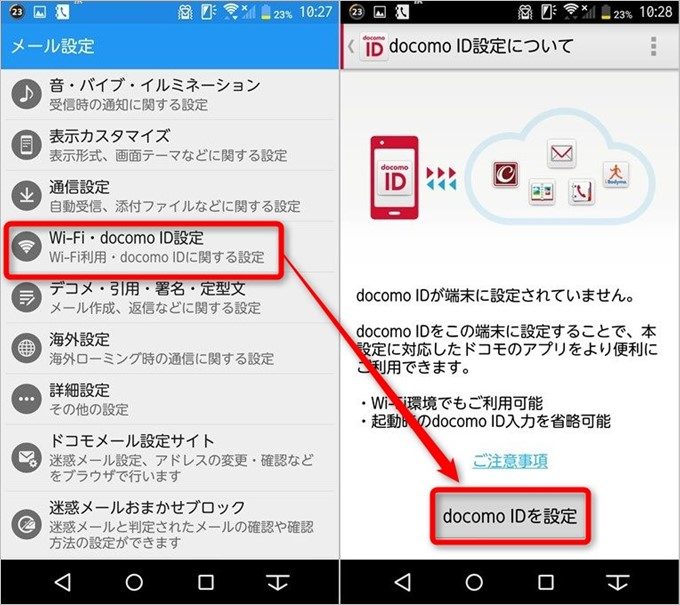
▼「docomo IDを設定」をタップしてネットワーク暗証番号を入力して「次へ」を選択。※この認証にはSPモードでの接続(モバイル通信)となります。↓
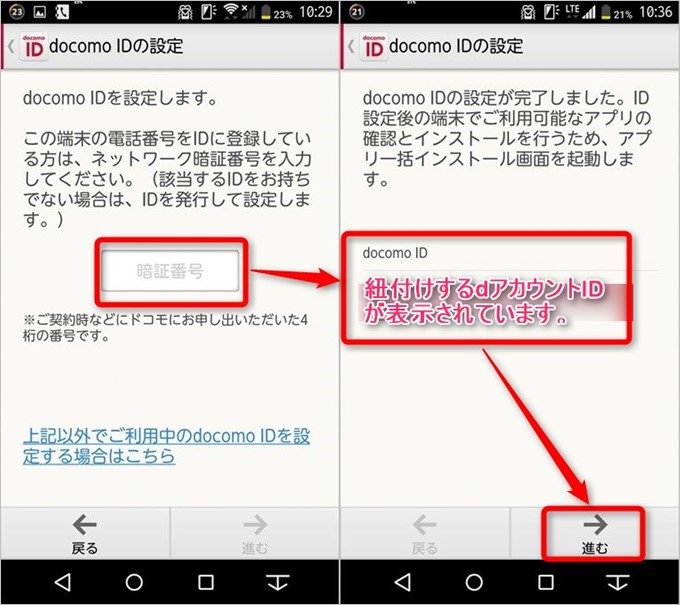
これで、docomo ID設定は完了です。
解約前にドコモメールアプリでローカル保存したメールが確認できるか試そう。
解約前にローカル保存したメールが確認できるか試して下さい。
手順は簡単。端末に入っているドコモSIMを抜いてWi-Fi接続時にドコモメールアプリを立ち上げてローカル保存したメールが見れるか確認するだけです。
ドコモのSIMを抜くことで、ドコモの電波を利用しての認証が出来なくなるので、dアカウントでの認証に切り替わっています。
ここで、dアカウントでログイン出来ることを確認しましょう。
結構、ドコモメールの罠にハマっている方が多い。
ガラケー時代は端末保存が主流でしたので、解約後も端末に保存されているメールを確認できましたが、現在ではクラウド型に移行したので、メールが消えてしまう罠にハマる方がかなり多いです。
事が起こる前に知るべき事ですが、中々周知されていないので、沢山の方にクラウド型の罠について知って頂きたいですね。


