Geekbuyingの登録方法、日本語と日本円表示、クーポンの使い方、注文方法まとめ
- ハウツー・紹介・レポート
- ※ 当メディアのリンクにはアフィリエイト広告が含まれています
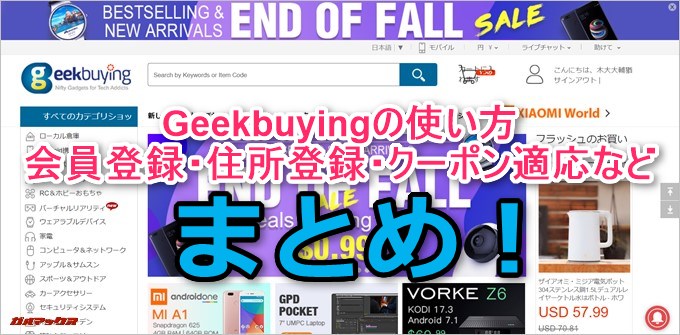
どうも、ガルマックスの猶木(なおき)です。
海外大手ネットショップのGeekbuyingはAmazonと同じようにお買い物をする場合はアカウント登録が必要なので、アカウント登録方法、Geekbuyingの日本語表示と日本円表示の方法、割引クーポンの適応方法、注文方法をまとめます。
ガルマックスではGeekbuyingのセール情報や割引クーポン情報も発信しているので、魅力的な情報が入って慌てない様にアカウント登録を済ませ使い方を事前に知っておきましょう!なんせ、お値打価格は初動が命で、お値打ち品を見つけてからアカウント登録していたら、きっとお値打ち品は売れちゃってます。。。
目次をクリックすると各項目へ移動します
Geekbuyingのアカウントを登録しよう!
それでは一緒にアカウントを登録しましょう。以下のリンクをクリックしてGeekbuyingのトップページに接続して下さい。
アカウントを登録する
▼Geekbuyingのトップページの右上[Login]をクリック。↓
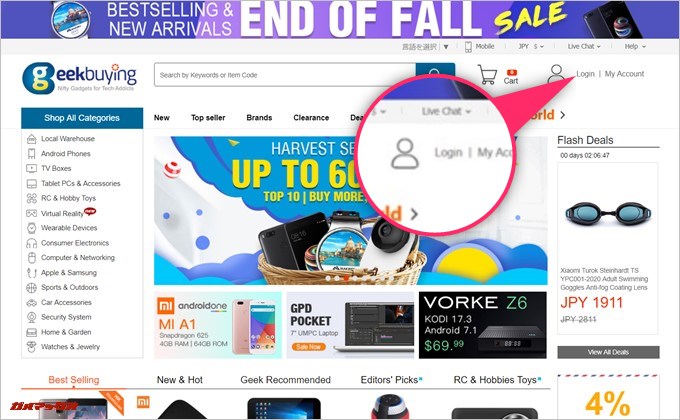
▼ログイン画面でWelcamの項目を入力して同意のチェックを入れて[Register]をクリック。↓
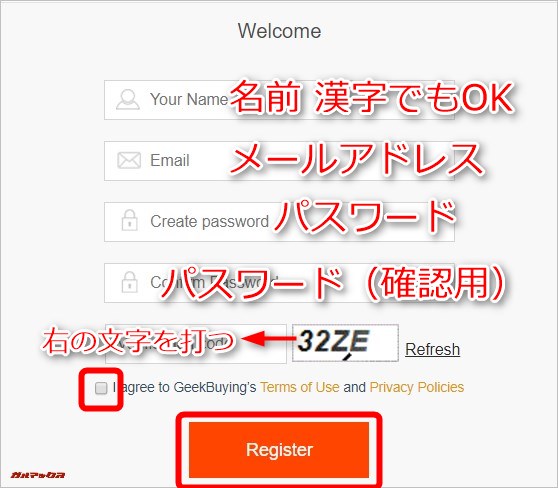
▼画面が切り替わり、下画像の画面が表示されたらアカウント登録完了です。この時点で作成したアカウントにログインした状態です。↓
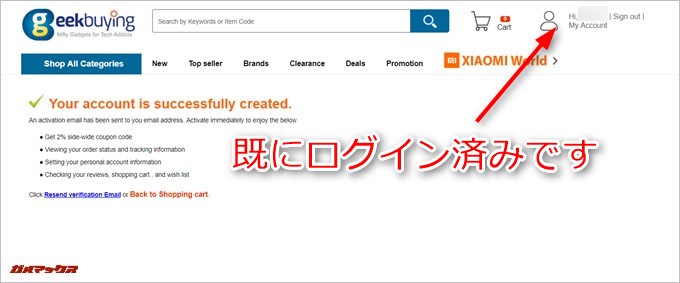
住所を設定する
▼ログインネームの下に表示されている[My Account]をクリック。↓
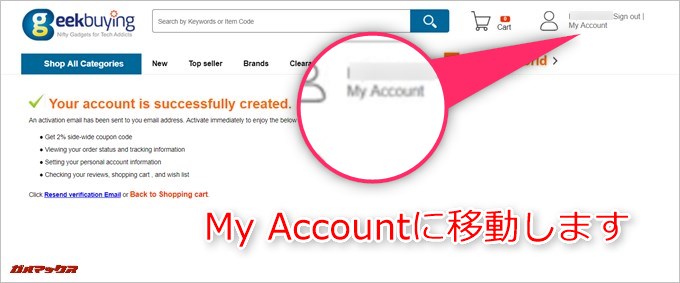
▼画面が切り替わったら[Address Book]をクリック。↓
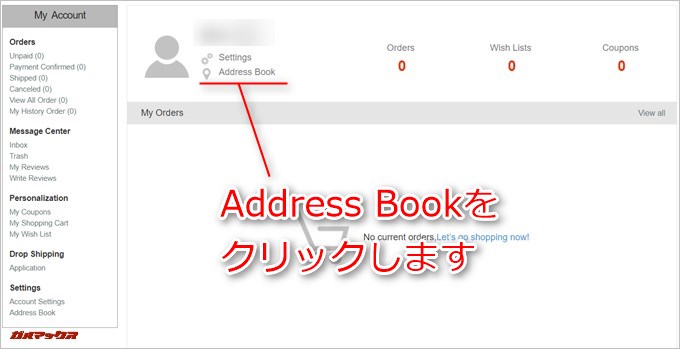
▼[+ Add New Shipping Address]をクリック。↓
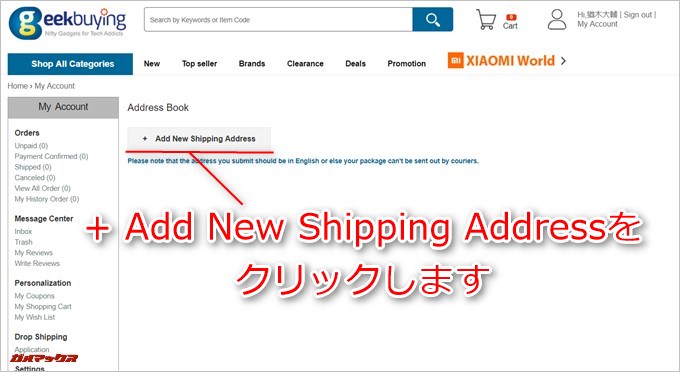
▼住所を登録するフォームが立ち上がるので住所を入力します。今回はサンプルとして、僕の名前の猶木大輔(なおきだいすけ)、郵便番号は1234567、電話番号を09012345678、住所を架空の愛知県愛知市愛知町1丁目2番地の3で記入してみました。入力が終わったら同意のチェックを入れて[Save]をクリックします。↓
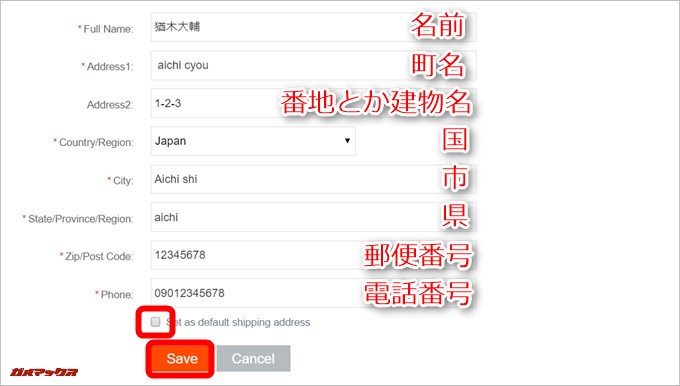
▼住所が登録されました。同じ手順で複数の送付先を設定可能です。↓
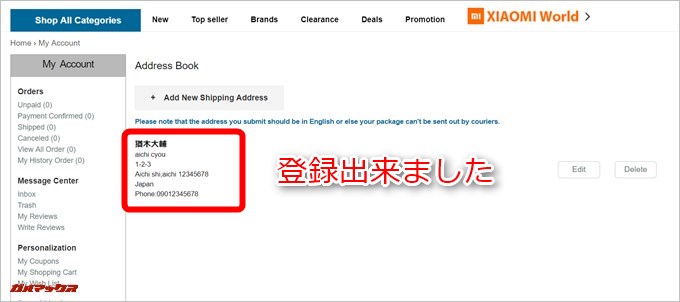
お買い物する前に日本語表示、日本円表示に切り替えよう!
Geekbuyingは海外の企業なので基本は英語表示ですが、自動翻訳を用いた日本語翻訳と日本円の表示が可能です。英語で表示されている状態よりも非常に分かりやすいので設定しておきましょう。
▼Geekbuyingトップページの右側上部[言語を選択]をクリックすると対応する言語一覧が表示されるので[日本語]をクリックしましょう↓

▼日本語に設定するとカテゴリーなどを含む様々な箇所のテキストが日本語表示となります。↓
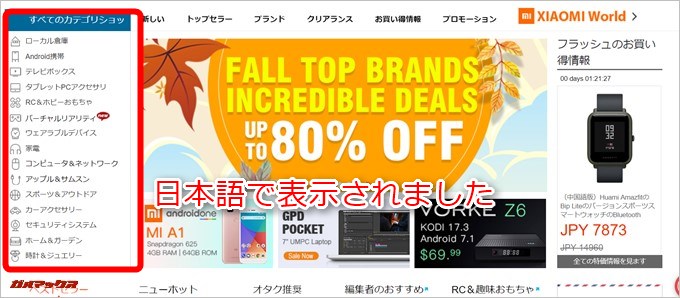
▼言語を日本語に設定すると表示価格も円での価格(JPY)に切り替わります。↓
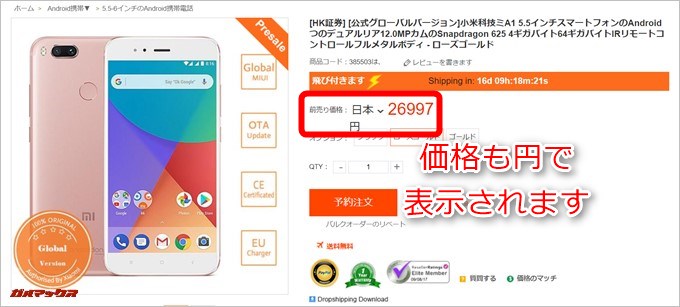
注文の流れ。カートに商品を追加して支払い方法、運送方法、配送先を設定して注文しよう!割引クーポン適応も忘れないように!
利用方法はAmazonと大きく変わりません。基本的にはカートに追加してレジ画面に進み、クーポンコードを持っている場合は適応させ、支払い方法と配送方法、配送先を設定するだけです。
購入する製品をカートに追加して決済画面に進む
▼購入製品のページの下部に製品に対する配送期間と送料が記載さています。下の製品は配送が[2日~7営業日以内に発送]、[送料無料]と記載がありますが、2日~7営業日以内に発送して送料が無料ではありません。注文時の配送方法の選択で、配送期間の短い配送方法か、運送費が無料の配送方法が選択出来るという意味合いです。購入する場合は[カートに追加]をクリックしましょう。↓
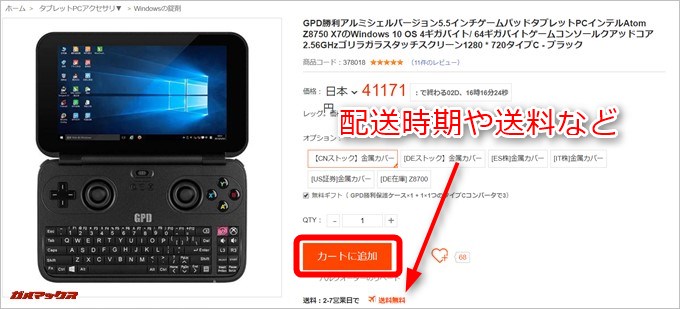
▼カートに追加すると表示が変わり[カートを見る]ボタンが出てくるので、すぐに決済して注文する場合はクリックします。他の製品を見る場合は画面上部のカートマークから決済画面に移動できます。↓
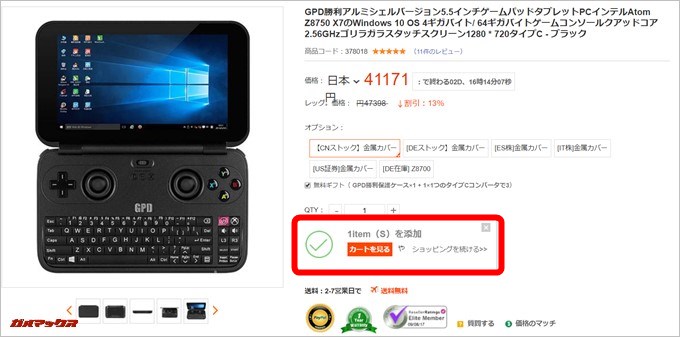
▼ショッピングカートに進むと、カートに追加されている製品が一覧で確認できます。↓
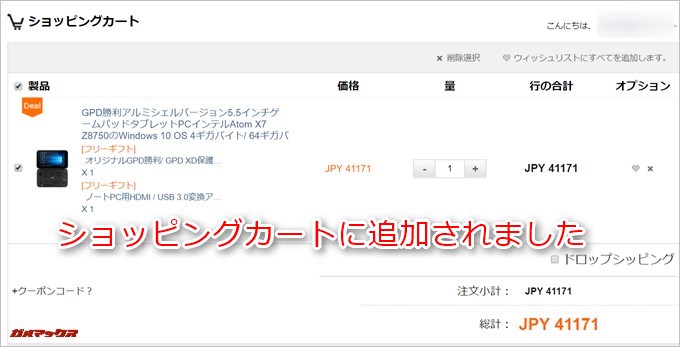
割引クーポンを持っている場合は適応しよう
ガルマックスでは今後Geekbuyingの割引クーポンを独占的に配信しますが、この割引クーポンは決済前に適応する必要があります。
▼クーポンコードを利用する場合は[クーポンコード?]をクリックするとコード入力欄が表示されるので、コードを入力して[適応します]をクリックして割引クーポンを適応しましょう。↓
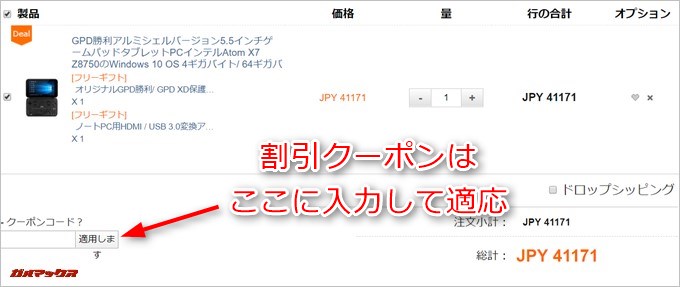
チェックアウト画面に進みましょう
▼以下の様なPayPal関連の支払に関して[PayPal checkout]のボタンが出てきますが、支払い方法はチェックアウト画面で設定出来るので[チェックアウトに進む]をクリックしてチェックアウト画面に進みましょう。↓

配送先の住所を確認する。
▼1つしか住所を登録していない場合は自動的に配送先の住所が挿入されます。複数の配送先を登録している場合は任意の届け先の住所であるか確認しましょう。↓

購入する製品を再確認する
▼これから代金を支払う製品に間違いがないか再確認しましょう。僕がカートに放り込んだ製品は無料のギフト付きでした。ラッキー↓
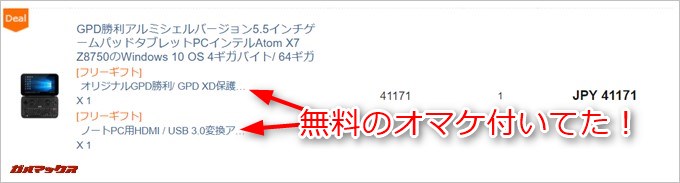
配送方法を選択
配送方法は4種類から選択可能です。
▼配送料無料を選択すると配送期間が長くなります。僕はDHLエクスプレスしか使ってません。配送料は必要ですが日本のDHLから配送日時の電話が毎回あり、安心感が非常に高く、手元に製品が届くのも早いです。↓
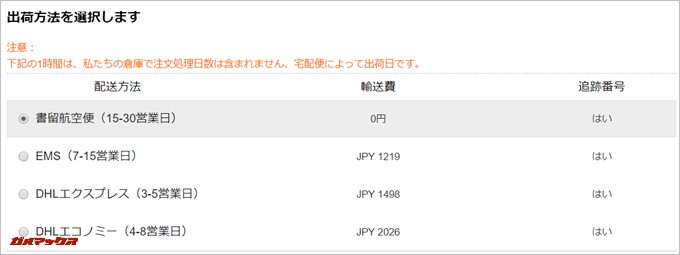
支払い方法を選択する。クレカの他に安心なPayPal支払いにも対応。デビットカードも使えます
▼支払い方法ですが各種クレジットカード以外に、PayPal支払いにも対応しています。↓
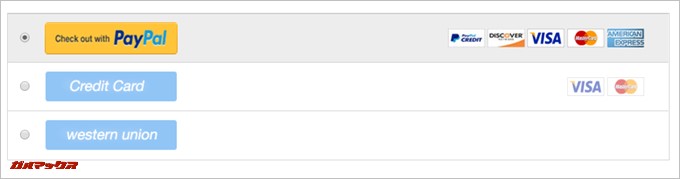
PayPalで支払う
PayPal支払いを利用するには事前にPayPalの登録が必要なので「PayPalの登録方法を解説!海外ネットショップでクレカ番号を打たずに安心決済!」をチェックしてみて下さい。
▼PayPalで支払う場合はPayPalを選択して画面下部の[Pey with PayPal]をクリックすると、PayPalへのログイン画面が出てくるので指示に従ってPayPalで決済しましょう。↓
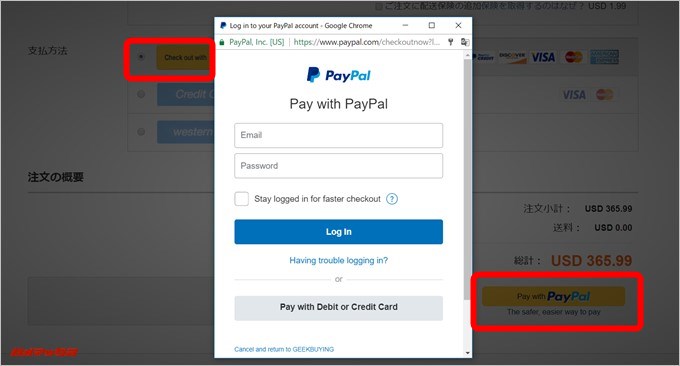
クレジットカード又はデビットカードで支払う
▼各種クレジットカード及びデビットカードで決済する場合は支払方法の項目で[Credit Card]をクリックして利用するクレジットカードの情報を入力しましょう。↓
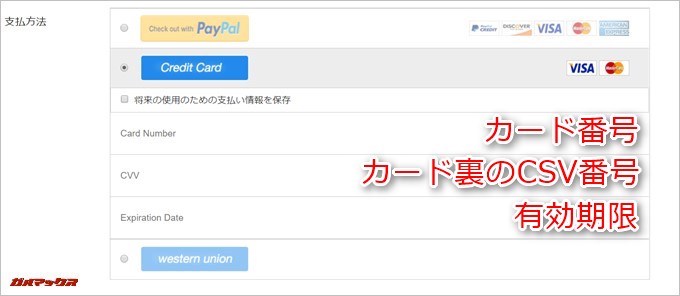
▼カード情報を入力後に[提出します]をクリックします。↓
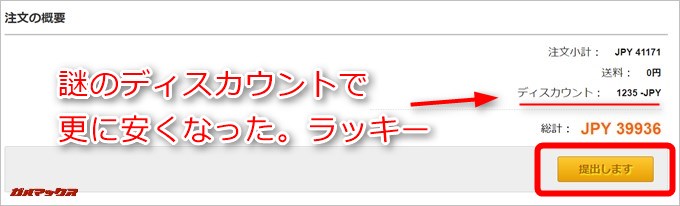
Geekbuyingの使い方まとめ。
Amazonと同じように会員登録する必要があるので、大型セールや数量限定の割引クーポンを手に入れる前に会員登録は済ませておきましょう。かなり安い価格で製品が打ち出されるので、正直、人気端末だと会員登録している間に限定数がなくなってしまいます。
一度登録しておくと次回以降はログインしてカートに入れて決済まで10秒程しかかかりません。最近海外ネットショップの人気が高まっていますが、とにかく安さが魅力なので、是非皆さんもGeekbuyingでのショッピングを楽しんで見てくださいね!
▼Geekbuyingの公式サイトは以下からどうぞ!↓
▼Geekbuyingのお得な情報は以下の記事で発信しています!↓

