Android O(8.0)でYou Tubeを小窓化!ピクチャーインピクチャー表示手順
- ハウツー・紹介・レポート
- ※ 当メディアのリンクにはアフィリエイト広告が含まれています

どうも、ガルマックスの猶木(なおき)です。
Android O(8.0)で利用可能となるピクチャーインピクチャー機能。上の画像の様に、画面の好きな所でYou Tube動画などを小窓化して表示出来る機能で、手元にあるNexus 5Xで動作を確認できたので手順を残しておきます!
目次をクリックすると各項目へ移動します
ピクチャーインピクチャー機能の有効可方法。
恐らく、Android O (8.0)の正式版がリリースされると設定方法も簡単になると思いますが、現時点では開発者プレビュー版での設定となります。
事前準備。システムUI調整ツールを有効可しよう!
▼画面上から下へスワイプすると”通知領域”が表示されるので、歯車マークを長押ししましょう。画面下に”システムUI調整ツールを設定に追加しました”と表示されると有効可完了↓
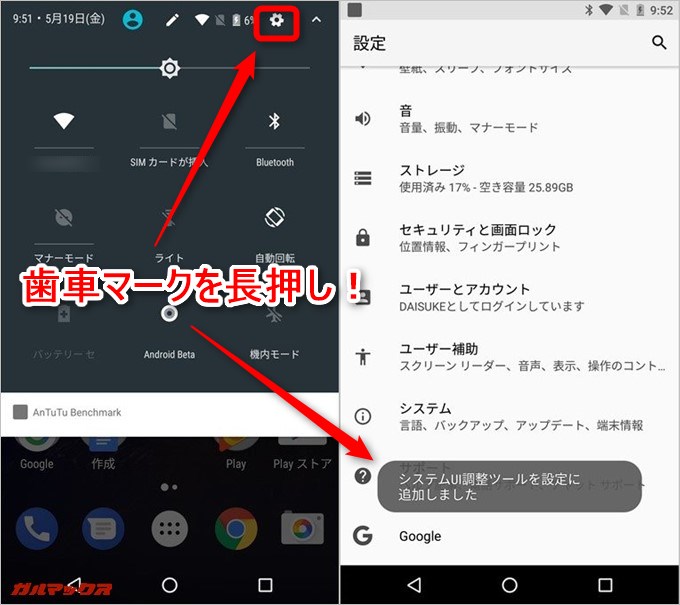
ピクチャーインピクチャー機能を設定する。
▼設定→システム→システムUI調整ツールをタップして進みます。↓
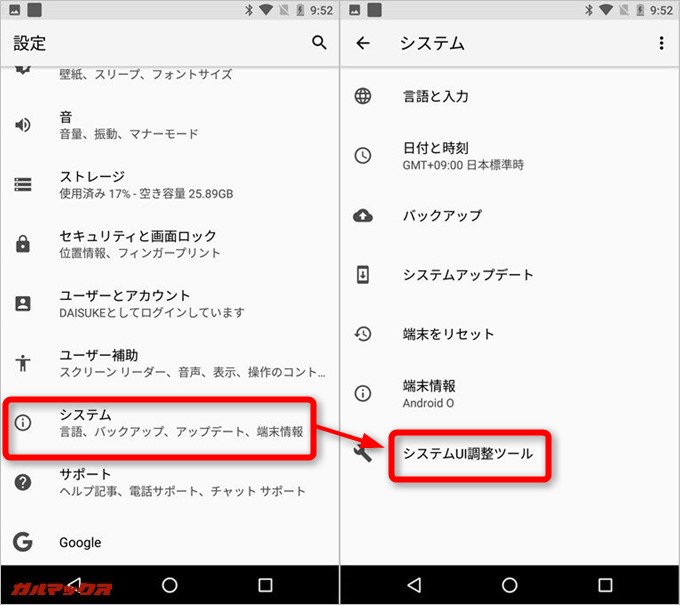
▼ナビゲーションバーをタップして「その他左ボタンタイプ」又は「その他右ボタンタイプ」のどちらかを選択。僕は右にしてみました。ちなみに右ボタンはデフォルトでキーボードの切り替えが割り当てられているので、左がオススメかも。↓
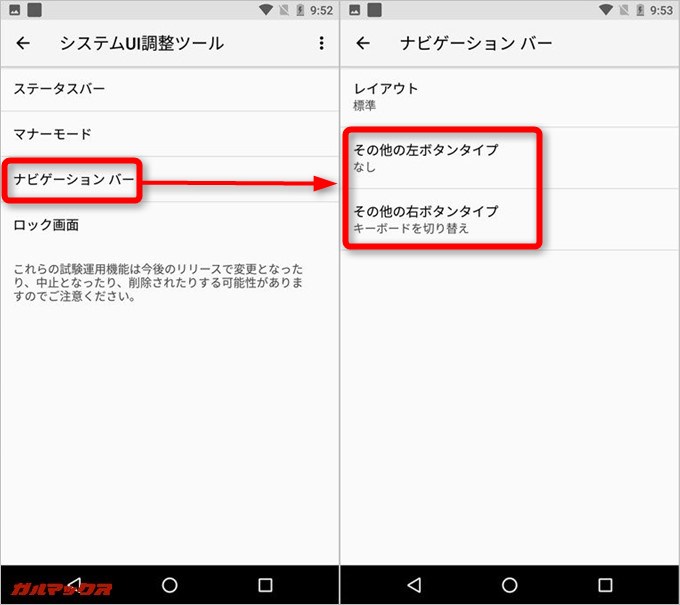
▼「その他の(左又は)右ボタンタイプ」をタップすると機能割当画面が出るので「キーコード」を選択しましょう。↓
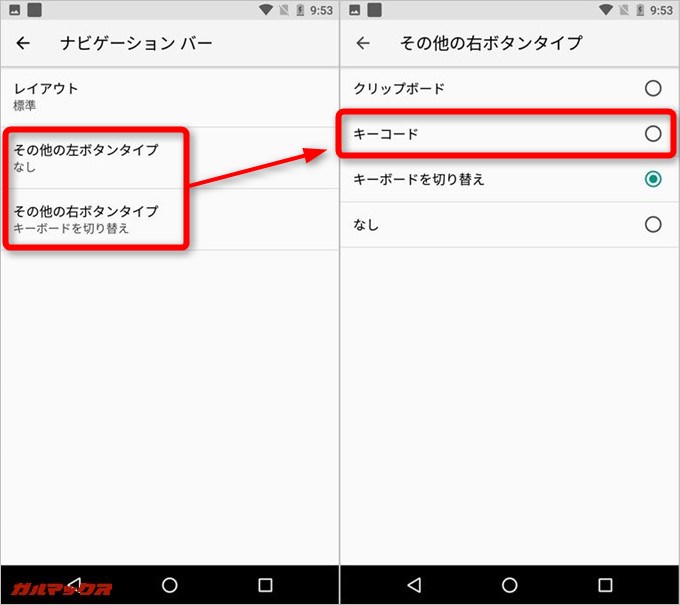
▼(左又は)右キーコードが表示されているのでタップして「171」に書き換えます。↓
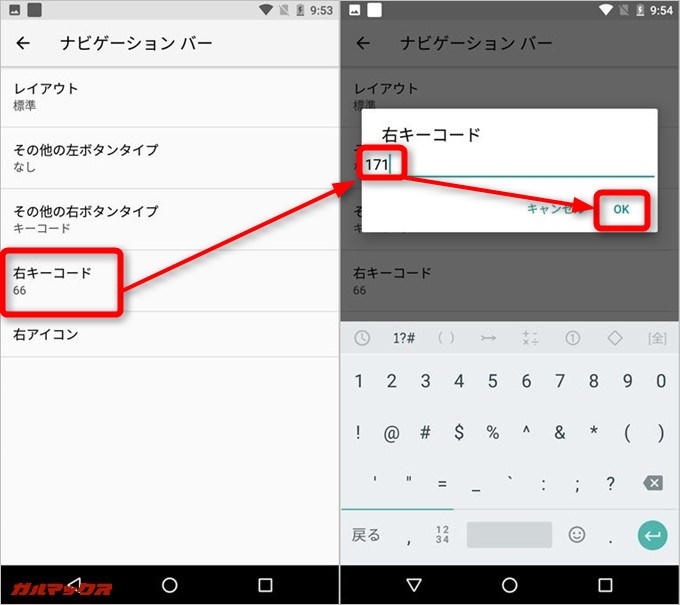
▼この時点でナビゲーションバーの右側にピクチャーインピクチャーの機能割当が完了していますが、アイコンが表示されていません。「(左又は)右アイコン」から僕は「>右」アイコンに設定してみました。↓
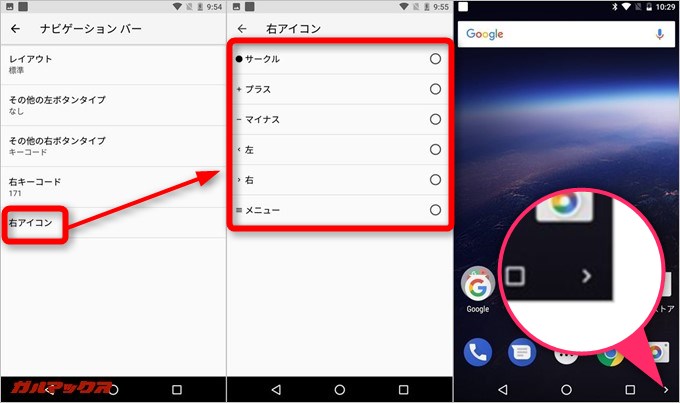
You Tubeを小窓化して使ってみた!
▼いつも通りYou Tubeアプリで再生。この状態で先程追加した「>」アイコンをタップすると、ピクチャーインピクチャー機能が有効になり右下に小窓化されました。↓
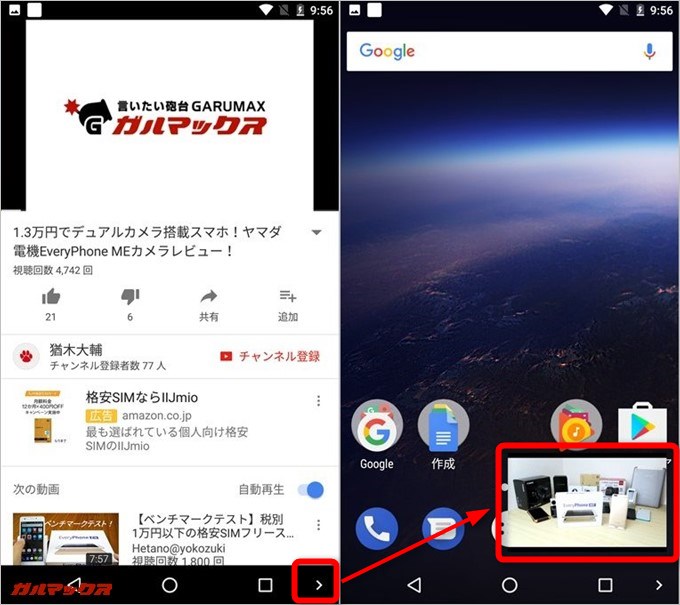
▼小窓を指で動かすと”ある程度”小窓が動かせます。例えば画面外に小窓が入るようなら画面内に自動的に戻ってきます。↓
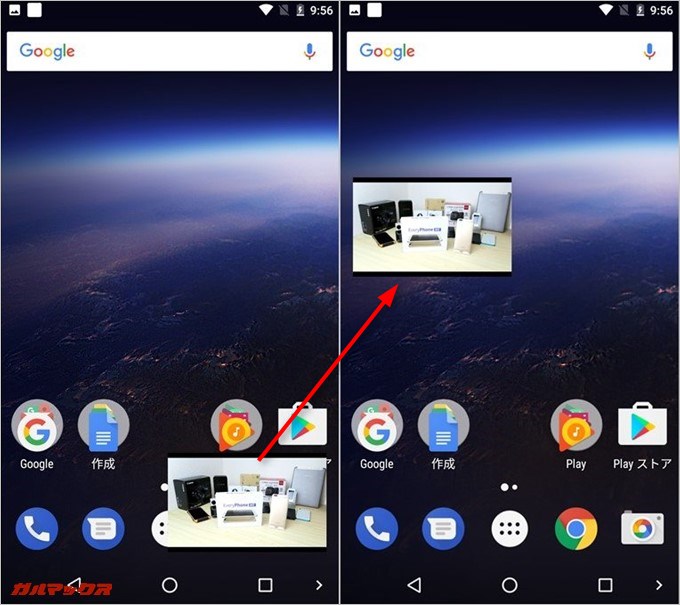
▼僕が導入した状態では、小窓をタップすると再生/一時停止/☓(小窓を閉じるボタン)が表示され、一時停止すると(小窓内の画面は乱れていますが)リスト表示やキャストボタン、共有ボタンが表示されました。↓
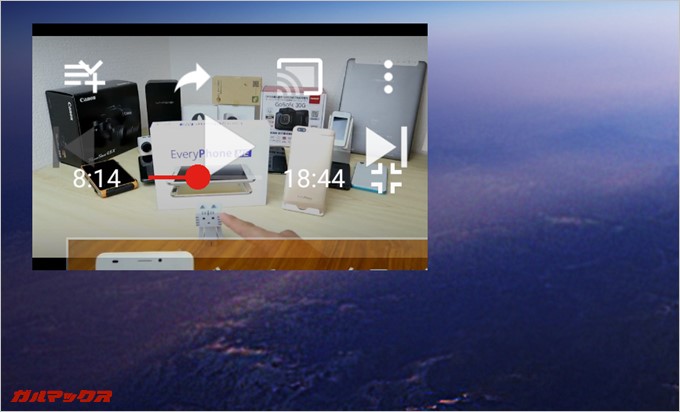
動きのある動画も再生してみましたが、小窓でも滑らかに再生されていました。流石に文字系の動画は小窓だと小さすぎて読めないです(笑)
また、You Tubeアプリで再生→ピクチャーインピクチャーボタンを押して小窓化すると、画面ズレがたまーに起こります。
小窓をダブルタップするとYou Tubeアプリでの再生に切り替わるので、再度小窓化すると画面ズレが治る事が多いです。この辺りは開発版なのでこれから改善されるでしょう。
Android O(8.0)のピクチャーインピクチャーまとめ。
Android 7から2画面分割が出来るようになっていましたが、更に小さな小窓表示が可能で画面の好きな場所に移動出来るAndroid O(8.0)のピクチャーインピクチャー機能は中々使い勝手が良かったです。
どうせなら小窓サイズも無段階で調節出来れば更に扱いやすくなると思いますが、まだまだ開発版なので今後のバージョンアップに期待したいところですね!
最新のAndroid O(8.0)を先行導入可能なNexusシリーズを利用中の方は、是非試して下さいね!
Android O(8.0)に関するまとめ記事は以下からどうぞ!

