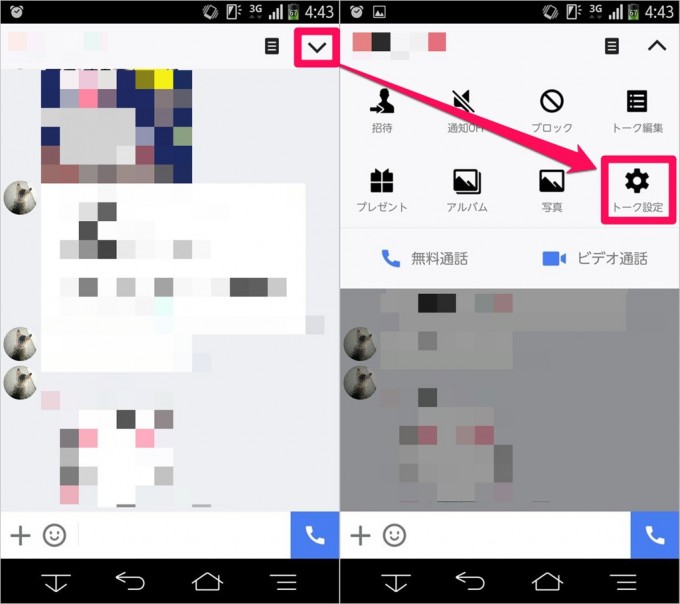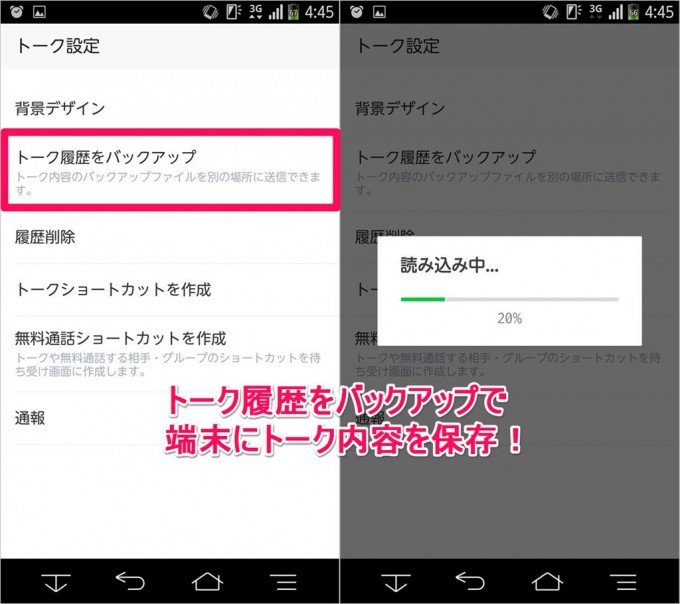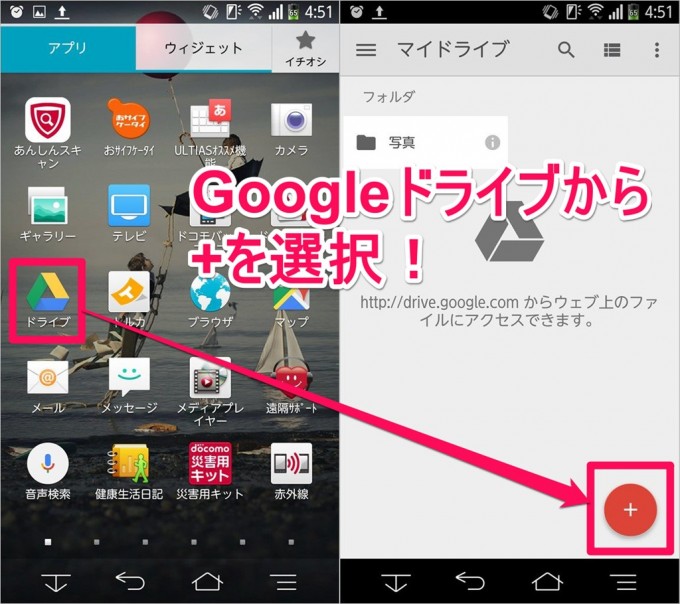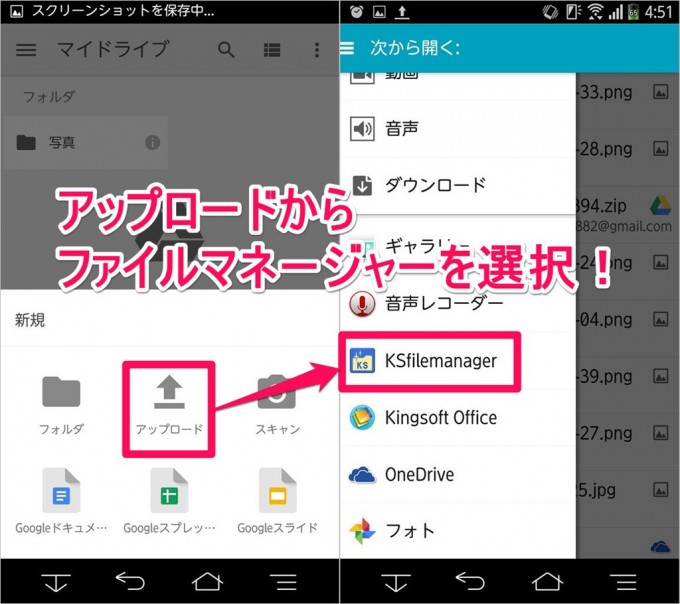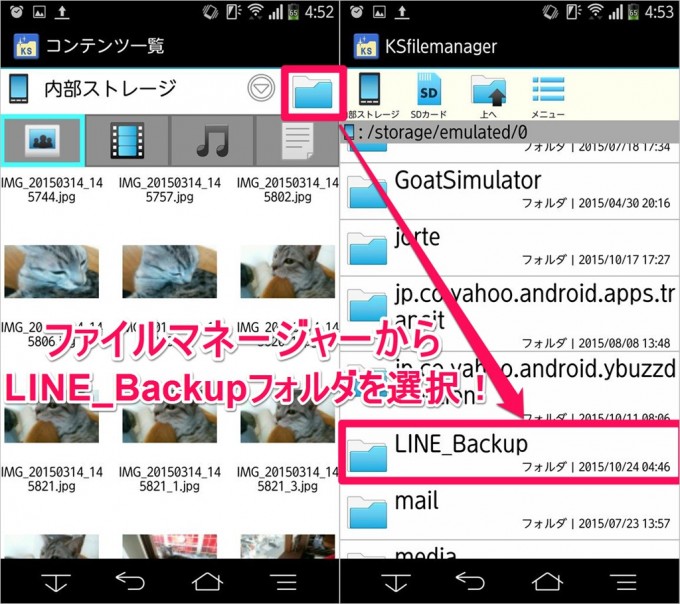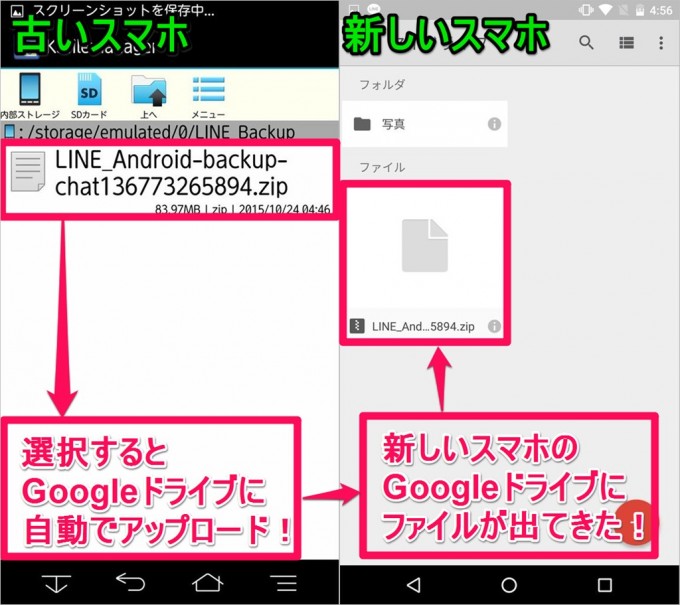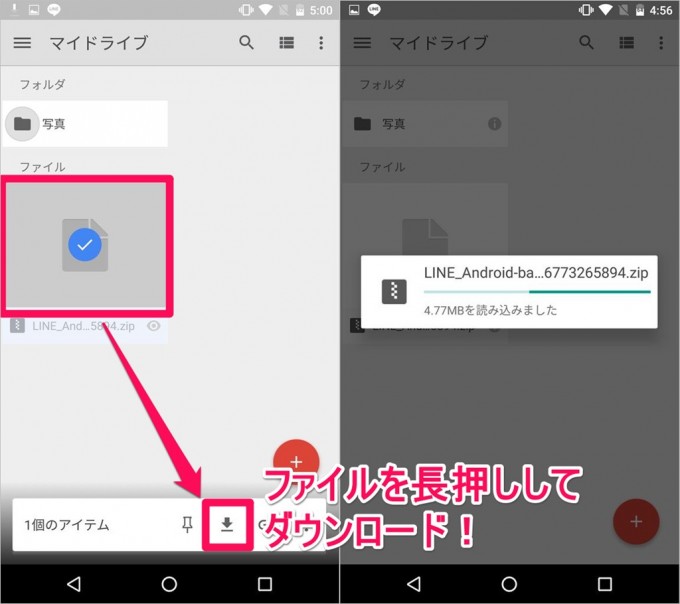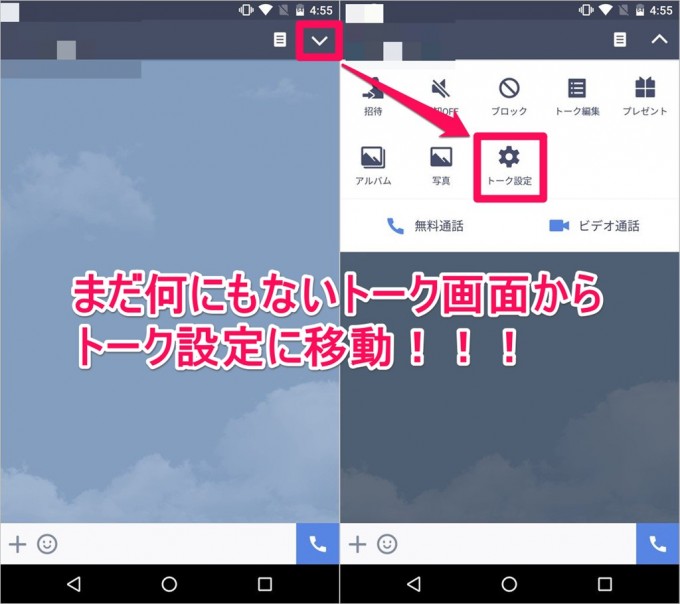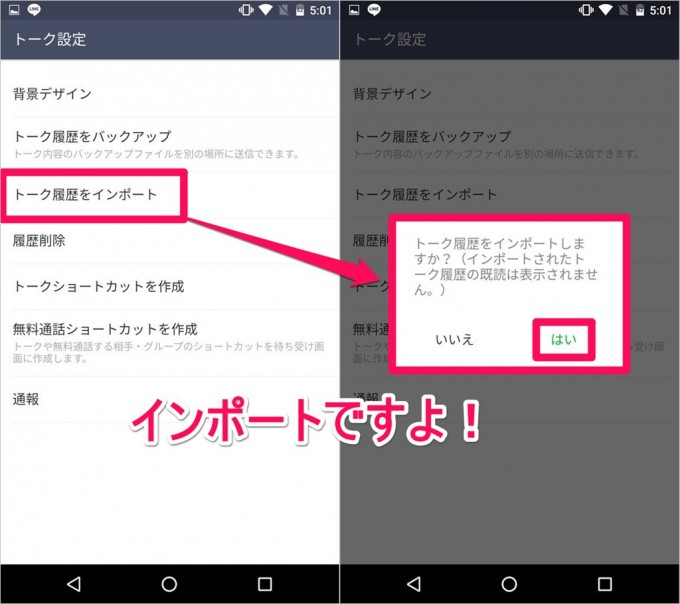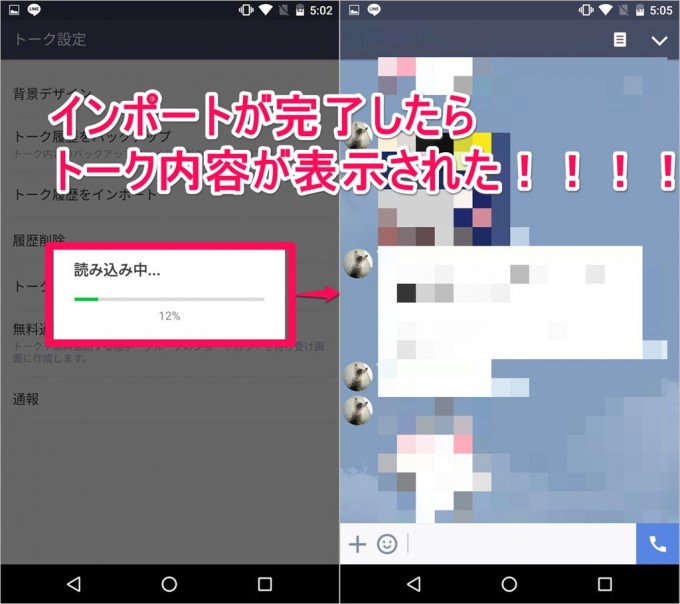PC不要でLINEのデータを新しいスマホに移す方法【Android編】
- ハウツー・紹介・レポート
- ※ 当メディアのリンクにはアフィリエイト広告が含まれています
GARU(@GaruJpn)です。
今やインフラ化していると言っても過言ではない「LINE」ですが利用している方も非常に多いのではないでしょうか?
LINEではトーク履歴のバックアップが簡単に行なえますが、バックアップデータを新しい端末に移す際はパソコンにデータを一時置きする方法とアカウントの登録アドレスにデータを送る方法が一般的。
最近ではパソコンを所有していない方も珍しく無いですし、メールでのデータ送受信は容量の上限があり上手くいかないことも。ちなみにgmailの添付データ容量の上限は25MBで私のトーク履歴のバックアップファイルの容量は90MBでメールでのデータ移動はアウト。
今回はパソコンやメールを使わないとっても簡単なLINEトーク履歴の移し方をご紹介。
目次をクリックすると各項目へ移動します
オンラインストレージを利用したLINEのトーク履歴の移行。
Android編ということで、AndroidからAndroidへのLINEトーク履歴の移行方法となります。Android端末を利用するには必ず「Googleアカウント」を設定します。
Googleアカウントでgmailなどの様々なGoogleのサービスが利用できるのですが、その中にインターネット上でデータを保管できる「Googleドライブ」も含まれています。
今回はGoogleドライブを活用したLINEのトーク履歴移行手順となります。
※トーク履歴のバックアップファイル容量はトーク内容により様々ですが、オンラインストレージへのアップロードとダウンロードにファイル容量分の通信が発生します。Wi-Fi環境下での作業を推奨します。
トーク履歴の移行は「トーク内容」のみです。LINEのメモ機能やアルバム機能に保存したデータはLINEが管理してくれているので、新しい端末でLINEにログインした時に自動で引き継がれます。購入したスタンプも再ダウンロード可能ですのでご安心ください。
必ず守らなければいけない事。
LINEは同じアカウントで複数のモバイル端末にログイン出来ません。もし新しいスマホでログインしようものなら、古いスマホに残っているトーク履歴は全てクリアになってしまいます。
必ず古い端末で必要なデータのバックアップを行ってから新しいスマホにLINEをインストールしてください。
LINEトーク履歴移行手順。
↓①移行したいトーク画面から「トーク設定」を選択。
↓②トーク設定画面から「トーク履歴をバックアップ」を選択すると古い端末内にバックアップデータが自動で作成。
↓③古い端末のアプリ一覧から「Googleドライブ」を起動して「+」を選択。
↓④アップロードボタンが出るのでファイルマネージャーを選択。ファイルマネージャーが見当たらない時は以下のアプリを導入後再度③の手順から作業してください。アプリ導入後は「ファイルを選択」の項目が追加されますのでそちらを選択してください。
↓⑤ファイルマネージャーが起動したら「LINE_Backup」フォルダを探して選択。
↓⑥LINE_Backupフォルダ内にトーク画面でバックアップしたファイルが表示されるので選択するとGoogleドライブ上へアップロード開始。アップロード後に新しい端末(古い端末と同一アカウントを使用してください)のGoogleドライブ上にファイルが見えてたらオッケー。
【補足】ファイル名の「13677・・・」と表示されている番号がトーク履歴により異なります。つまり、複数のトーク履歴を移行する場合は「どの番号が誰か」をメモする必要あり。
また、複数のトーク履歴を移行する場合は手順①から手順⑥までを繰り返してバックアップする必要があります。面倒くさいですが消したくないトーク履歴は全てバックアップしましょう。
↓⑦【ここから新しい端末で操作】先ほどアップロードされたファイルはまだオンライン上に保管されているので、ファイルを長押しして新しい端末にダウンロードしましょう。
バックアップしたファイルを全て古い端末からアップロードして新しい端末へダウンロードが完了したら新しい端末にLINEをインストールしてログインしましょう。ログイン完了後は古い端末のデータは全て消えますのでバックアップ忘れのないように!
↓⑧新しい端末でデータを移行する友だちのトーク画面を開き「トーク設定」を選択。
↓⑨トーク設定から「トーク履歴をインポート」を選択すると確認画面が表示されるので「はい」を選択。
【補足】複数のトークをバックアップしている場合、手順⑥の【補足】での個別番号を基に選択しましょう。
↓⑩インポート後は新しい端末で過去のトーク履歴が表示されます。お疲れ様でした。
オンラインストレージを利用したLINEトーク履歴移行まとめ。
Android端末ということで標準で利用できるオンラインストレージを活用した方法ですので、古い端末と新しい端末のみでデータ移行が可能です。
この方法であればパソコンも不要で簡単にトーク履歴を移行できるのでお試しください。