iPadがMacのサブディスプレイに!アプデで標準機能となった超便利な「Sidecar」を使ってみた!
- ※ 当メディアのリンクにはアフィリエイト広告が含まれています

ついにこの日がやってきました!
Appleは日本時間の2019年10月8日に、MacBook向けの新OS「MacOS Catalina」を配信開始しました!筆者がずっと気になっていたiPadをMacBookのサブディスプレイにする機能「Sidecar」が使えるようになったので、さっそく使ってみた感想をお伝えします!
目次をクリックすると各項目へ移動します
iPadをサブディスプレイにする「Sidecar」の使い方
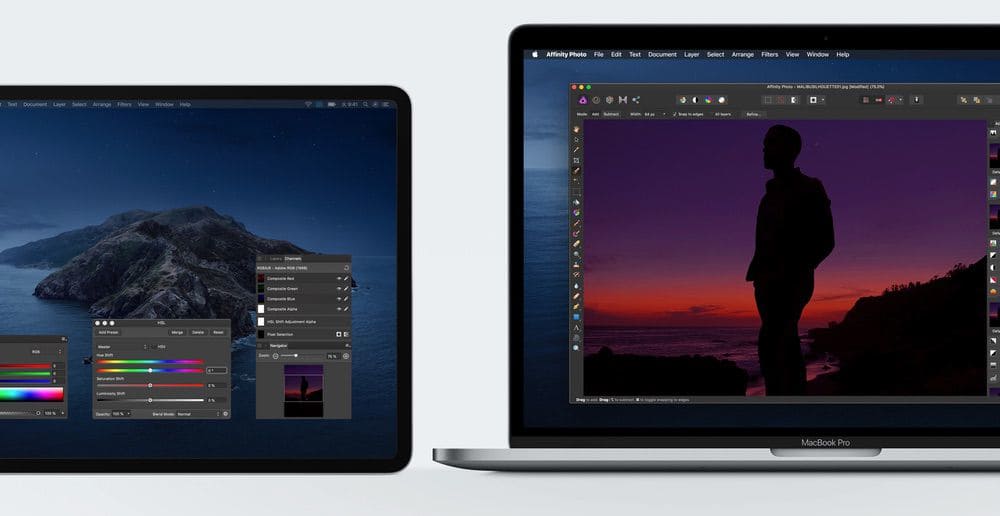
ワイヤレスでMacBookとiPadを接続しサブディスプレイにできるSidecarですが、もう使い心地はサイコーです!MacBookとiPadをもっている人もこれから購入しようか検討していた人も、とりあえずSidecarのスゴさを知っちゃいましょう。
簡単に接続できるので、機械オンチの人でもまったく問題ありませんよ!
まずはiPadとMacBookを準備しよう
あたりまえですが、SidecarはMacBookとiPadが手元にないと使用できません。しかしSidecarを使用するだけのためにMacBookとiPadをセットで購入しても全然OKなレベルで便利ですよ!
▼とはいえ、デバイスによってはSidecarに対応していないモデルがあります。詳しくは下記の通り。↓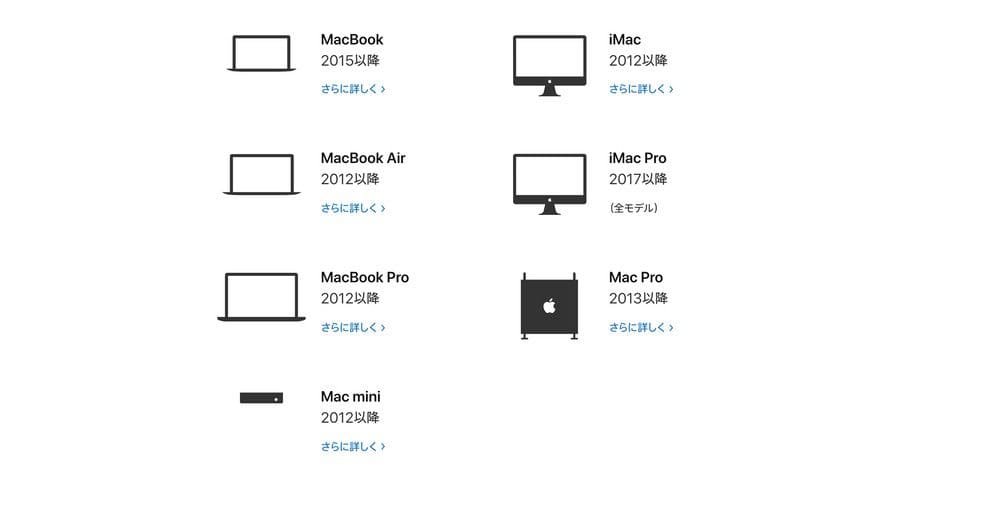
これ以前のデバイスはそもそもMacOS Catalinaのアップデートに対応していません。これを機に最新のMacに新調するのも良いですね。また iPad側の対応デバイスは以下のとおりです。
- iPad Pro(全モデル)
- iPad(第6世代以降:2018年発売モデル以降)
- iPad mini(第5世代:2019年発売モデル)
- iPad Air(第3世代:2019年発売モデル)
iPadとMacを最新のOSにアップデートする
対応デバイスを入手したら、次はソフトウェア・アップデートを実施しましょう。Mac側はMacOS Catalina、iPad側はiPadOS 13に対応していることがSidecarを使う条件です。
Sidecarを実際に使ってみた!
それではおまちかね!Sidecarを実際に使ってみましょう。
「MacBook Air 2018モデル」+「第6世代iPad」を使ってSidecarを試してみました。
▼まずは有線でMacBookとiPadを「信頼できるデバイス」に設定しましょう。LightningケーブルとUSB-Type Cを接続もしくは変換できるケーブル・マルチハブなどが必要になります。↓
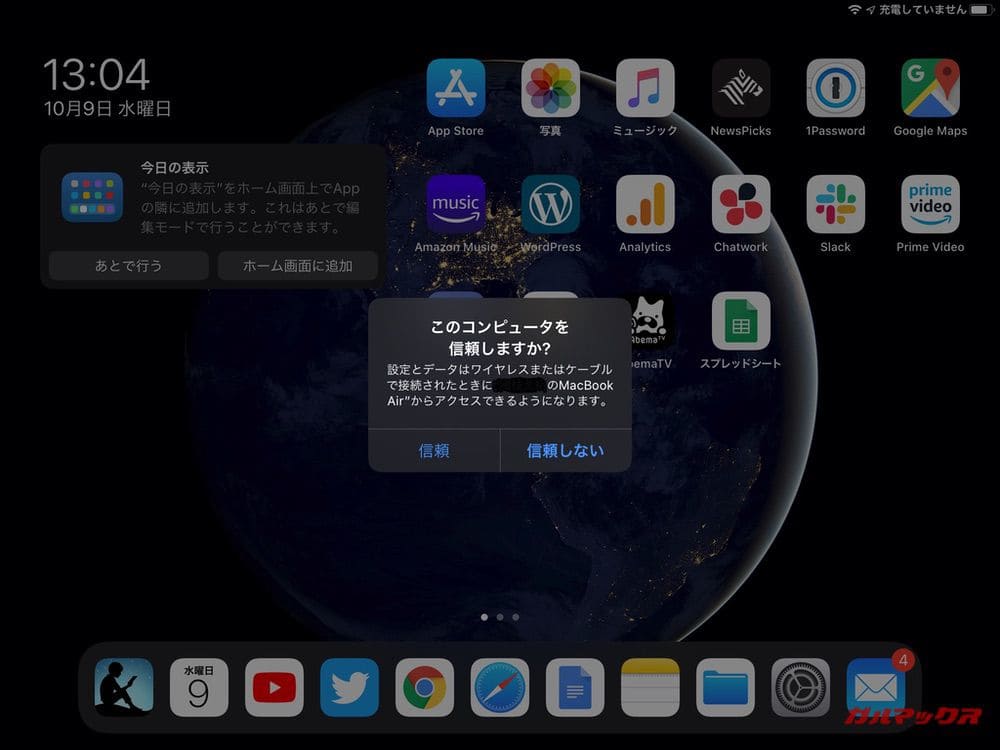
▼iPad側でパスコードを入力し、パソコンを信頼できるデバイスとして登録しましょう。↓
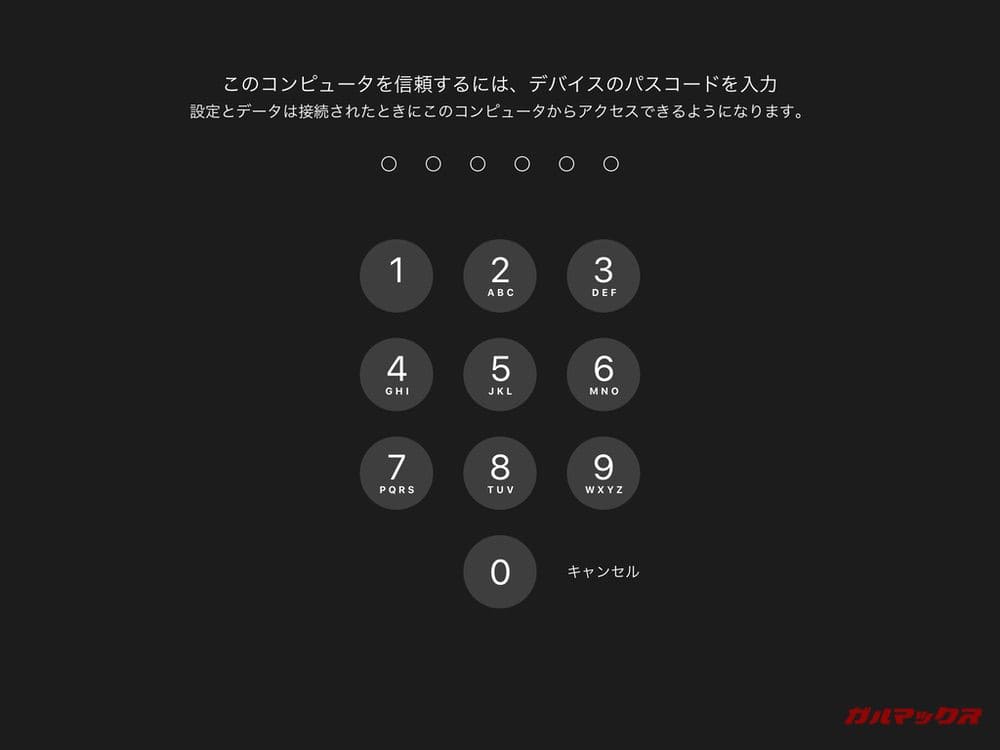
▼MacBook側の画面です。右上のバー内に表示されているタブレットアイコンをクリック→自分の名前をクリックすれば自動でiPadとワイヤレス接続が完了し、サブディスプレイ化できます。↓
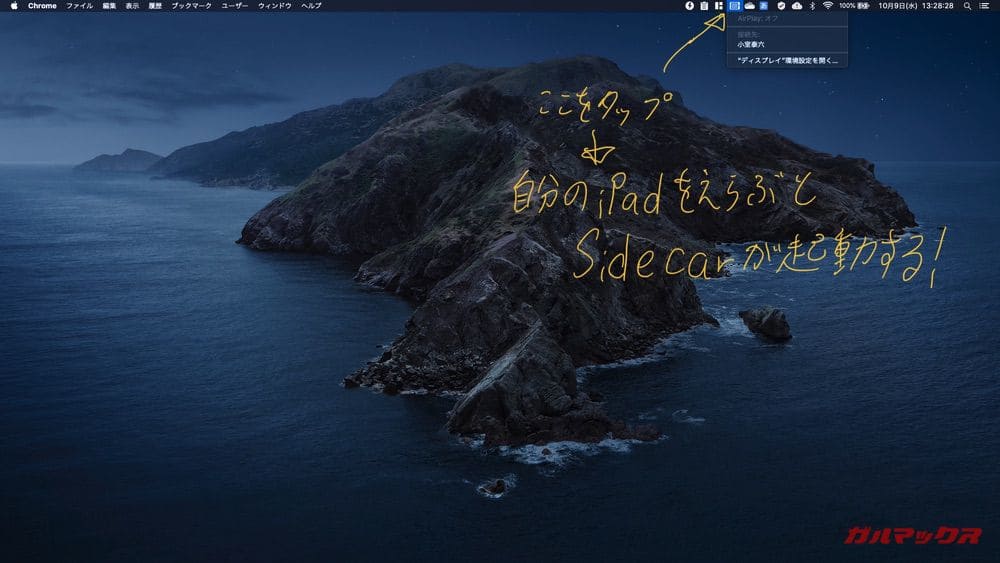
▼iPad側の画面です。左側と下側が専用のアイコン置き場になっていますが、ちゃんとサブディスプレイに成功しています!ちなみに左下のアイコンをタップでSidecarを接続解除できます。↓
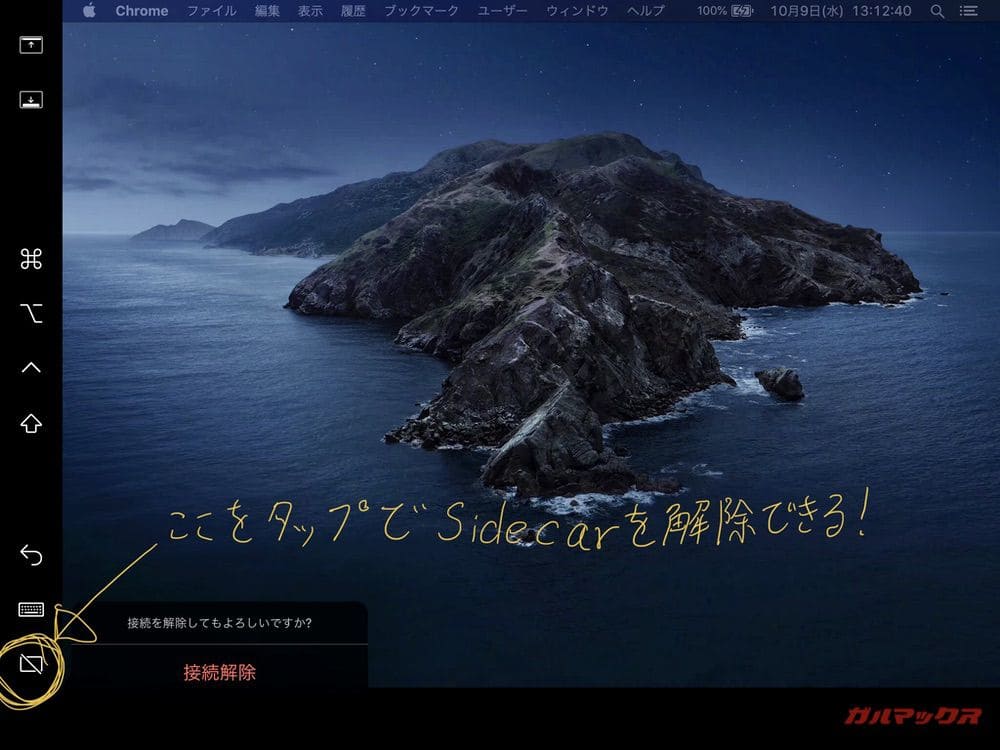
▼キーボードアイコンをタップでソフトウェアキーボードが起動します。少し触ってみた感じ日本語入力に対応していなかったので、このあたりは今後のアップデートに期待ですね。↓
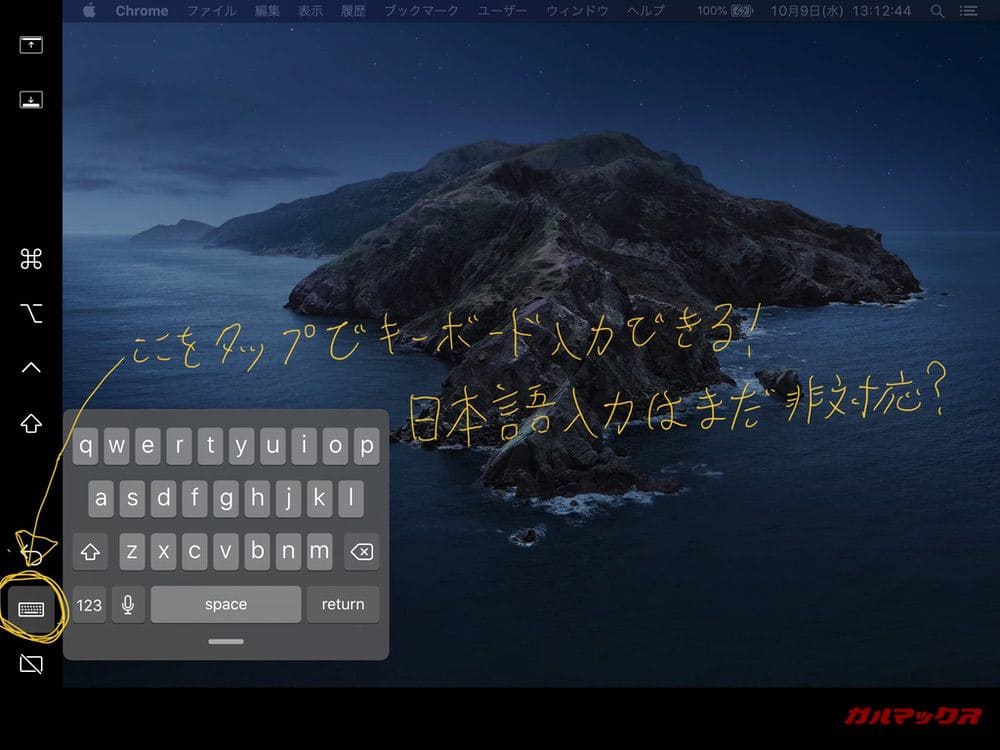
▼Shiftキー、コントロールキー、オプションキー、コマンドキーもアイコン上で押すことができます。しかしSidecarを使っているときはMacがあるので、本当に必要な機能なのか少し微妙ですね。このあたりも有効な使い方を発見したら追記していこうと思います。↓



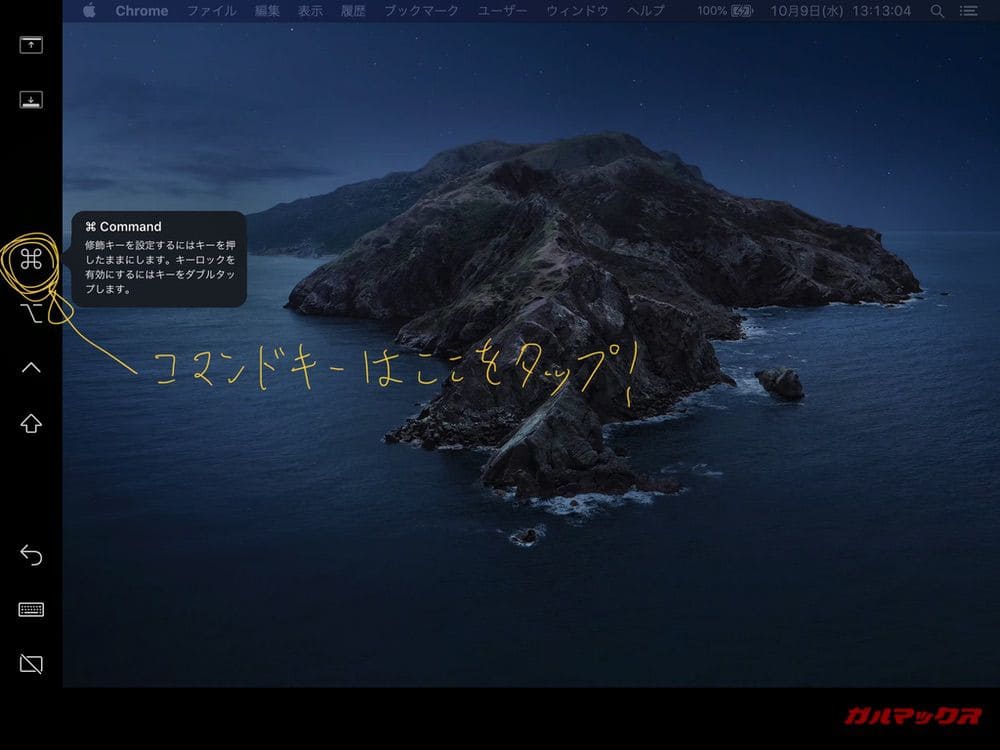
▼画面の下側には対応しているアプリ限定ですが、タッチバーが表示されます。地味に便利かも…?↓
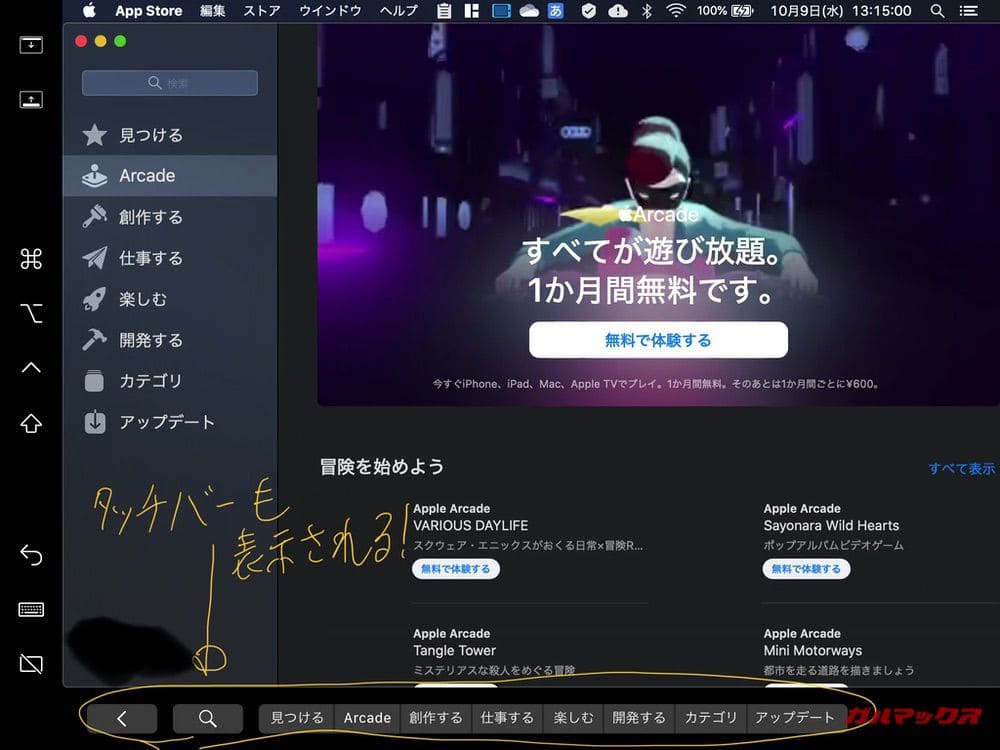
▼ホームボタンを押すと通常のタブレットモードになります。Sidecarの表示に戻したいときは「ホームボタン2回押し(もしくは5本指でスワイプ)」でアプリの一覧表示画面をだすと「Sidecar」アプリが表示されます。これをタップすればSidecarモードへと戻ります。↓
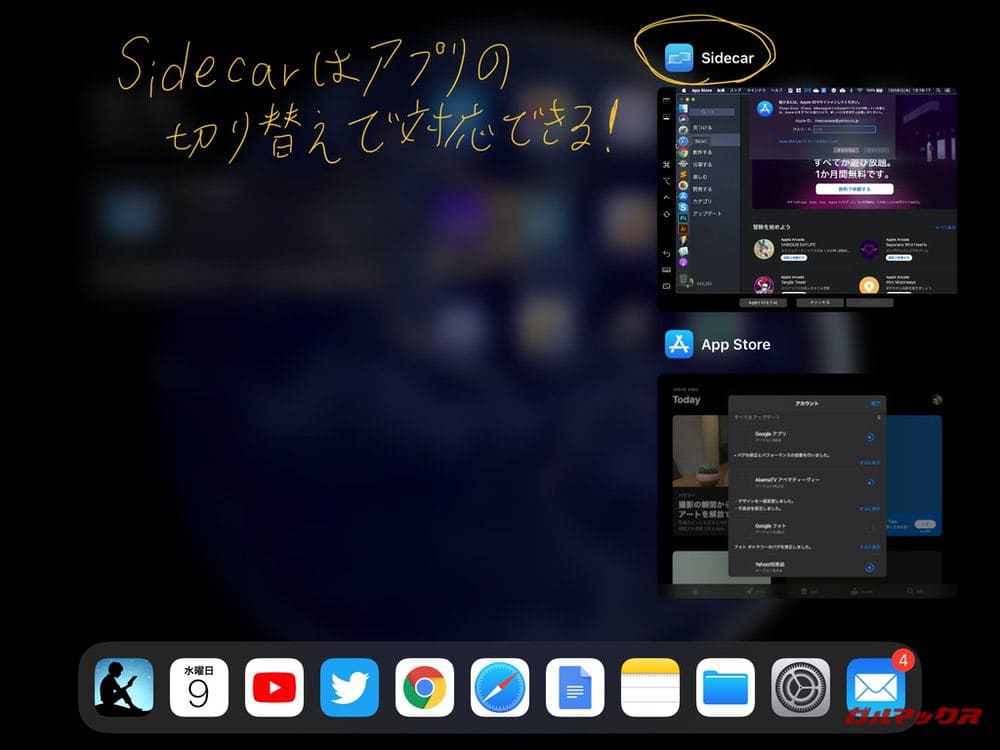
Sidecarを使ってみた感想
実際にSidecarを使ってみた感想ですが、とりあえず・・・
今後はMacBook AirとiPadをセットで持ち歩くことが筆者の中で決定しました!
iPadのサブディスプレイ化としてDuet Displayを使っていたときもありましたが「有線接続が必要(ワイヤレス接続は有料プランへ加入が必要)」「バッテリーの減りがめちゃくちゃ早い」という点が気になって、結局いまは使っていません。
いやーSidecarの何が良いってワイヤレスでセカンドディスプレイとして接続できる点ですよね!おまけにワイヤレスによくある遅延も今のところ感じませんでした。
Sidecarのバッテリー消費量をチェックしてみた
バッテリー持ちについても気になったのでチェックしてみました。
▼16時6分の時点でバッテリーはのこり64%。ここからどこまで減るのか、Sidecarを使用しながら記事執筆してみました。↓
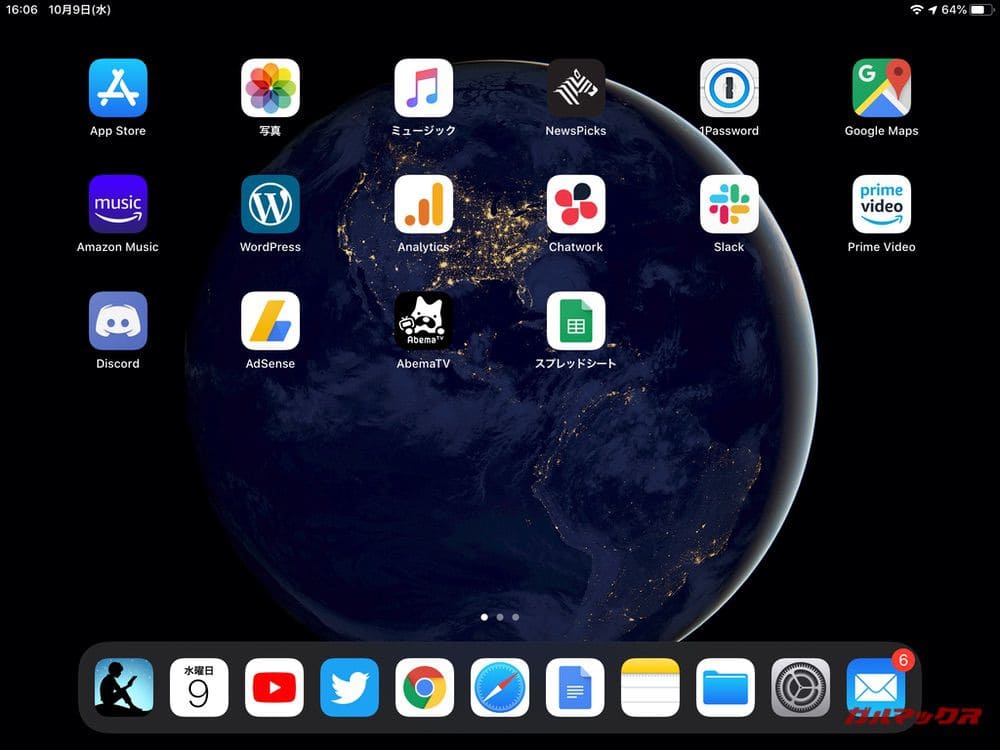
▼結果は下記の通り。30分でiPadのバッテリーを約10%消費するので、連続使用は最大でも5時間程度といったところでしょうか。よほど電源のない環境で長時間Sidecarを利用するといった状況にでもならない限り、十分実用に耐えられるバッテリー持ちですね!ちなみにMacBook側も8%ぐらいバッテリーが減っていました。↓
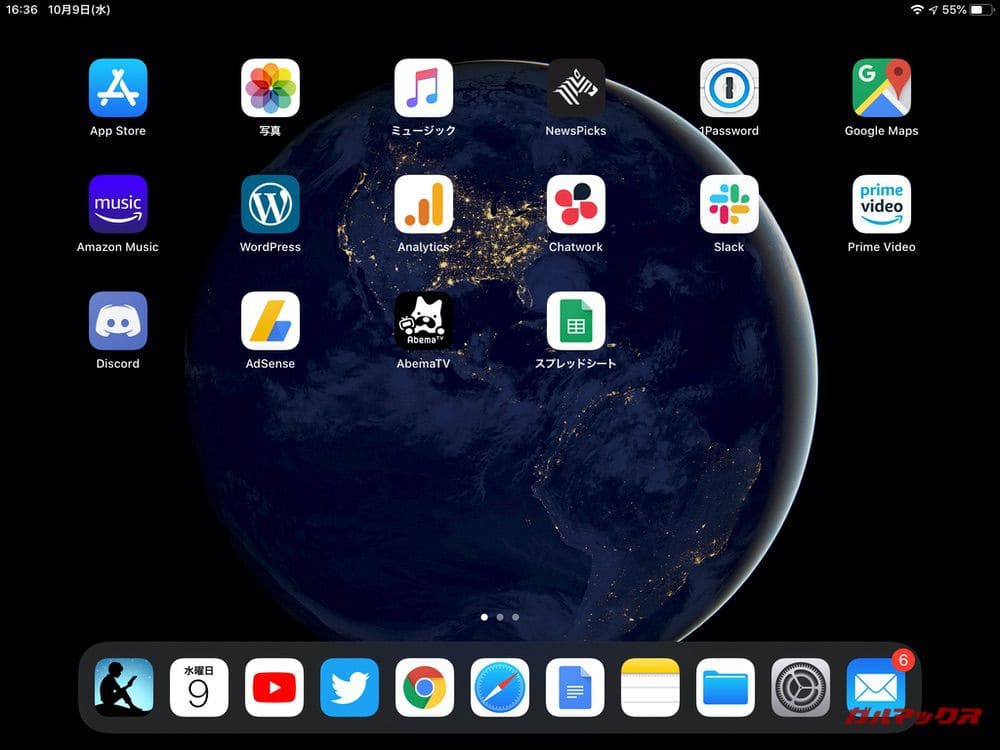
今回iPad + MacBookがワイヤレスでのデュアルディスプレイ環境に対応したのはWindows PCとの大きな差別化要素になります。「iPadを持ってるからMacBookも使ってみよう」と考えるユーザーも増えそうですね!
Sidecarについて気になる点が今後見つかれば記事化してお伝えしていきます。

