思った以上に簡単。ZUIにGoogle Playと日本語ロケールを導入する方法
- Lenovo
- ハウツー・紹介・レポート
- ※ 当メディアのリンクにはアフィリエイト広告が含まれています

2024/08/01追記:ZUI 15.0.440以降より以下で紹介している日本語化作業が無効化されているようで、日本語化は不可能となっているようです。Google Playの導入はZUI 16でも変わらず有効でしたのでご参考ください!
デフォルトでGoogle Playや日本語が導入されていないZUIにGoogle Playや日本語ロケールを導入する方法を紹介していきます。
目次をクリックすると各項目へ移動します
ZUIにはGoogle Playや日本語ロケールが導入されていない!
日本で展開しているLenovo製タブレットはAOSPに近い見た目のUIを用いていますが、中国市場向けのLenovoタブレットはZUIという独自UIのAndroidを搭載しています。
で、ZUIは中国市場向けということもあり、標準の状態ではGoogle関連のサービスは盛り込まれておらず独自のストアでアプリをダウンロードする方式が取られています。こればっかりはお国の方針なのでしゃーなし。
また、ZUIの言語は中国語3種類にプラスで英語の合計4種類しか言語パッケージが入っていないんですよね。日本語は影も形もありません。
と、デフォルトでは日本で使うのはちとキツいってことで両方を導入する方法を記していく次第です。
Google Playを導入する方法
まずはGoogle Playを導入する方法について紹介していきます。こちらはかなり簡単で本体のみで出来ます。
▼まずはデフォルトのブラウザからApkpureなどの野良アプリ配布サイトでGoogle Playを探してダウンロードしましょう。↓
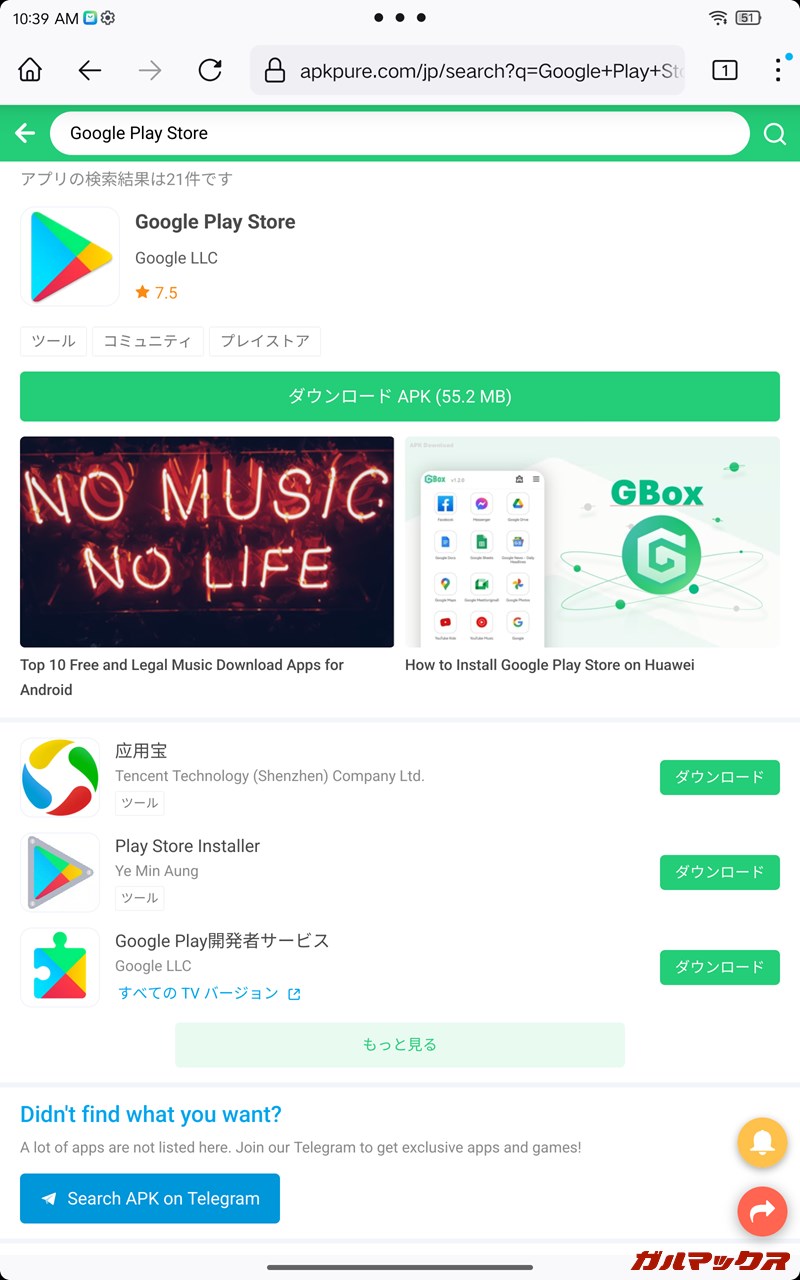
▼インストール時にはLeFile(純正ファイルアプリ)でアプリのインストールを行なってもいいかどうか聞かれるのでAllow onceかAlways allowを押しましょう。↓
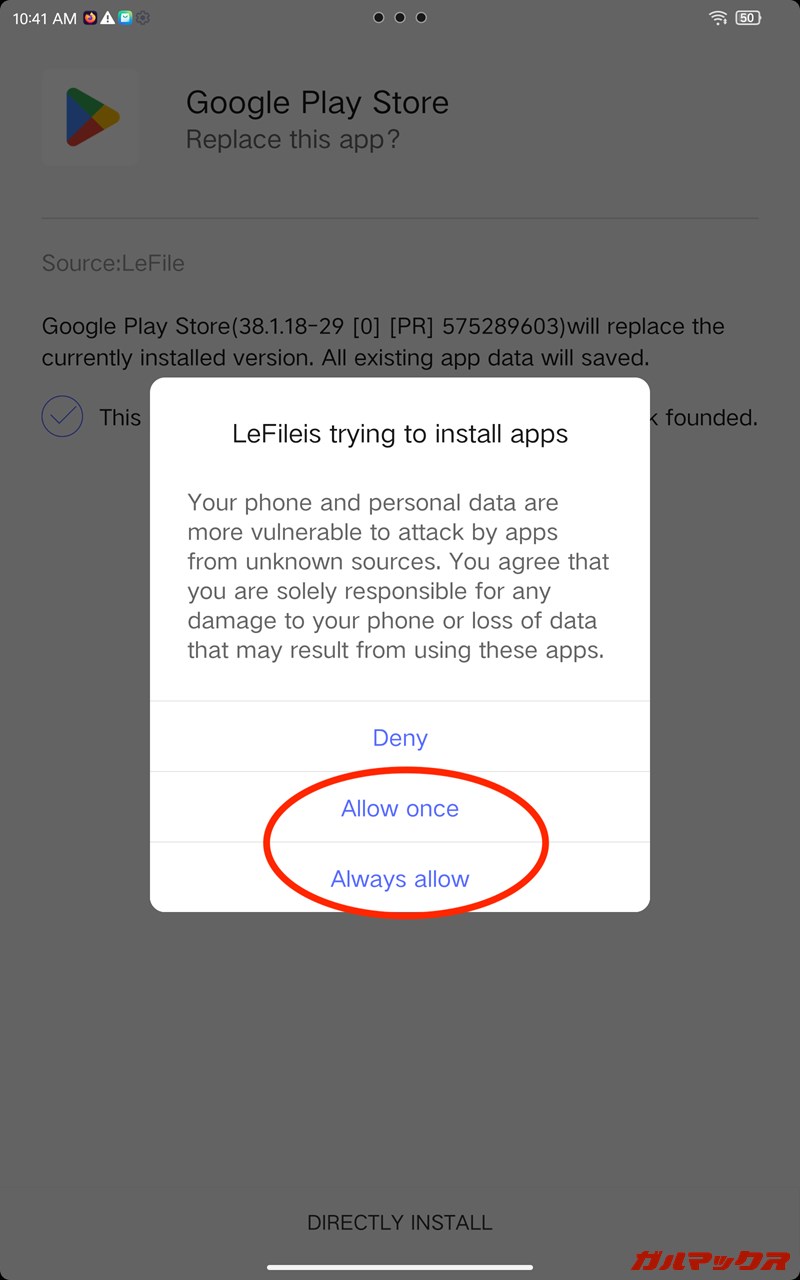
▼インストール後はDONEを押して一旦ホーム画面に戻ります。↓
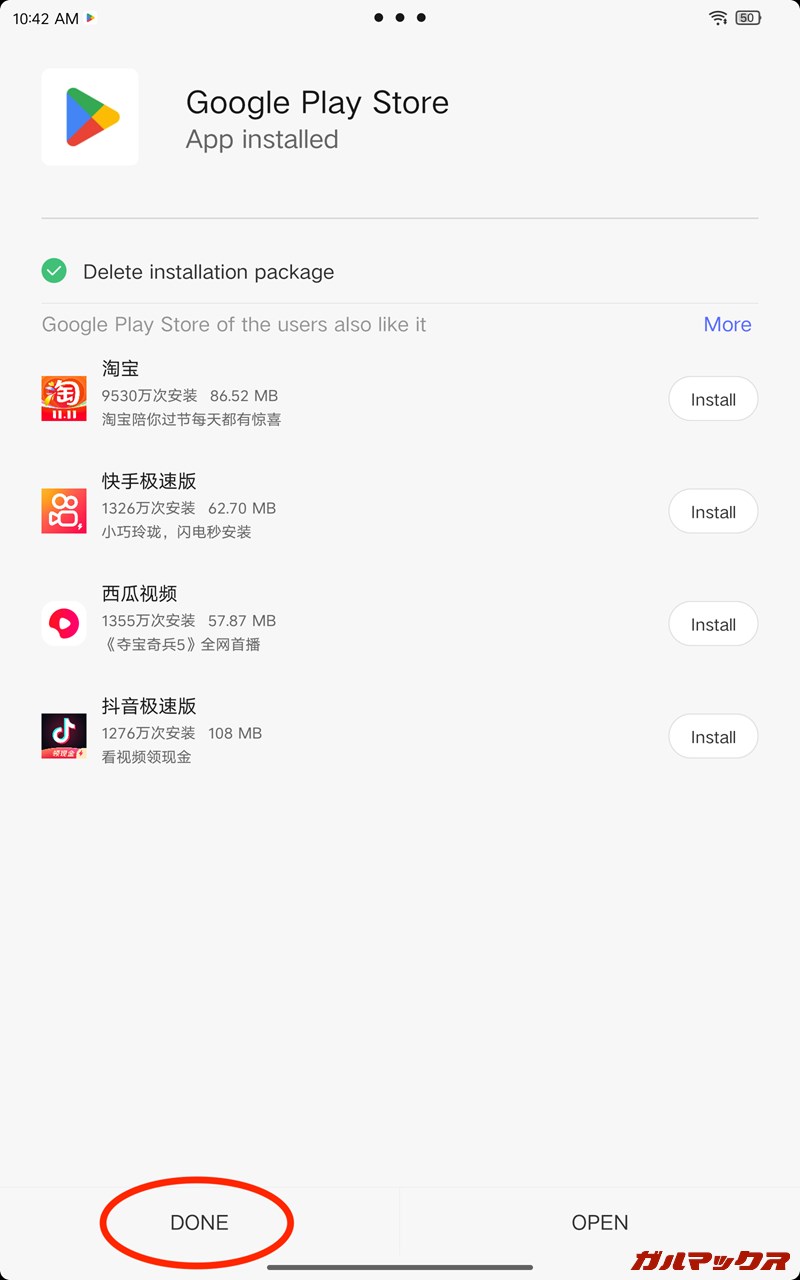
▼設定(Settings)アプリのAppsの右上の3つの点を押します。↓
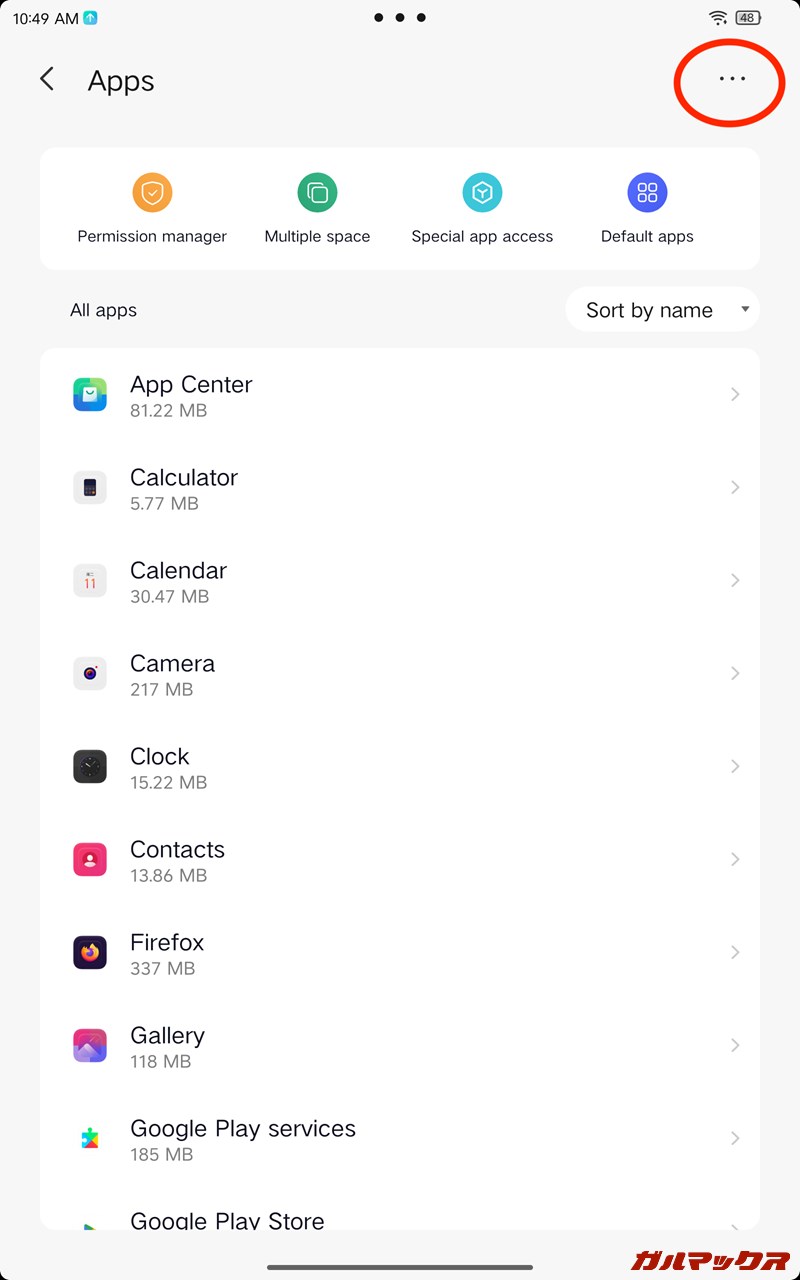
▼項目が出てくるので、「Google Basic Services」を押しましょう。↓
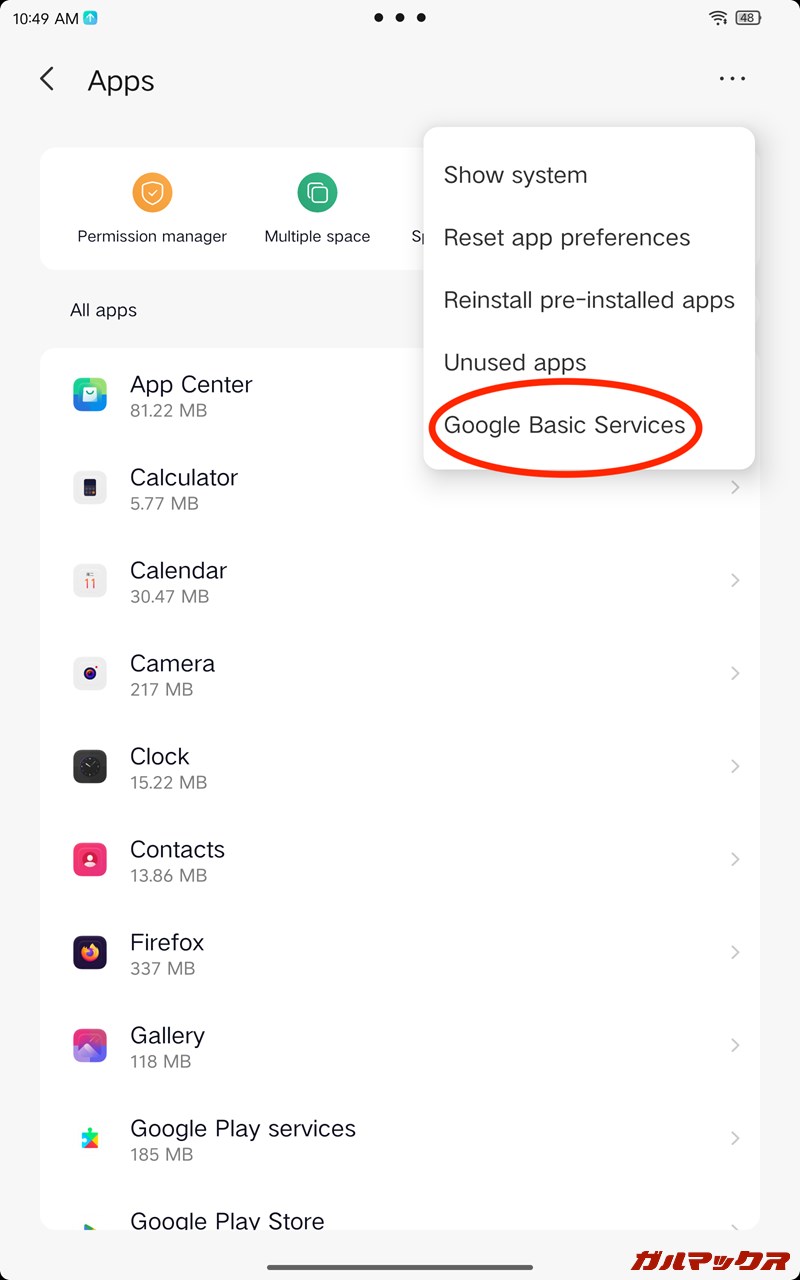
▼Google Basic Servicesのトグルに色がついてない場合は1回タップして有効に、既に色がついている場合は2回タップして再度有効にしてください。↓
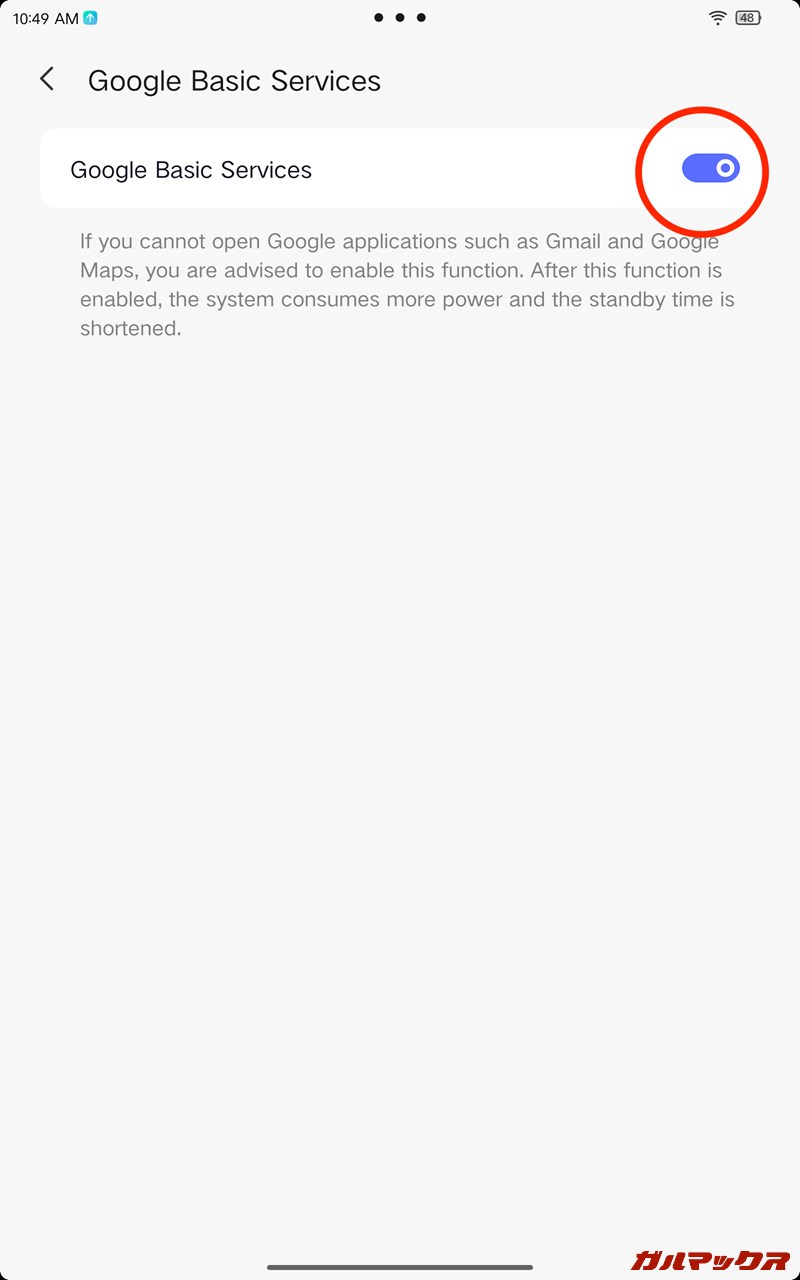
その後再起動してからインストールしたGoogle Playを開けばログインができるようになります!
日本語ロケールを追加する方法
お次に日本語ロケールを追加する方法を記していきます。この作業はパソコンが必要となるので、自前のPCを用意するか借りるかして作業を行いましょう。
▼設定(Settings)アプリ内の「About tablet」の項目に進みます。↓
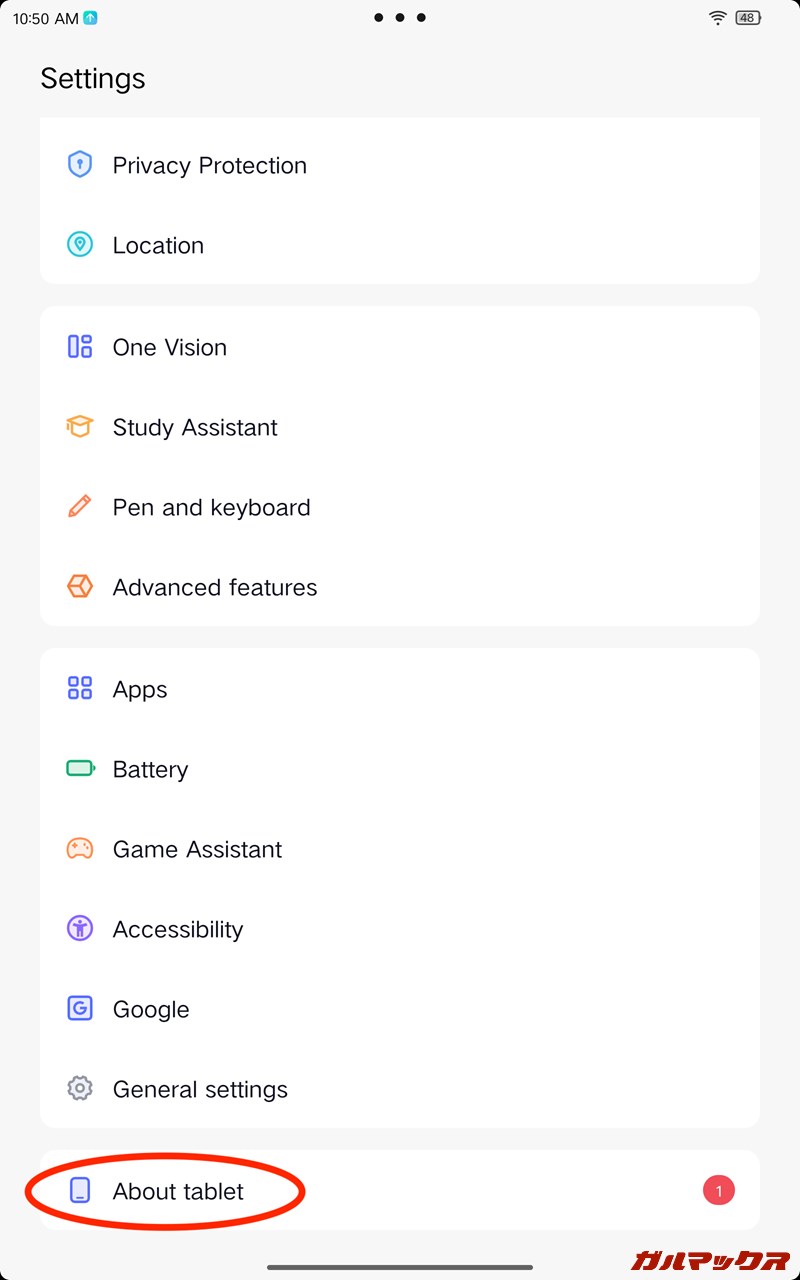
▼About tablet内の「Software version」を10回タップすると開発者オプション(Developer options)が出現します。↓
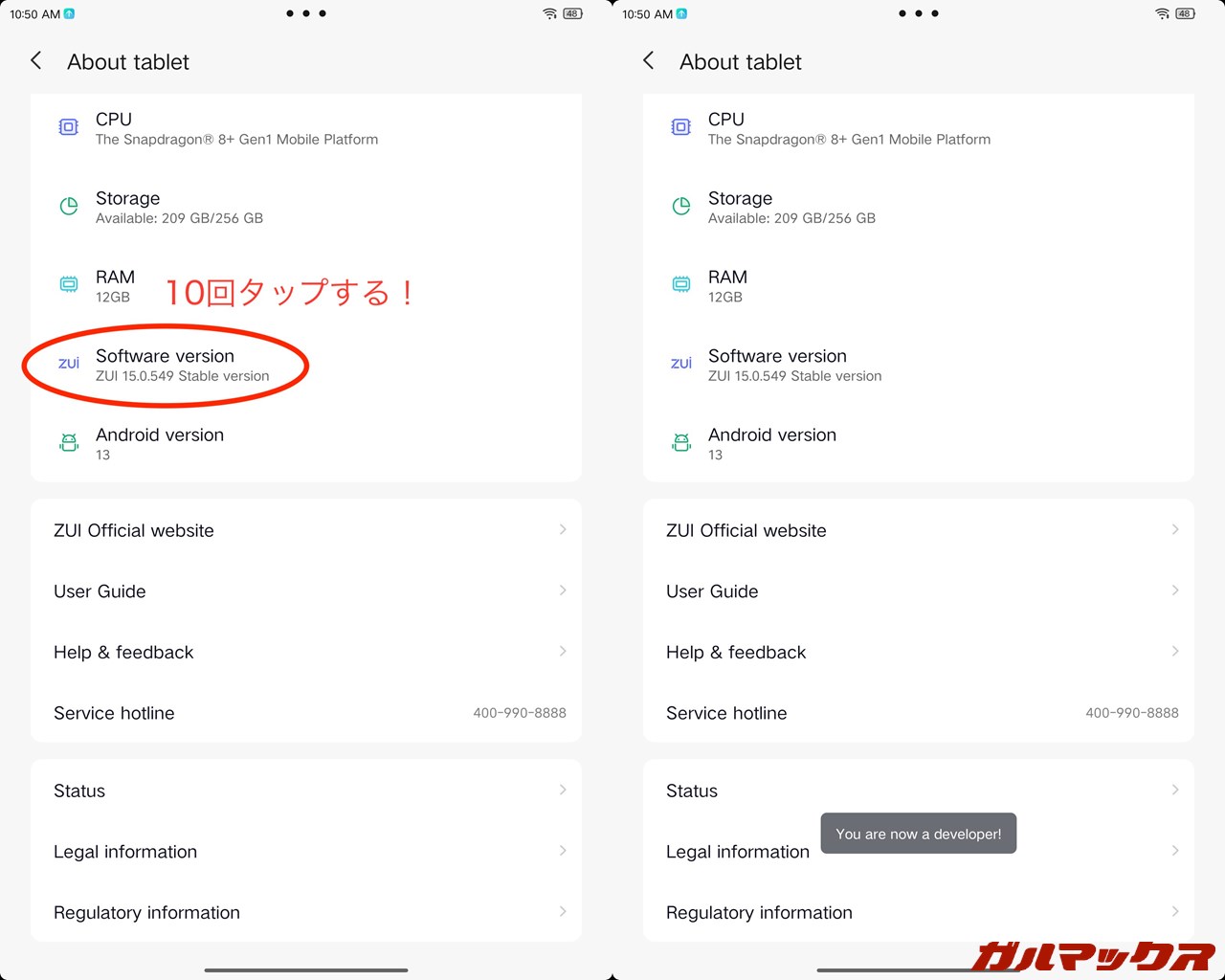
▼開発者オプション(Developer options)はGeneral settings(一般設定)内の一番下に配置されています。↓
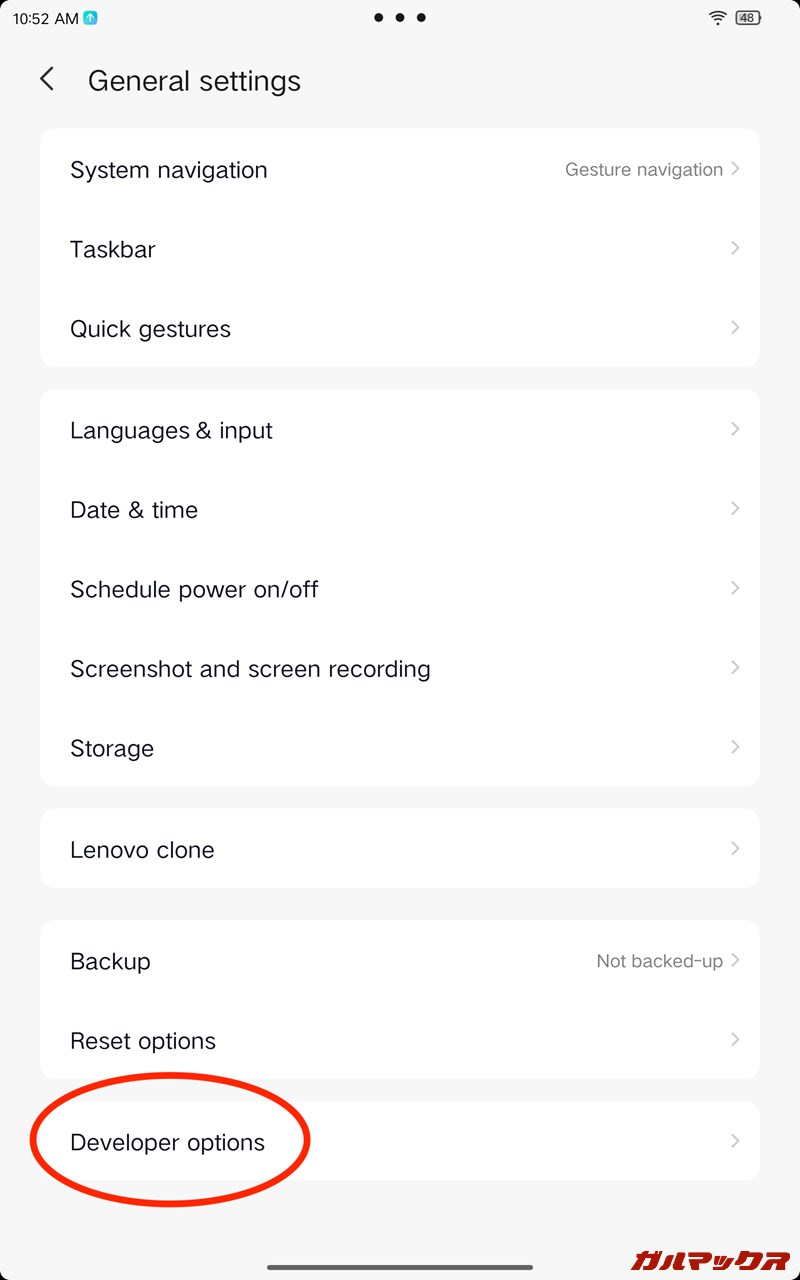
▼開発者オプション(Developer options)内を少しスクロールすると「USB debugging(USB デバッグ)」という項目があるので、その箇所をタップ。「USB debugging?(USBデバッグを有効にしますか?)」と聞かれるので、OKをタップしましょう。↓
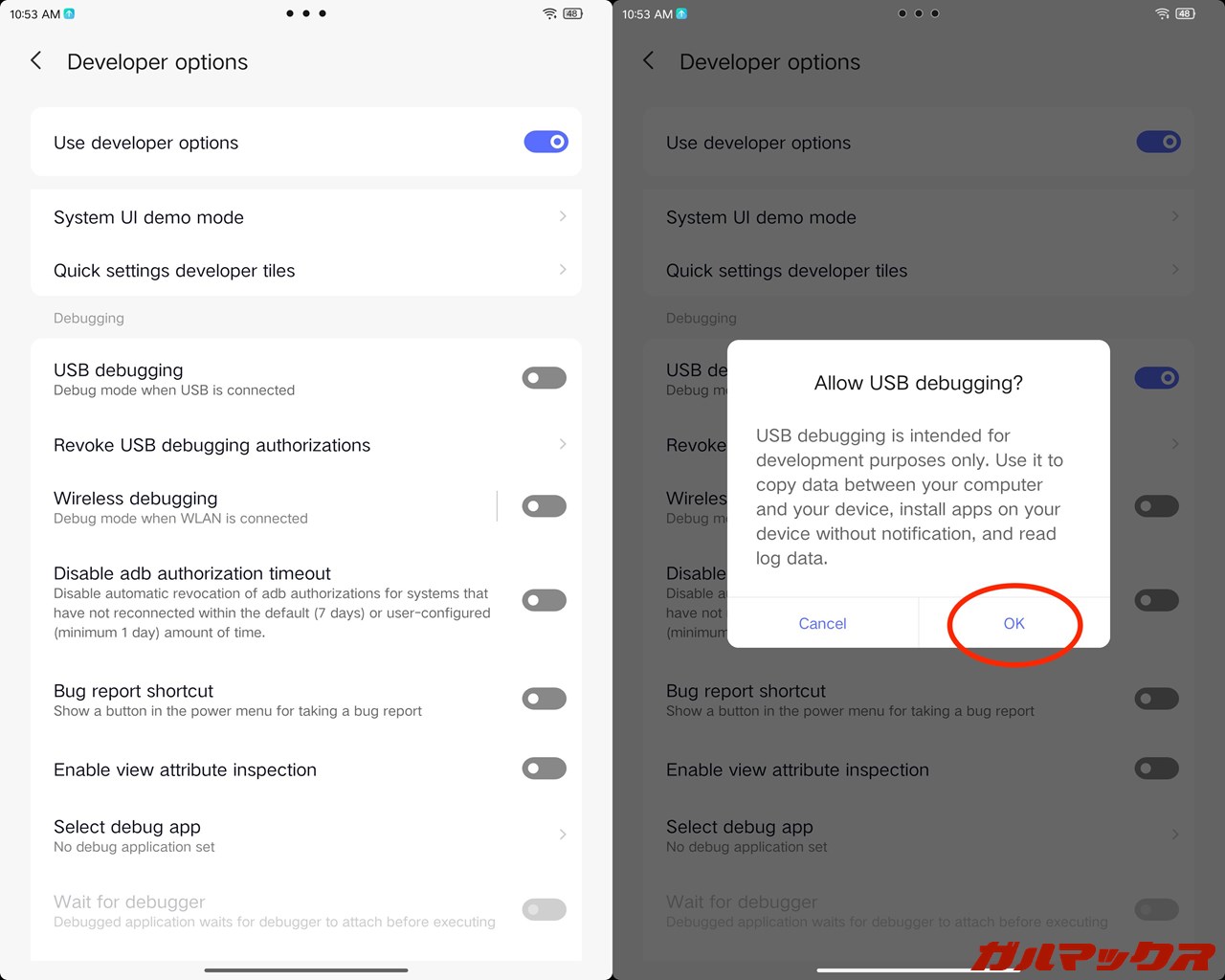
これで本体側の仕込みは完了です。次にPC側の作業へ移ります。
▼ADB環境が構築されていない方は最初に「15 Seconds Online ADB Installer and Updater」を導入します。赤丸部分をクリックするとダウンロードできます。↓
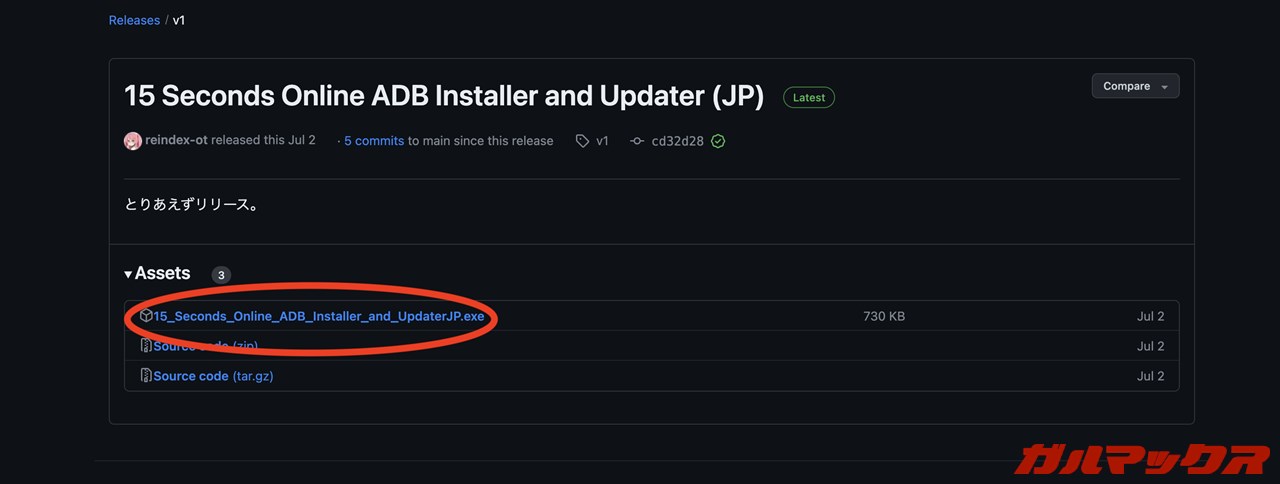
▼15 Seconds Online ADB Installer and Updater(JP)を起動したら文字のみのウィンドウが立ち上がります。聞かれる項目に全て「Y」を押していきましょう。↓
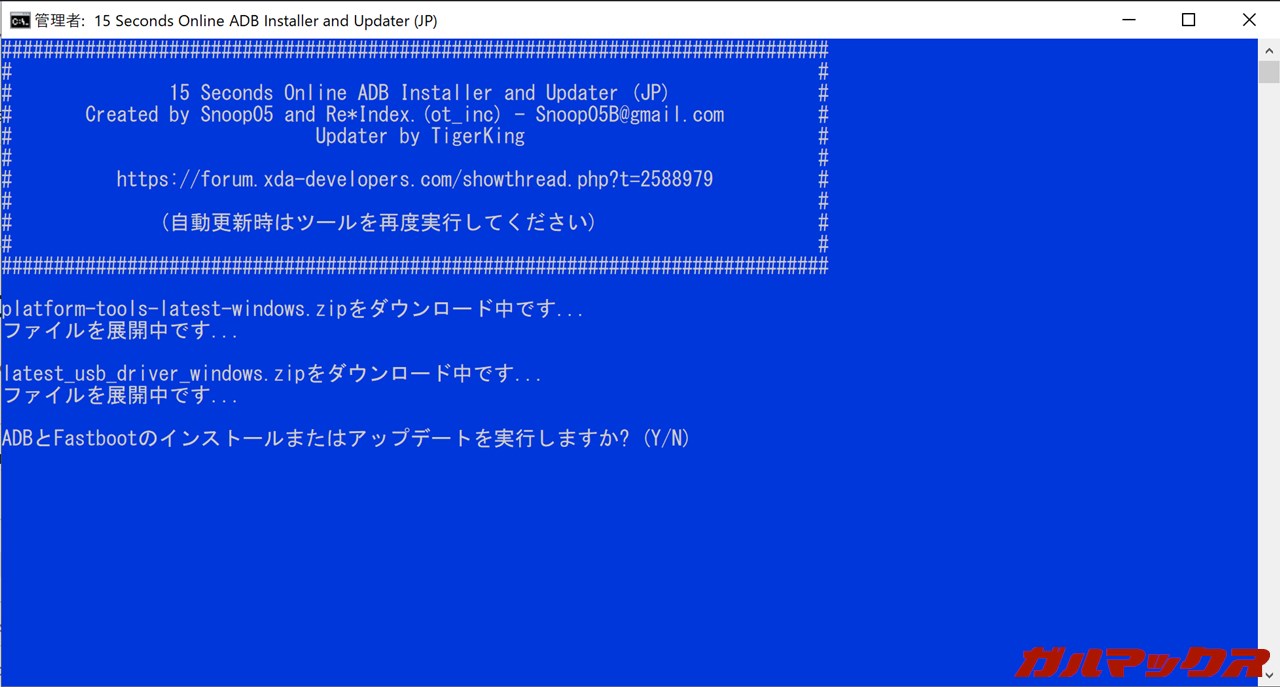
▼デバイスドライバのインストールの際にはGoogle.Incのソフトウェアをインストールするかどうかを聞かれるので、「インストール」を押しておきましょう。↓
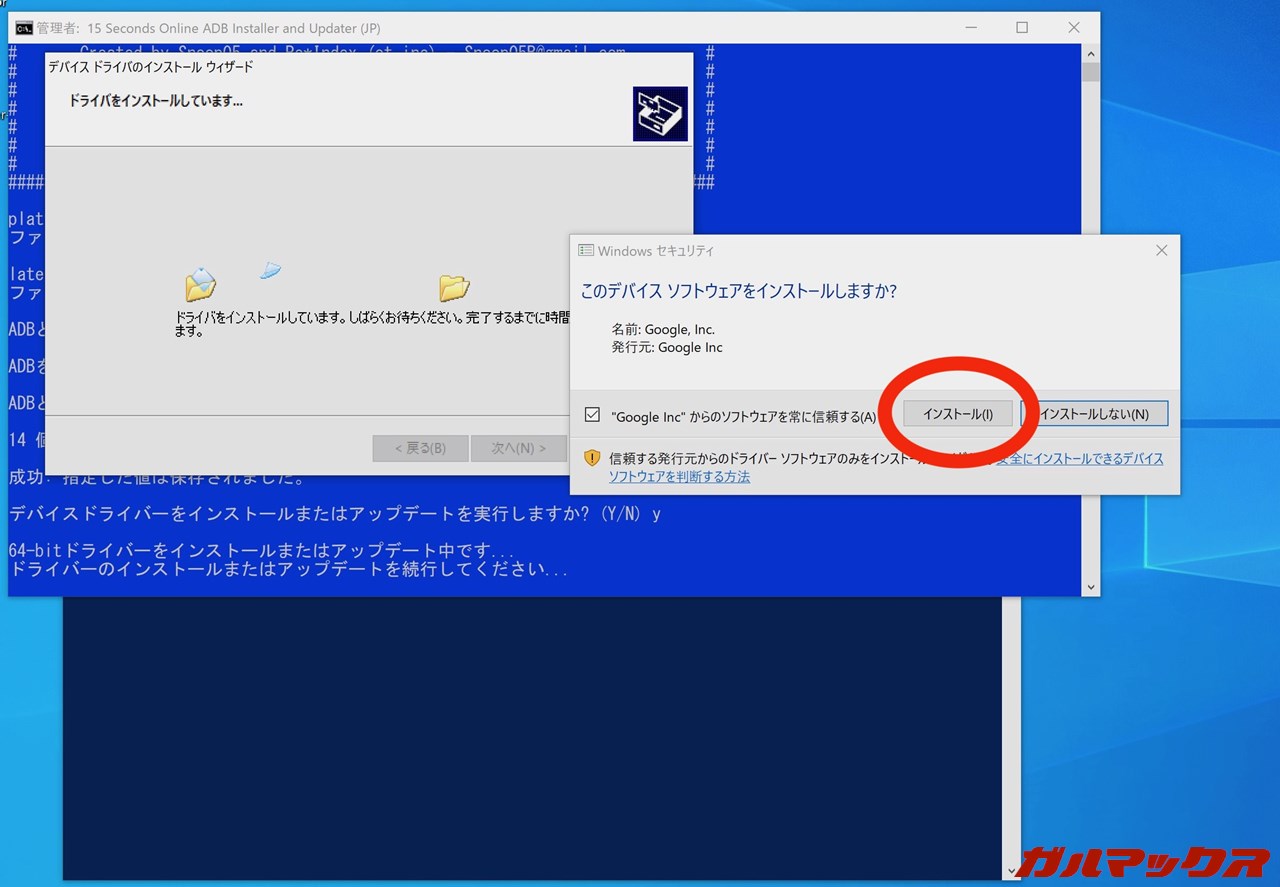
▼コマンドプロンプトorWindows Powershellにて「adb」と入力した際、ズラッとコマンド一覧が出てきたら成功です!↓
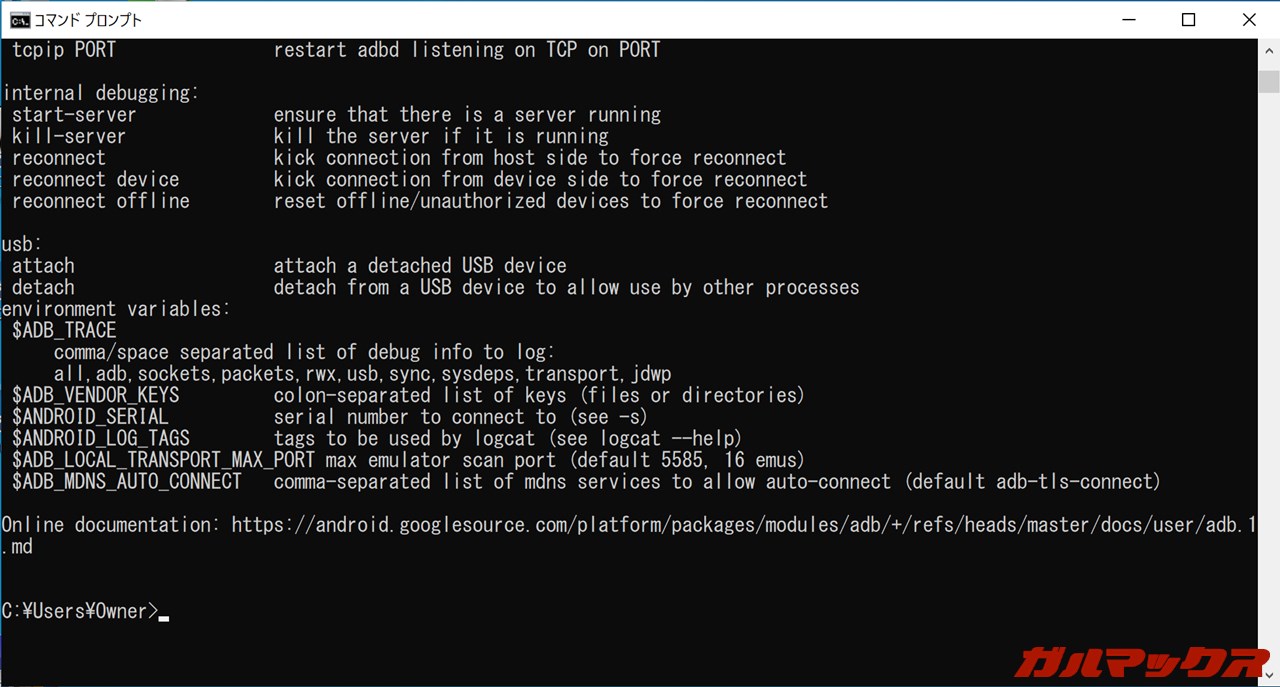
これでADB環境の構築が(簡単にですが)完了しました!
作業は大詰め。ZUI搭載端末をPCへと接続しましょう。
▼下記画像では日本語になってしまっていますが、ZUI搭載端末に「USB デバッグを許可するか?」みたいな文章が出てくるので、許可(英語だとAllow)をタップします。↓
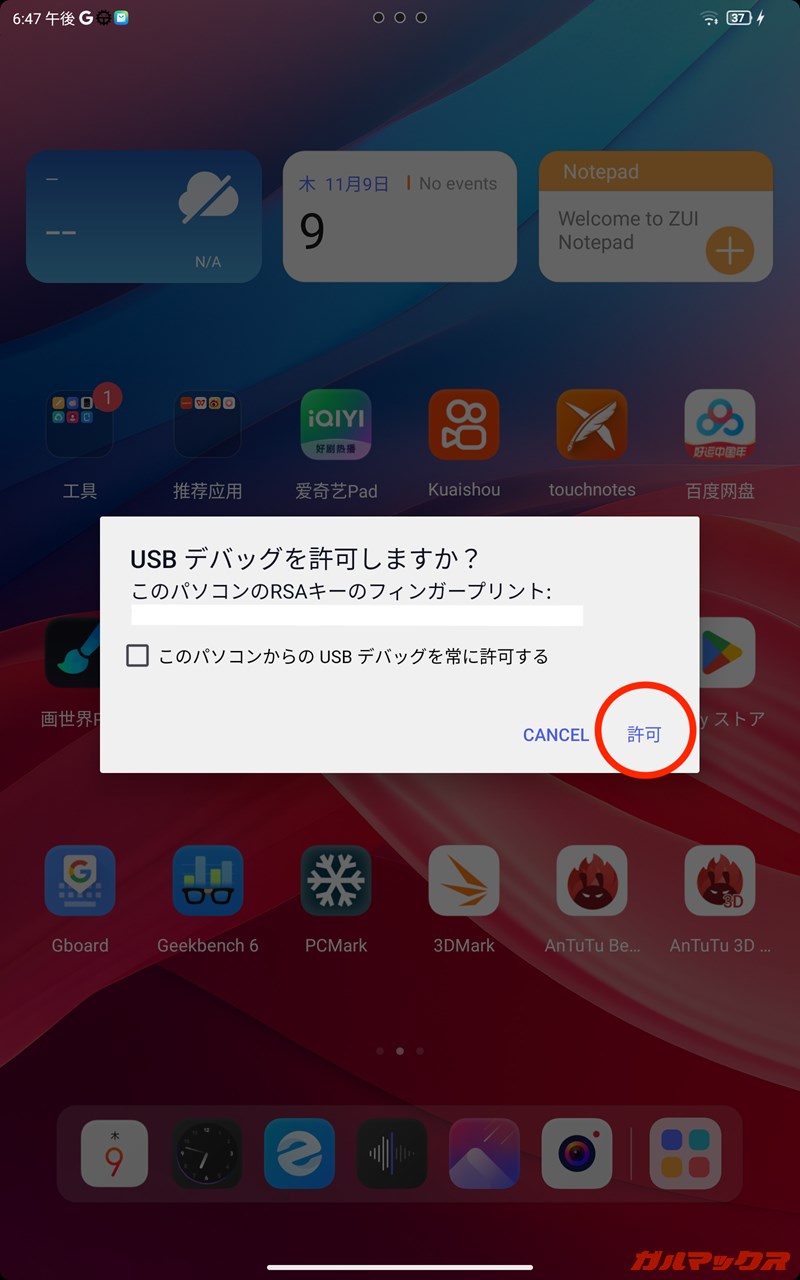
その後、コマンドプロンプト or Windows Powershellにて「adb shell settings put system system_locales ja-JP」と入力しましょう。
筆者の環境では完了した系の文章は出てきませんでしたが、ZUI搭載端末を再起動したら日本語になっていたので、adbコマンド入力後すぐに変化が無さそうなら再起動してみるのも手ですね。
中華フォントを日本語フォントに変える方法
日本語化した後はもちろんそのままでも使用できますが、フォントがいわゆる「中華フォント」になっているので、気になる方は以下の手順を踏んでください。
▼設定アプリ内の「個人用にカスタマイズ」へ入りましょう。↓
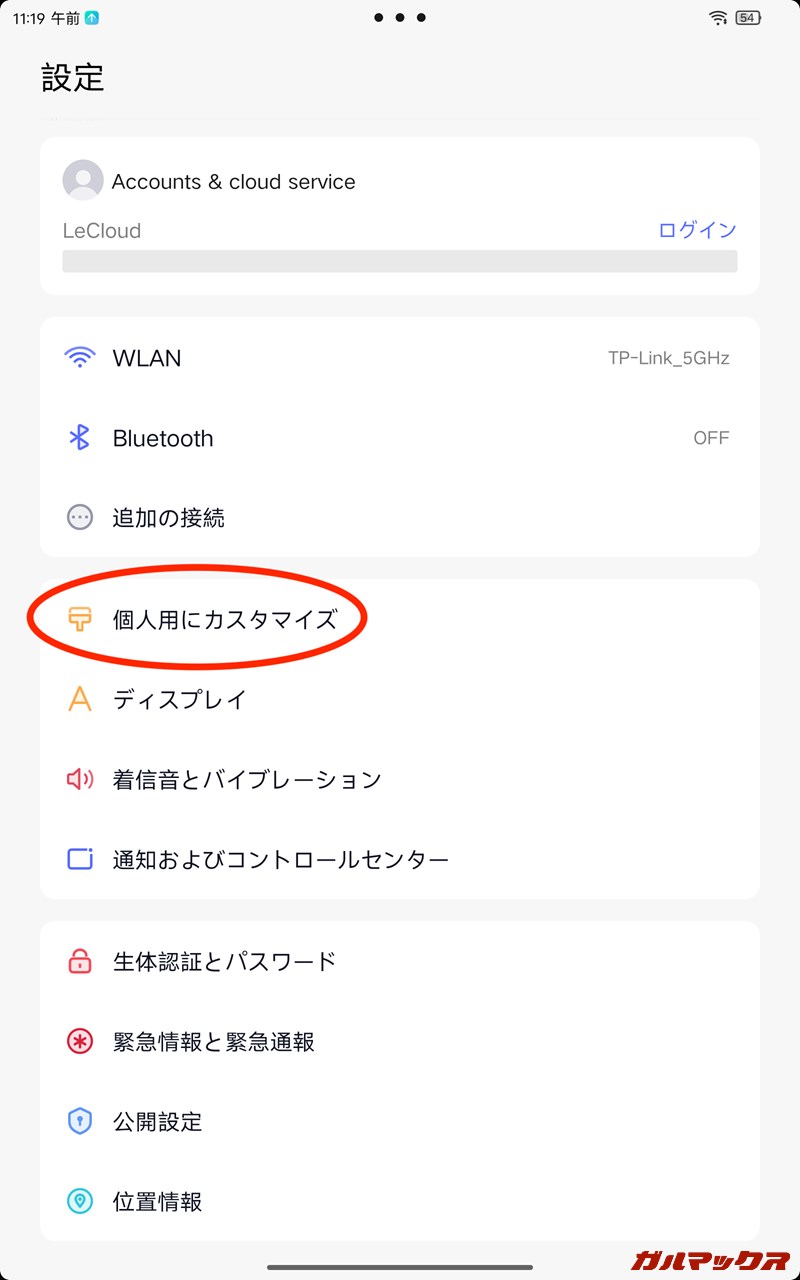
▼お次は「フォント」へGO!↓
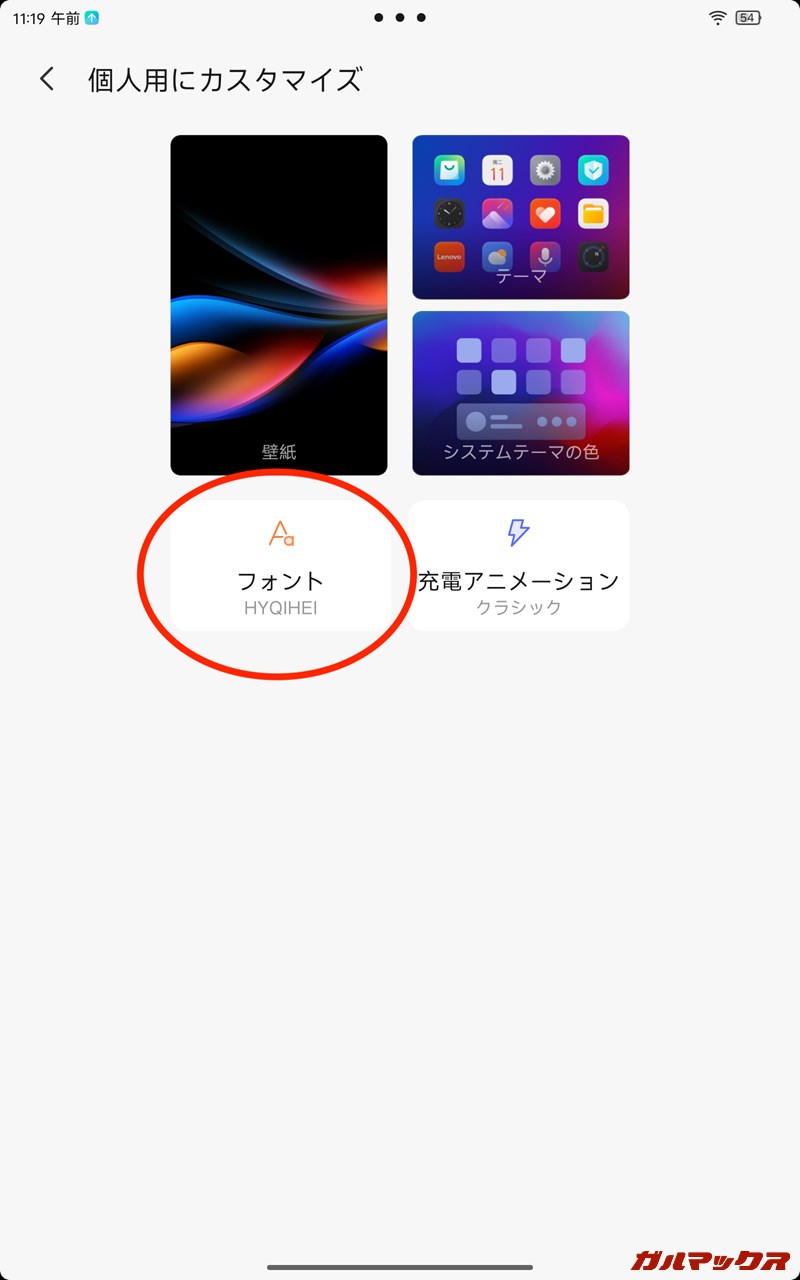
▼Futuredという中に色々と有料のフォントが用意されていますが、無視して右下の「Mine」をタップしましょう。↓
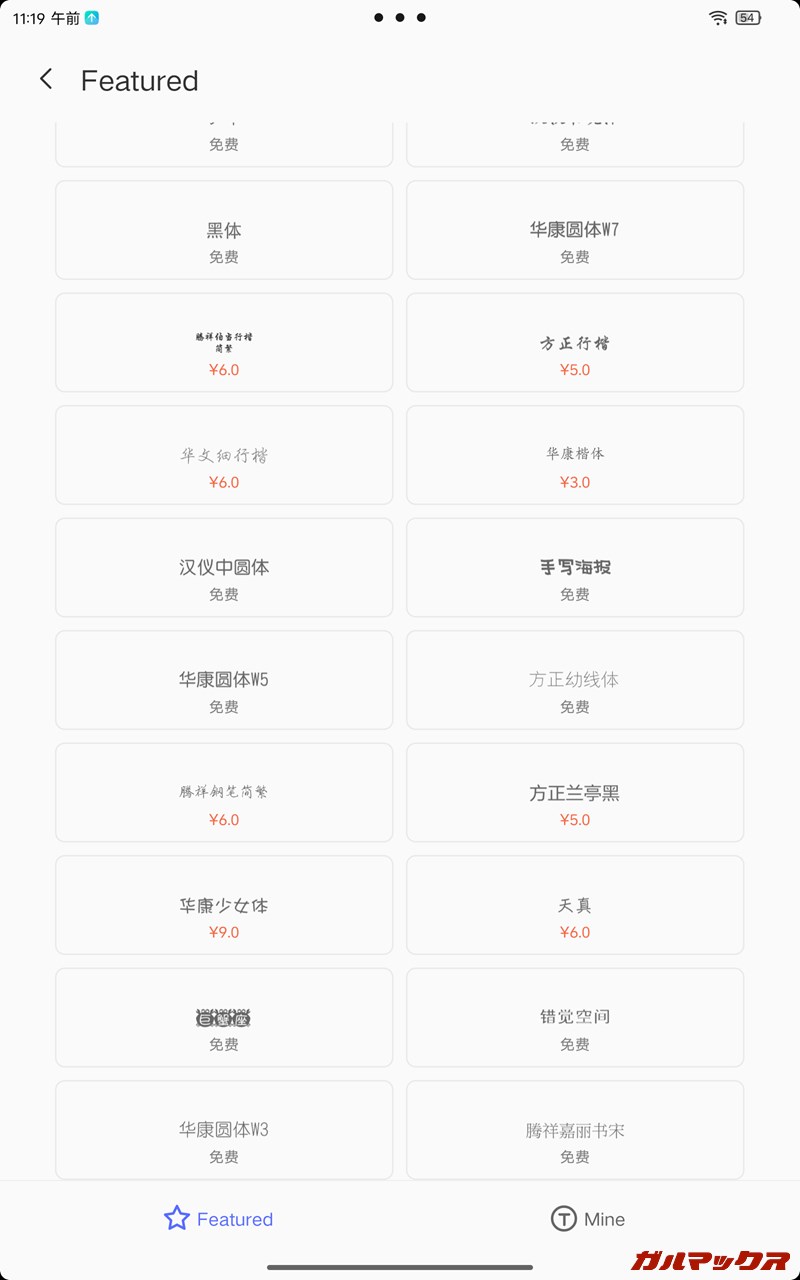
▼「原生字体」をタップして「set」を選びましょう。↓
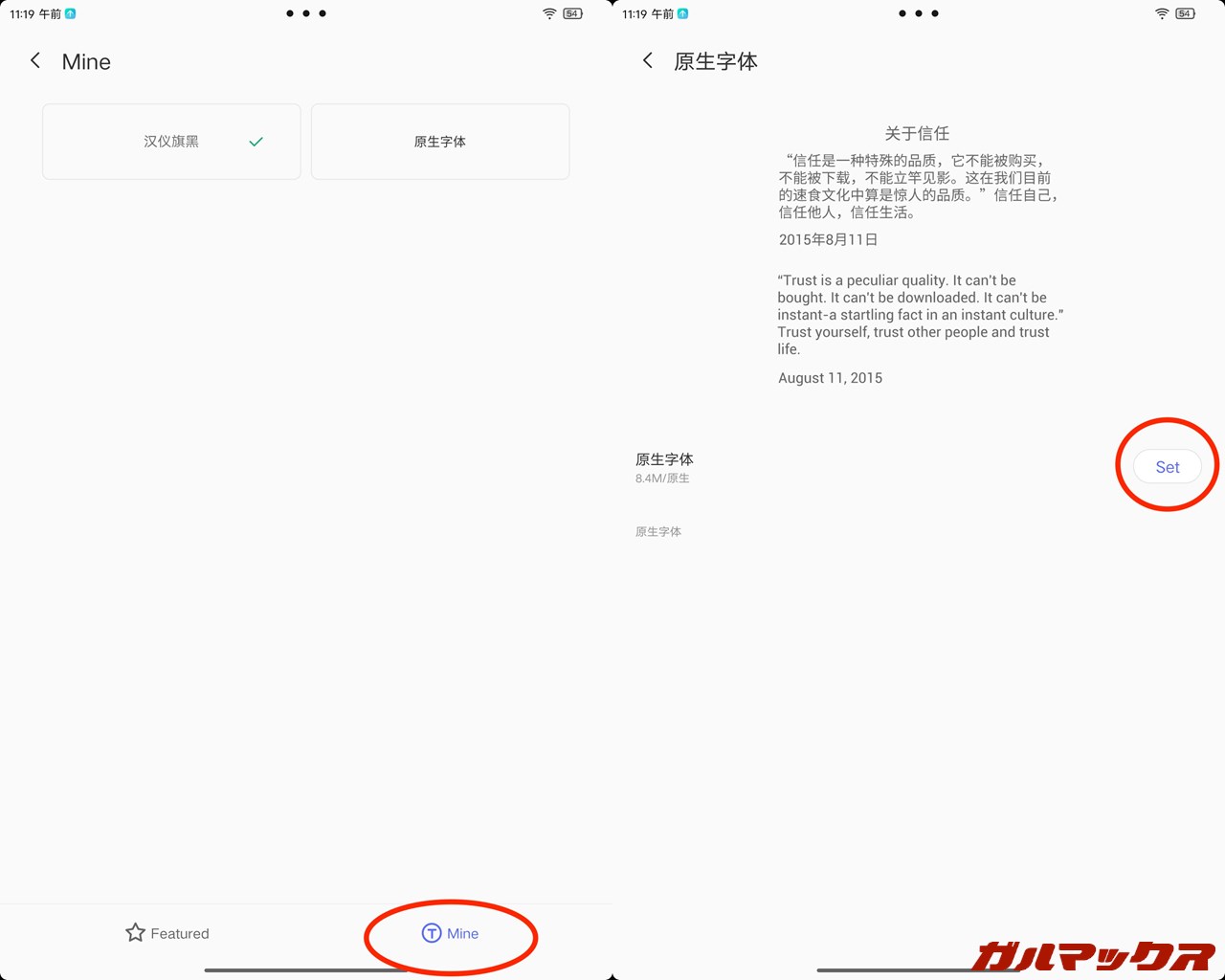
これで違和感の無いフォントへ生まれ変わりました!
▼ただ、キーボードに関してはそのままなので、自分の好みのキーボード(GboardやSwiftkey、Simeji等)をGoogle Playからインストールして使いましょう。↓
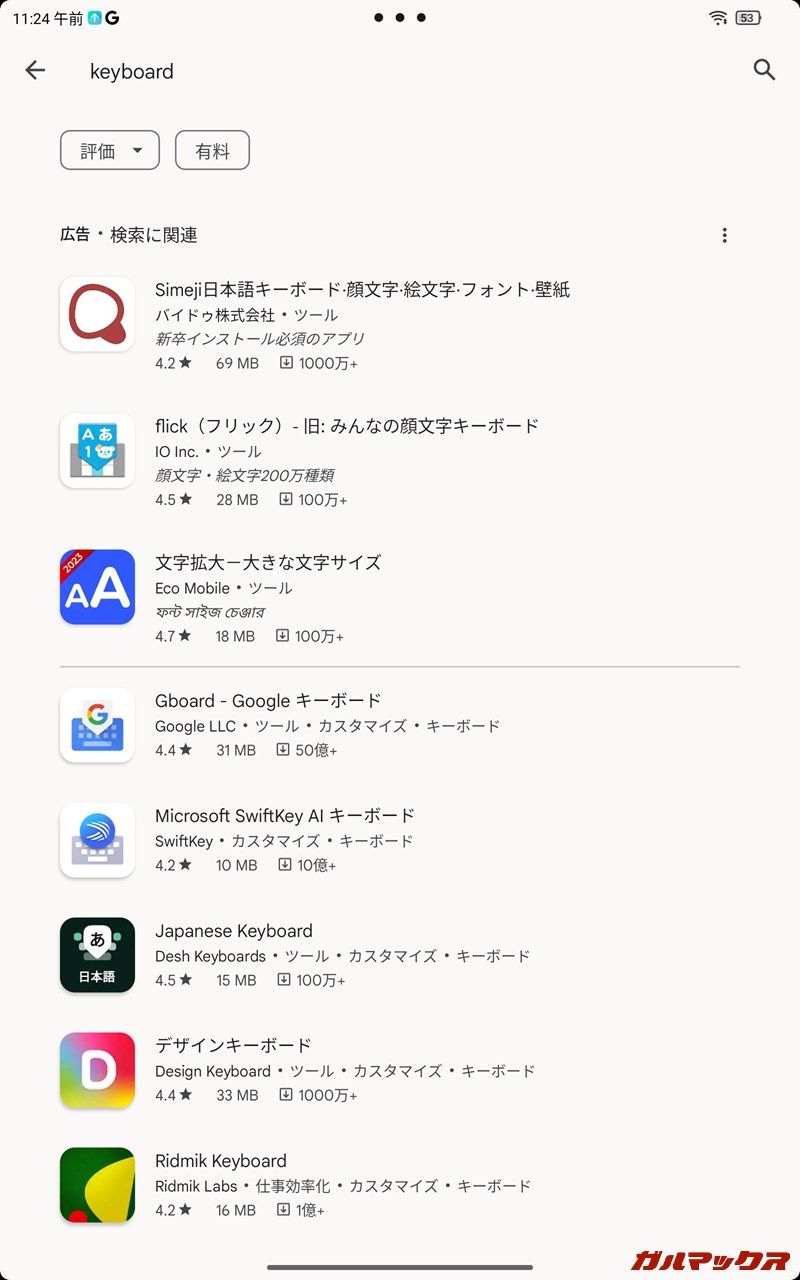
タイムゾーンも日本じゃないままだったりするので、その辺もお好みに合わせてセッティングしておきましょう!
思った以上にカンタン!
ZUI搭載端末にGoogle Playや日本語ロケールを導入する方法を紹介しましたが、思った以上にすんなりと出来ちゃうので、試す価値は有ります。
LenovoのタブレットはグローバルROMよりもZUIの方が凝った機能があったりして面白いので、海外通販でZUIそのままの機種を見ても尻込みをせずに購入して日本語化にチャレンジしてみるのも面白いかもしれませんね!
▼ちなみにこのモデルを使いました!Lenovo Legion Y700 2023!↓
Lenovo Legion Y700 2023のレビュー。Snapdragon 8+ Gen 1を搭載した孤高の8インチタブレットを触ってみた!

