Androidユーザーに使って欲しいデータ管理ソフト「AnyTrans for Android」レビュー!
- レビュー
- ※ 当メディアのリンクにはアフィリエイト広告が含まれています
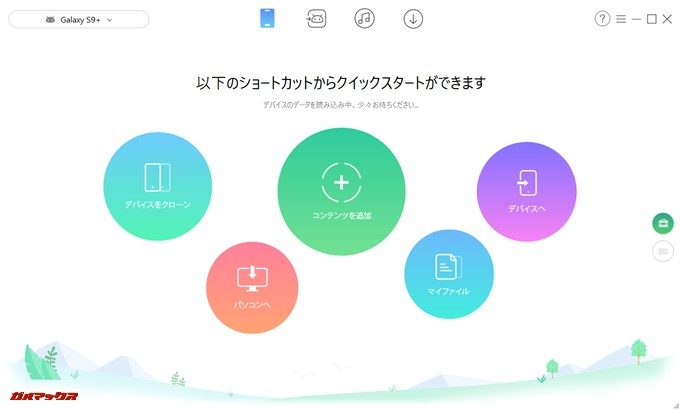
iPhoneを利用されている方は端末のデータ管理にiTunesを利用されている方が多いのでは無いでしょうか?写真や動画のバックアップ、楽曲の管理、そして、新しいiPhoneを購入した時は古いiPhoneの環境をそのままクローン作成して新しいiPhoneへ簡単に環境を移すことが出来ます。
でも、世の中でiPhone以上に利用されているAndroid向けのデータ管理ソフトって”コレ”といったものが無いんですよね。
僕は仕事柄、しょっちゅうAndroidスマホを乗り換えているのですが、環境移行やデータ管理を「AnyTrans for Android」で管理しています。コレが痒い所に手が届く仕様でメチャクチャ使いやすい!
iOSは強力なiTunesが利用できますが、Androidユーザーさんは是非AnyTrans for Androidを使ってみて下さい!僕は使い勝手が良すぎて既に有料版を購入してしまったのですが、無料で試す事も出来るのでまずは使ってみて下さい!
▼キャンペーンは終了しました。2018/5/2まで豪華賞品が当たるキャンペーンも開催中!↓
目次をクリックすると各項目へ移動します
- AnyTransのメリット・デメリット
- AnyTrans for Androidは日本語完全対応!PCもWindows/Macに対応!
- AnyTrans for Androidへの接続は有線接続とWi-Fi接続のどちらでもOK!
- AnyTrans for Androidは見やすく扱いやすいUIを採用しているので操作感が良い!
- AnyTrans for Androidは簡単に全てのデータをバックアップ出来る!
- AnyTrans for Androidはクローン作成も簡単!
- 完全グレーゾーンだけれどAnyTrans for Androidはダウンローダー機能が付いている!
- AnyTrans for Androidを実際に利用して気がついた注意点
- AnyTrans for Androidまとめ。得意・不得意が分かればメチャクチャ便利に使えるデータ管理ソフト
AnyTransのメリット・デメリット
[Good!]
- 無料で実際に試してから購入検討出来る[コレ大切!]
- Android→Androidのデータ移行が超簡単!
- iOS→Androidのデータ引っ越しも対応!
- ケーブルレスでスマホと接続出来る!
- 写真等のデータはサムネイル表示で分かりやすい!
- 直感的な操作でPCにデータを移動出来る!
- データの転送速度が超早い[コレ重要!]
- ダウンローダー機能付き[グレーゾーン]
[イマイチ]
- Wi-Fi接続の場合は毎回専用アプリからの接続用QR撮影が必要
AnyTrans for Androidは日本語完全対応!PCもWindows/Macに対応!
▼AnyTransはiPhone/iPad/iPodのデータを管理するAnyTrans for iOSと、Androidデバイスのデータを管理するAnyTrans for Androidの2つのソフトウェアがリリースされており、それぞれWindows版とMac版が用意されてます。↓
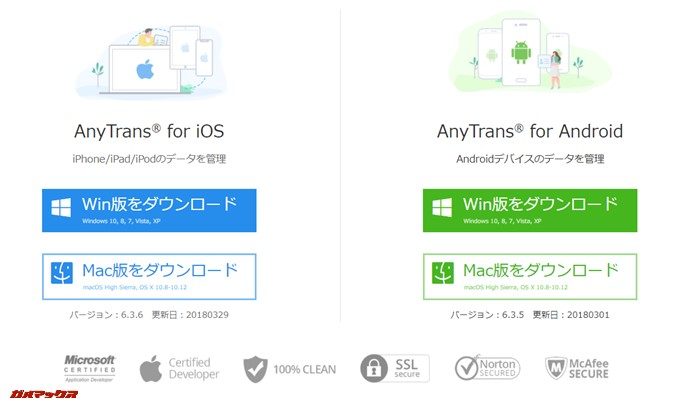
現在利用しているメイン端末のOSに合ったソフトウェアをダウンロードするとOK!今回は「AnyTrans for Android」なので、どちらかと言えばAndroidユーザーさんに見て頂きたいレビュー記事なのです!
▼言語ですが初回起動時から日本語を選択可能です。その他の言語も対応しているので海外のお友達が居る方は是非紹介してあげて下さいね!↓
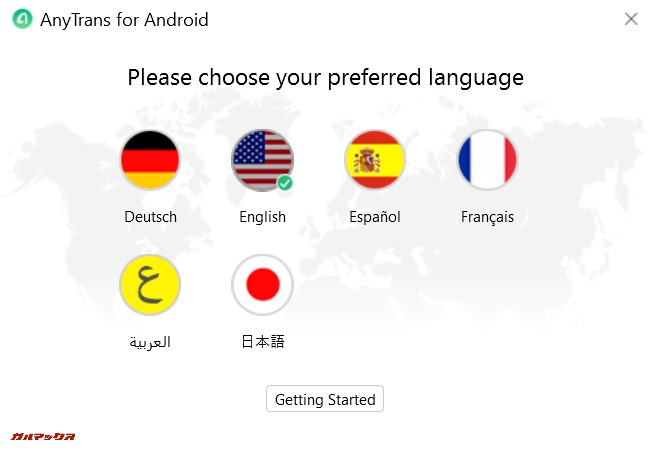
AnyTrans for Androidへの接続は有線接続とWi-Fi接続のどちらでもOK!
端末とAnyTrans for Androidを接続するには有線接続かWi-Fi接続が可能。僕はケーブルレスで接続したいので普段はWi-Fi接続で利用しています。
▼AnyTrans for Androidを起動すると”Wi-Fi”と書かれているリンクがあるのでクリック↓
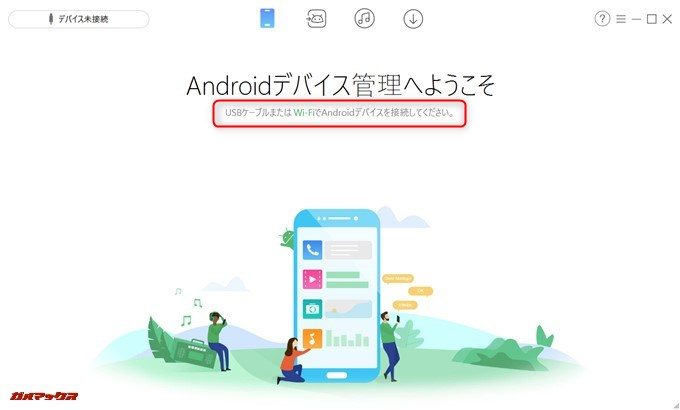
▼接続用のQRコードが表示されました。始めてのQRコード読み込み時には撮影しているスマートフォンに専用アプリのダウンロードリンクが表示されるようになっています。次回以降はQRコードを専用アプリから読み込むことでWi-Fiを利用したケーブルレス接続が可能です。↓
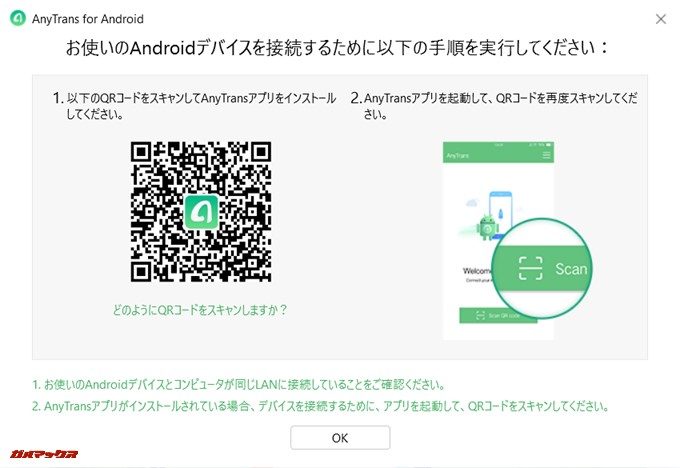
Wi-Fi接続ですが、自宅で構築しているWi-Fi環境を経由するので直接PCとスマホがWi-Fi接続するわけではありません。AnyTrans for AndroidとスマホをWi-Fi接続してもそれぞれの端末で自宅の固定回線を利用したWi-Fi通信を出来ます。
AnyTrans for Androidは見やすく扱いやすいUIを採用しているので操作感が良い!
▼端末を接続した状態のホーム画面。現在接続している端末のデータにPCから簡単にアクセス可能です。アイコンも分かりやすく直感的な操作が可能となっています。↓
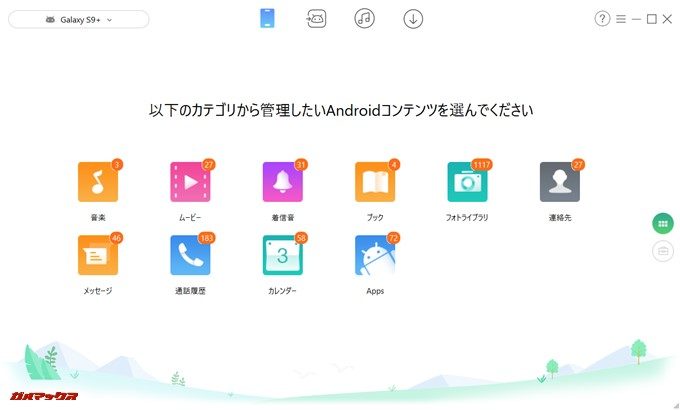
各種カテゴリーに簡単アクセス。各種データをPCへ個別転送も超簡単。
カテゴリーは以下の通り。
- 音楽
- ムービー
- 着信音
- ブック
- フォトライブラリ
- 連絡先
- メッセージ
- 通話履歴
- カレンダー
- Apps
僕はスマートフォンで撮影した写真をPCへ取り込んで記事に利用することが多いのですが、”必要なデータだけを転送”する時も超簡単。
▼フォトライブラリを選択した状態。全ての写真が一覧で表示されるだけでなく、例えば「LINEでダウンロードした写真がみたい」など、各種アプリが生成したフォルダへの直接アクセスも可能なので目的の写真が非常に見つけやすいです。↓
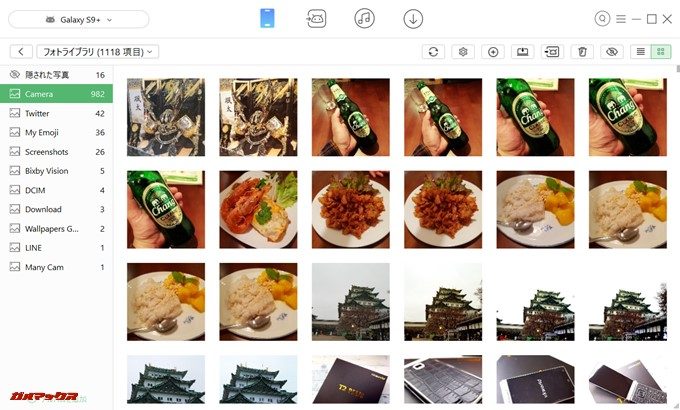
▼個別にPCへ転送したい写真を選択。複数の写真を選択したい場合はCtrlを押しながらクリックすることで複数の写真を選択状態に出来ます。あとはウィンドウの上部に表示されているPC転送ボタンを押すだけ。指定したフォルダへ写真が転送されます。↓
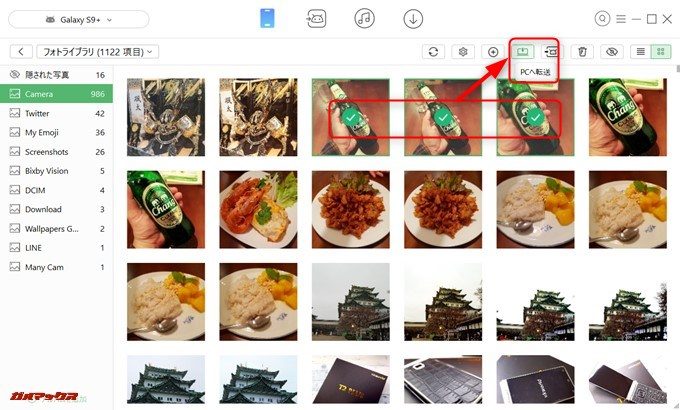
通話履歴とメッセージの出力設定はhtml設定となっている。
通話履歴とメッセージの出力時は標準でhtml形式となっています。html形式ではバックアップしたデータを表示するためにブラウザーを利用するのですが、ブラウザーを利用してfile:///から始まるPCのストレージにアクセスする形式なので特定のURLが生成されてブラウザーからWEB経由で見る訳ではありません。
友人はブラウザーを利用してPC内部データを表示することに抵抗感があるとのことだったので、設定から.txt形式へ出力設定を変えてあげました。
▼フォトライブラリなどに移動すると歯車マークが表示されるので、出力設定から出力形式を変更可能です。htmlではなく.txt形式でも出力出来るので気になる方は変更しときましょう。↓
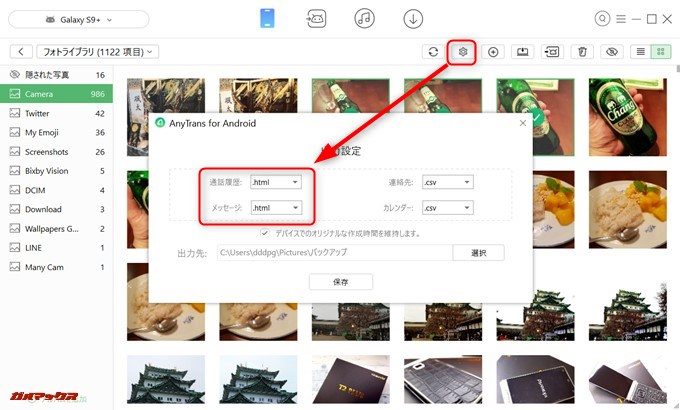
AnyTrans for Androidは簡単に全てのデータをバックアップ出来る!
▼ホーム画面をスクロールすると「デバイスのクローン」「コンテンツを追加」「デバイスへ」「パソコンへ」「マイファイル」のショートカットメニューが表示されます。↓
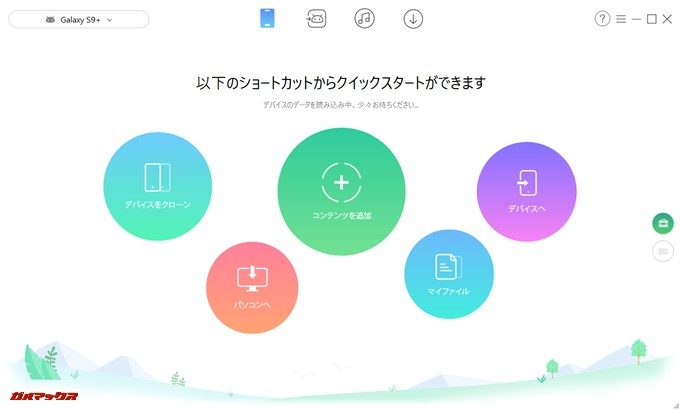
アプリも含めて丸ごとバックアップできる
AnyTransはデータ管理ソフトなのでバックアップ機能も充実。先程カテゴリー分けされた項目の個別/一括バックアップが可能です。
▼ショートカットのパソコンへを選択するとPCに転送したいカテゴリが表示されます。今回は全てを選択。転送したいカテゴリーを選択後に右側の矢印をクリックするとPCへの転送が開始されます。↓
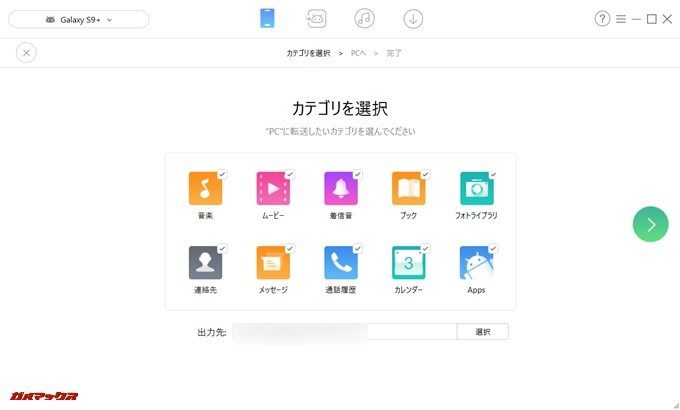
▼PCに転送中。↓
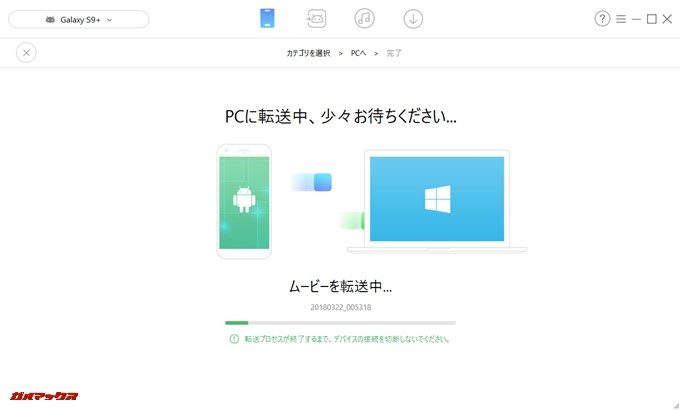
▼たしか40GB位のデータ容量があったのですが、iTunesと比較して非常に高速にデータが転送出来ます。驚くほど早いですよ。↓
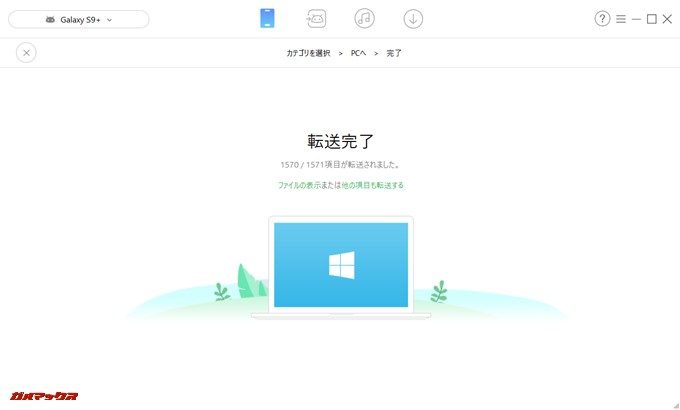
▼アプリはApkファイルで保存!↓
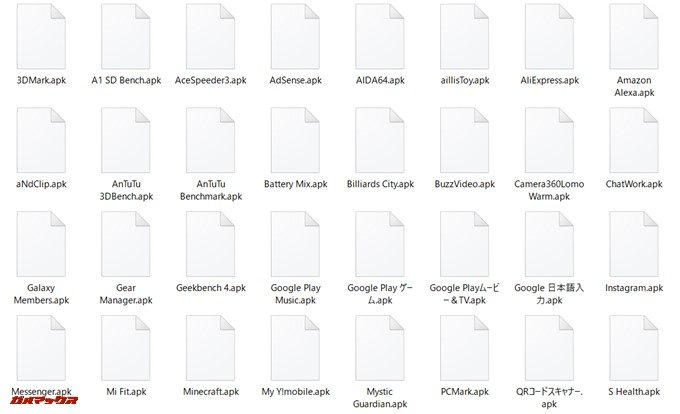
データ転送は独自技術で従来の3倍のスピードで転送出来る
僕がAnyTransを利用している1つが”転送速度が速い”ことです。AnyTransは独自の技術でデータ転送速度が従来の3倍にアップ。大容量なデータ転送が想定されるフルバックアップでも短時間で処理できてしまうのでバックアップを頻繁に行っている方は是非利用して欲しいですね。
アプリのApkファイルは新しいスマホに[コンテンツの追加]で移動するだけでインストール済み状態に!
僕が最も重宝している機能が[コンテンツの追加]。
仕事柄、ベンチマークアプリやら検証するためのアプリやら、非常に多くのアプリを新しいスマホにインストールしてからレビュー用のデータ取りを行っているのですが、通常であれば新しいスマホへ各種アプリを導入するためにデータダウンロードやインストールに何かと時間がかかります。
AnyTrans for Androidで利用できる[コンテンツの追加]では、様々なデータをデバイスに追加できるのですが、アプリのApkファイルもバックアップから任意のアプリだけ指定して追加出来ます。
▼コンテンツの追加を選んで、バックアップ済みのアプリ(Apk)から必要なモノだけを選択。今回はAnTuTuアプリを選択してみました。アッという間にapkデータが新しいスマホに転送されます。↓
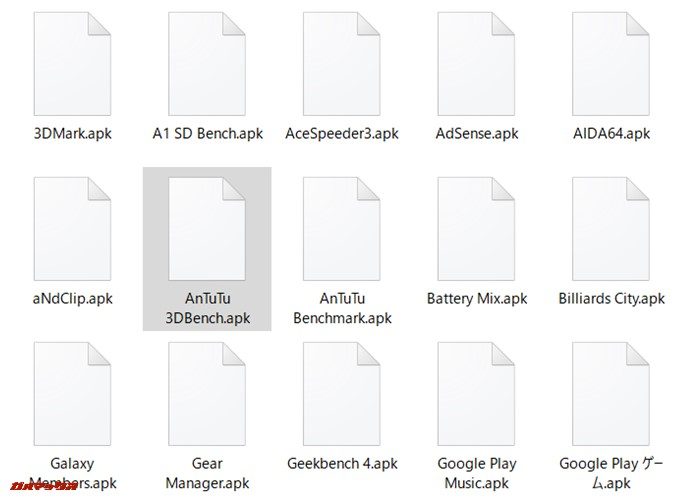
▼新しいスマホを見ると・・・既にインストール済みの状態でホーム画面にアイコンが!Playストアからダウンロードすることもなく、インストールすることもなくアプリが速攻利用できる状態に!↓
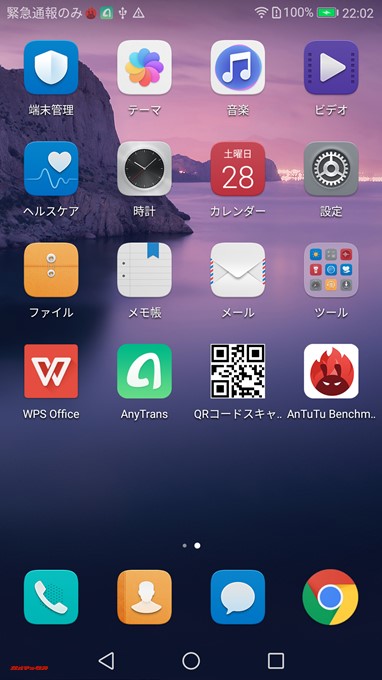
端末が変わっても”必ず利用するアプリ”って1つや2つあると思うのですが、その様なアプリは一瞬で新しいスマホにインストール済み状態で追加出来るので超便利です。
僕の場合は10個位のアプリを新しい端末に必ず入れるのですが超時短が可能となったので重宝しまくってます。
AnyTrans for Androidはクローン作成も簡単!
僕がAnyTransを利用しているもう一つの理由はクローン作成が可能なこと。Android端末をコロコロ変更する僕にとって便利な機能の1つです。
▼クローンを作成するにはショートカットメニューから”デバイスをクローン”を選択しましょう。↓
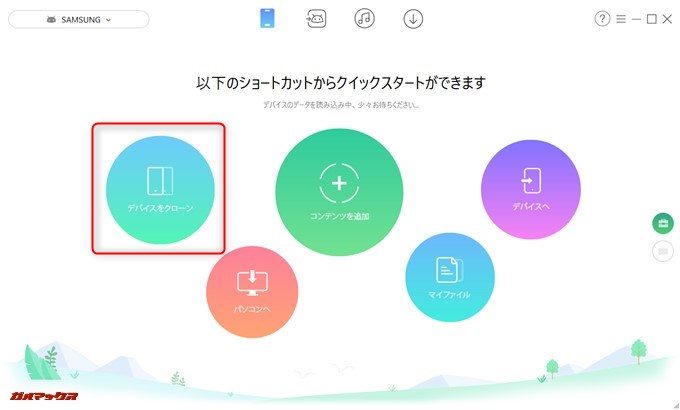
▼今回はGalaxy S9+からHUAWEI P9 liteにデータを転送してみます。カテゴリでは連絡先と通話履歴を選んでみました。カテゴリを選択後に緑の矢印を押すと転送開始となります。↓
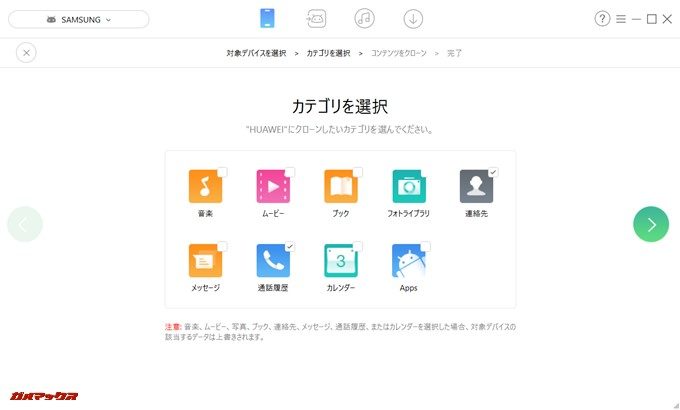
▼データの転送が始まりました。↓
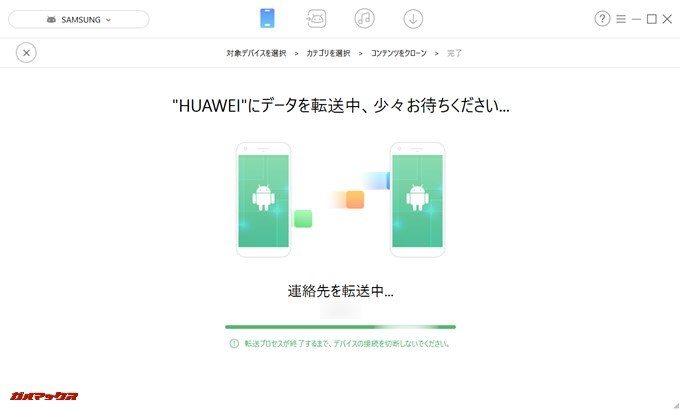
▼クローン完了。↓
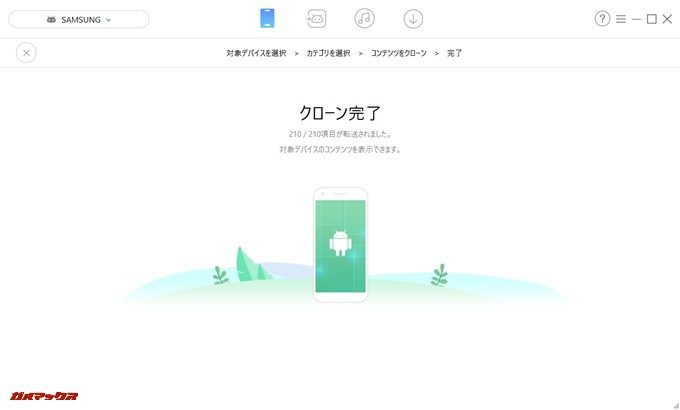
▼早速データを転送してみたHUAWEIの端末を確認すると・・・連絡先だけではなく通話履歴もバッチリ転送されてます。↓
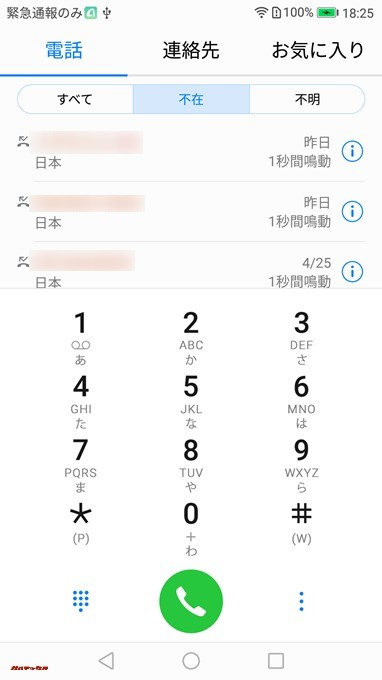
クローンは単純にデータを移行するのでは無く、上記の様に通話履歴もまるで新しいスマホで利用したかのように丸っと移動出来てしまうのです。データのtextファイルなどをそのまま投げるのではなく、適切な場所に古い端末で利用していた状態で移動出来るのが凄いポイント。
完全グレーゾーンだけれどAnyTrans for Androidはダウンローダー機能が付いている!
様々な動画や音声コンテンツの再生ページのURLを入力するだけでコンテンツデータをダウンロード出来るグレーな機能も備わっています。
▼ホーム画面の上部に↓矢印マークがあるのですが、コレがダウンローダー。↓
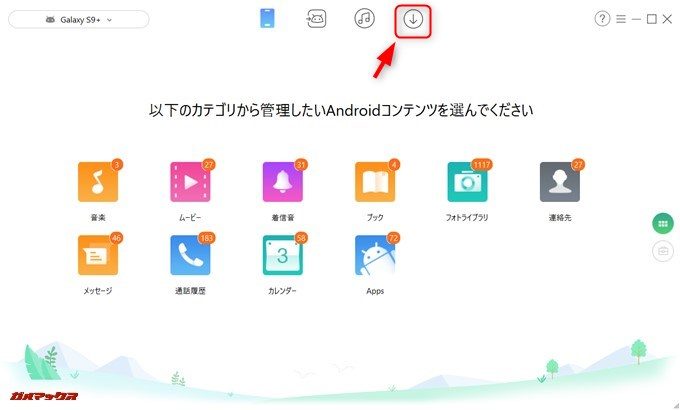
▼ダウンロード画面では思いっきり”動画・音声ダウンロードへようこそ”と書かれており、リンクを貼り付けるテキストボックスとダウンロードボタンが並んでいます。↓
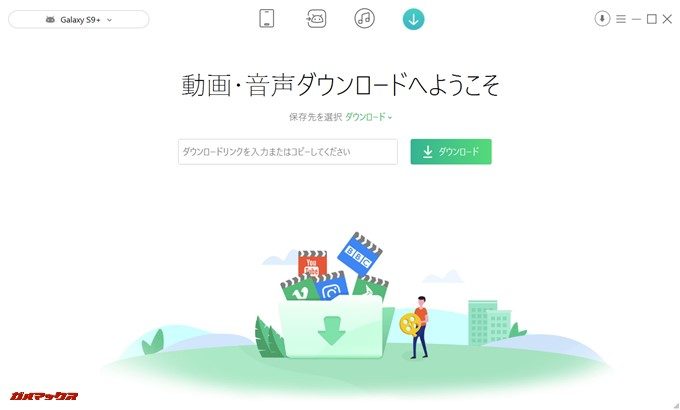
▼早速、ガルマックスでアップロードしたYouTube動画の再生ページのリンクをテキストボックスに入力してダウンロード。解析が始まり、アッという間にデータがダウンロード出来ました。↓
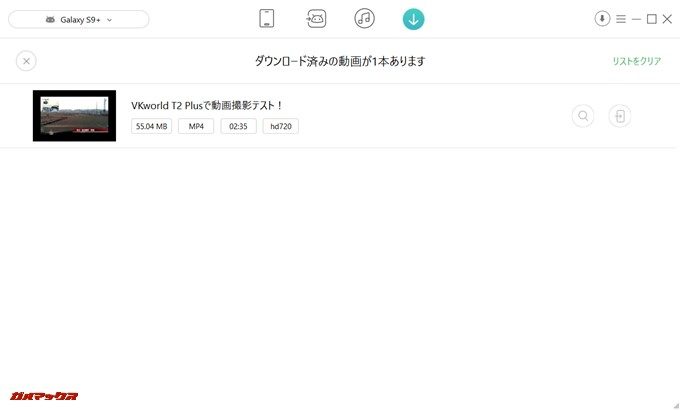
ダウンロードしたデータはPCのダウンロードフォルダに生成された”AnyTransVideoDownload”フォルダーにデータが入っています。また、AnyTrans for Androidからはダウンロードしたデータを虫眼鏡マーク右側のスマホアイコンをポチッと押すだけで簡単にスマホへ移動出来ます。
動画や音声データのダウンロードはWEBサイトなどで規約違反になる場合が有るのでその点は注意しましょう。ちなみに僕も色々試してみましたが、今のところ無料系動画などでは動画ダウンロードに失敗したことがありません。
AnyTrans for Androidを実際に利用して気がついた注意点
ここからはAnyTrans for Androidを実際に利用して気がついた注意点や対処法を書いています。
クローンはデータ転送先の端末の保存容量に注意
まず1つ目の注意点ですが、クローン元のデータをクローン先の端末に移動するので保存容量が足りないとデータの移行が出来ません。
例えば現在64GBの保存容量のスマホで40GBを利用している場合、32GBの保存容量しかない端末へのデータ移行は完全なデータの移し替えは不可能です。
クローンでデータ移行する前に新しいスマホの保存容量を確認しましょう。
アプリの移行は手動&有線でやった方が良い
クローンではアプリも完全移行出来るのですが、AndroidアプリはOSのバージョン指定だけでなく、利用できる端末が指定されていたり何かと制限が多いです。
僕の場合、一度もクローンでアプリ移行が成功したことは残念ながらありません。この点はiTunesに負けている部分ですね。
対策として、クローン元の端末を一括バックアップでApkアプリをPCに保存して、ショートカットメニューの[コンテンツを追加]から必要なアプリのみを選択して移動すると失敗率がグッと下がります。
また、Wi-Fi接続ではアプリのApk移動で失敗することがあったのですが、今のところ有線接続ではApkの移動に失敗したことが無いのでアプリの移動は有線接続がオススメです!
「コンテンツを追加」でアプリのapkを追加した場合、初回起動となる
先程、アプリは「コンテンツを追加」から追加しないとクローンでは失敗する場合が多いと書きましたが、apkファイルを新しい端末に「コンテンツを追加」から追加した場合、アプリは初回起動となるので、例えばゲームアプリなどの進行セーブデータなどは全部消えてしまいます。(初回起動時点でデータダウンロードが走るアプリもデータダウンロードからとなります。)
という訳で各種アプリ内のデータは各アプリのデータ移行手順(機種変更手順)を参照してください!
AnyTrans for Androidまとめ。得意・不得意が分かればメチャクチャ便利に使えるデータ管理ソフト
AnyTrans for Androidは得意・不得意な部分がありますが、その点を把握してしまえば超絶便利に利用できる秀才なデータ管理ソフトです。
普段のバックアップはもちろん、僕のようなブロガーにとっても非常に扱いやすいソフトウェアなので是非試してみて下さい。
とにかくデータ転送速度が早いので無料でその速度を体感してみて下さいね!
▼キャンペーンは終了しました。2018/5/2まで豪華賞品が当たるキャンペーンも開催中!無料で試せて抽選会にも参加出来るので是非お試しあれ!↓
▼公式サイトでも以下の記事が公開されているのでチェックをどうぞ!

