Windows10で増設HDDが認識されない時の対処法
- ハウツー・紹介・レポート
- ※ 当メディアのリンクにはアフィリエイト広告が含まれています

どうも、ガルマックスの猶木(ナオキ)です。
Windows10への無償アップグレード期間が終了ということで、Windows10へ乗り換えた方も大勢いらっしゃるかと思います。
私もWindows10ユーザーですが、新しく購入したHDDをPCに取り付けてもエクスプローラーに表示されていなかったので、使えるように設定しました。
設定手順を残しておきますので、エクスプローラーにHDDが表示されない場合は試してみてください。
【関連】Windows10でスピーカーから音が出ない時の対処法。
Windows10で外付けHDDを認識させる方法。
私はむき出しのHDDを外付けHDDとして利用できるケースを購入して接続しましたが、デバイス自体は認識されているものの、エクスプローラーに表示されていませでした。
外付けHDDとして売られている製品は基本的に挿すだけで認識しますが、新しい外付けHDDが認識しない場合や、内蔵HDDを増設して認識しない場合は以下の手順を試してみてください。
データの入っていないHDDとデータの入っているHDDでは若干選択項目が違うので、まず初めにデータの入っていないHDDでの設定方法、その後にデータの入っているHDDの設定注意点を書いてます。
データの入っていないHDDの場合はフォーマット。
まずはWindows10で「コンピューターの管理」にレッツゴー。
▼Windowsボタンの右に「何でも聞いてください」と書いてる場所に「コンピューターの管理」と打ち込んで選択。↓
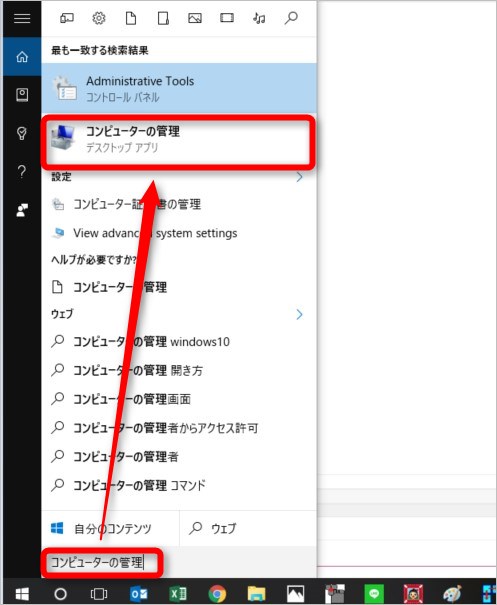
▼コンピューターの管理画面で「デバイスの管理」を選択しましょう。中央下部に接続したHDDが「未割り当て」として表示されているはず。↓

▼未割り当てのHDD上で右クリック。「新しいシンプルボリューム…」を選択しましょう。↓
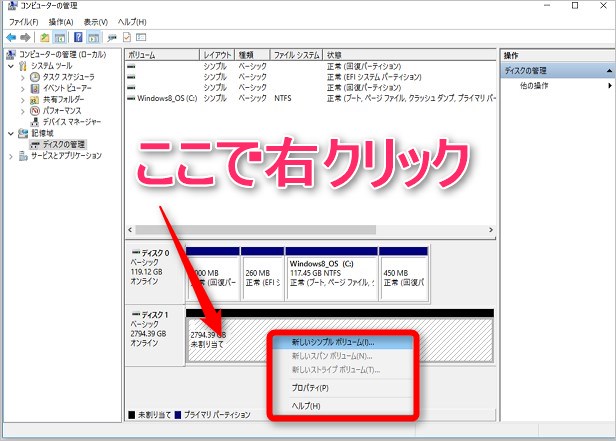
▼新しいシンプルボリュームウィザードの開始画面が表示されるので「次へ」をクリック。↓
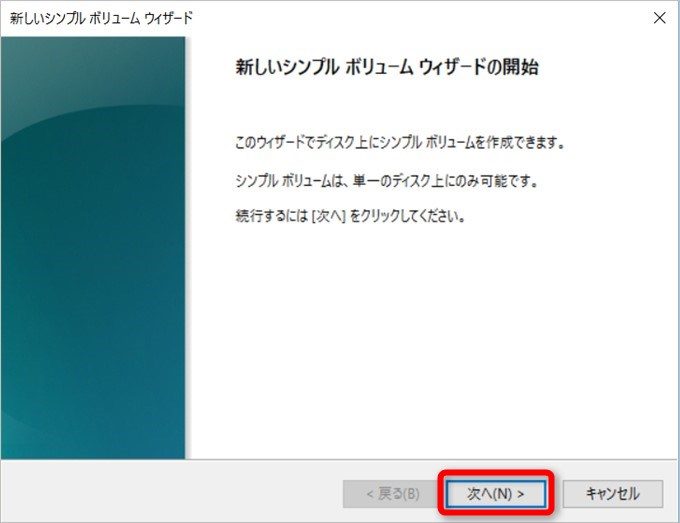
▼利用できる領域を選択しましょう。基本的に自動的に表示される数値でオッケー。3TBのHDDですが、容量が足りなく見えるのはパソコンが2進法で表示しているから。これで正常です。↓
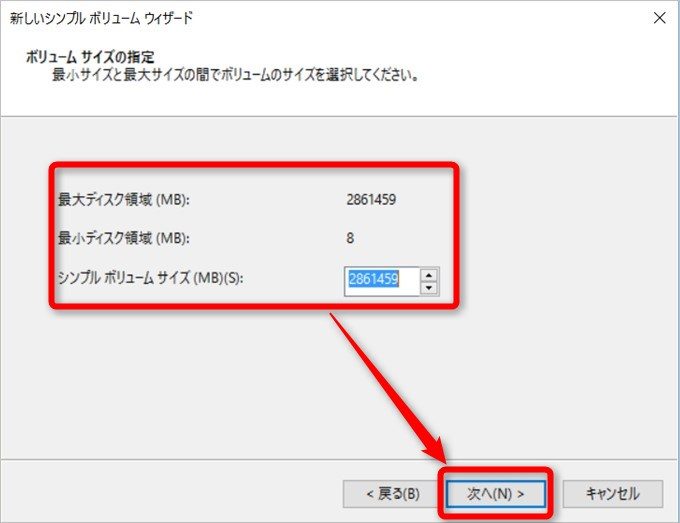
▼ドライブの文字の割当を任意で決めることが出来ます。私はDに設定していますが、既にDドライブという名称で利用している場合は、分かりやすい文字に設定しておきましょう。
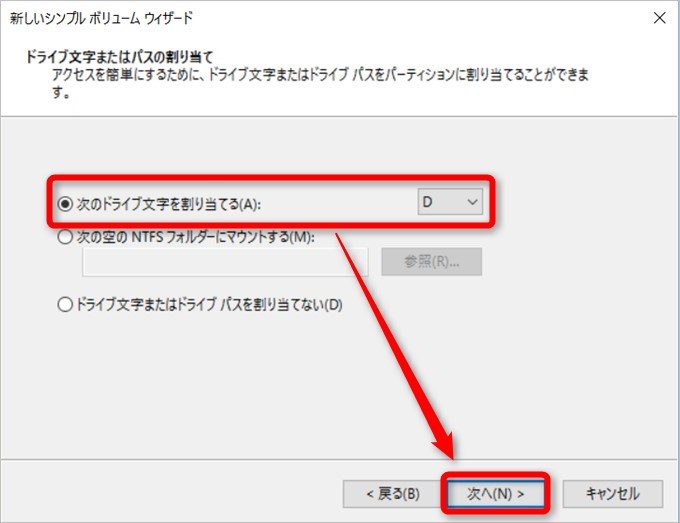
▼新品のHDDはフォーマットする必要があるので私はクイックフォーマットしました。大容量HDDの場合はフォーマットに時間がかかるのでPCをいじらないでジッと待ちましょう。(HDDにデータが入っている場合はフォーマットしないにチェックを入れて下さい)↓
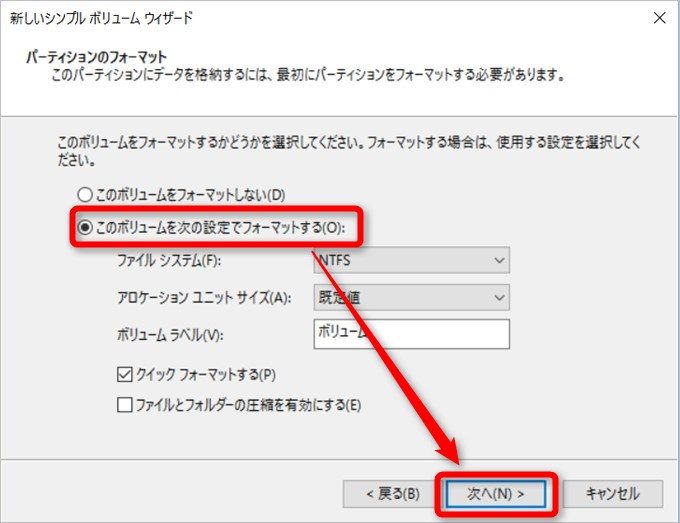
▼新しいシンプルボリュームウィザードの完了画面が表示されたら初期設定完了です。↓
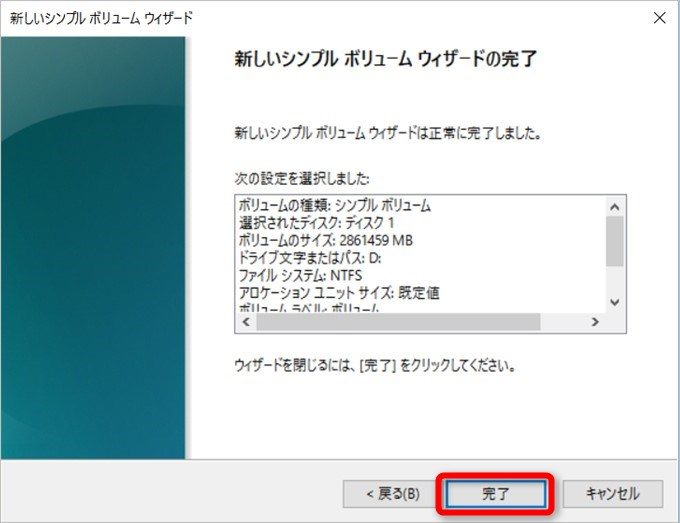
▼デスクトップに表示されているWindowsボタンを押して「電源」の2つ上にあるエクスプローラーを押してみましょう。設定したボリューム名で認識しています。これでやっとこさ使える状況になりました
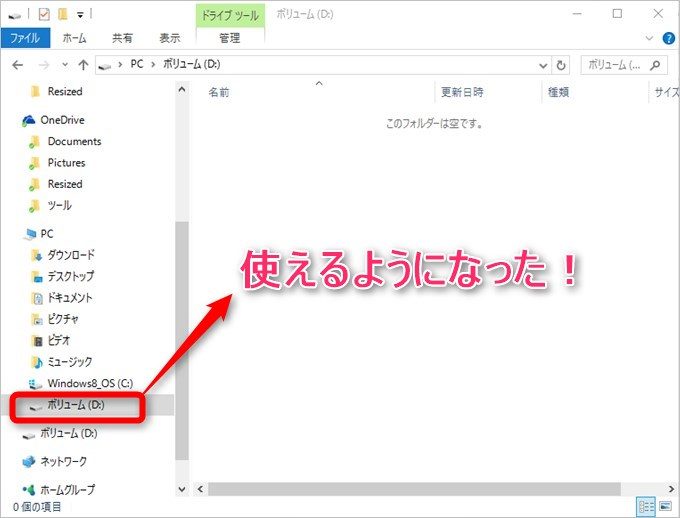
データの入っている外付けHDDの場合はフォーマットしない。
例えば、Windows10にアップグレードしてから外付けHDDが認識しない場合、上記の手順ですとフォーマットしてしまうので、保存していたデータが全て消えてしまいます。
データの入っているHDDの場合、フォーマット項目で「このボリュームをフォーマットしない」にチェックを必ず入れて下さい。
Windows10のアップグレード後に外付けHDDがエクスプローラーに表示されない場合や、新品のHDDを増設する時は試してみてくださいね!

