ZenFone3シリーズの便利機能と購入したら設定したい項目まとめ
- ハウツー・紹介・レポート
- レビュー
- ※ 当メディアのリンクにはアフィリエイト広告が含まれています

ZenFone3を購入してしばらく経過したので、ZenFone3シリーズ(ZenFone3 Laser、ZenFone3、ZenFone3 Deluxe)で搭載されるZenUI 3.0の使い勝手やZenFone3シリーズで利用できる便利機能の紹介と購入したら設定しておきたい項目をまとめました。
目次をクリックすると各項目へ移動します
ZenUI 3.0って何?
Androidのスマートフォンって数多くリリースされていますよね。
Android端末を採用する多くのメーカーはユーザーが便利に利用できるように独自でOSをカスタマイズしています。
ZenUI 3.0はASUSのZenFone3シリーズ向けにチューニングされたオリジナルのOSを採用しているので、ZenFone3シリーズを購入すると数多くの便利機能が利用可能です。
ZenFone3シリーズの便利機能紹介!
ここではZenFone3シリーズを購入するとデフォルト状態で利用できる便利機能をピックアップしています。
未読メールなど「バッジ」で通知してくれる。
iPhoneではお馴染みの通知バッジ。
メールなどを受信するとアイコン横に未読メールや通知数を数字で表示してくれる機能です。
Android端末ではデフォルトでバッジ機能は付いていませんが、ZenFone3シリーズに搭載されているZenUI 3.0ではバッジ機能がデフォルト状態で使えるようにカスタマイズされています。
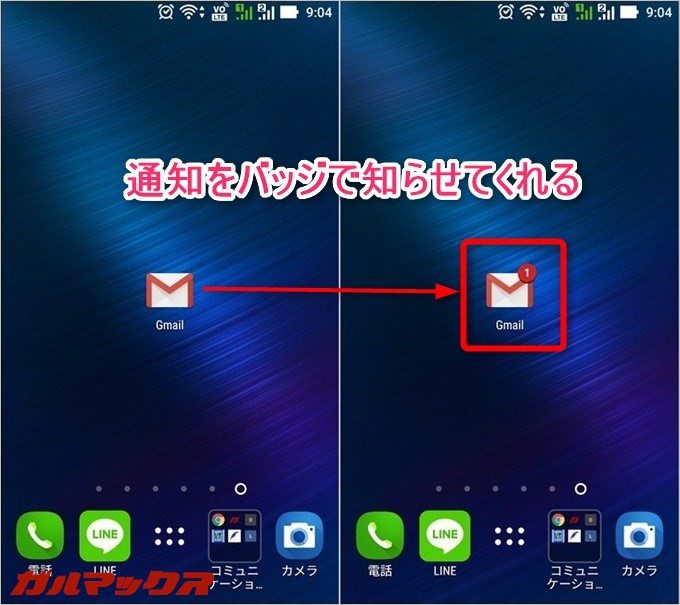
こんな感じにアイコン横に数字で表示してくれるのはありがたいですよね。とっても便利でよろしい。
アプリは個別にロック出来る。
誰にも触られたくないアプリってありますよね。
ZenFone3シリーズは個別でアプリをロックすることが可能です。
▼ホーム画面で上にスワイプするとホーム画面の管理が開くので「アプリをロック」をタップ。↓
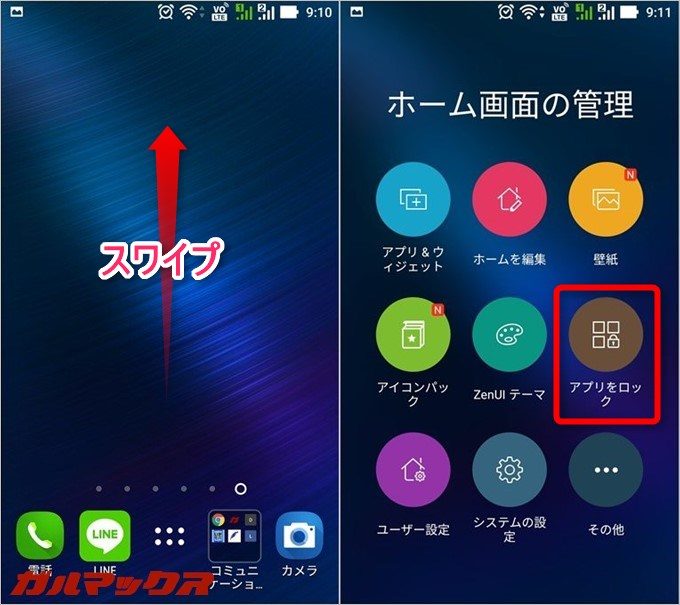
▼ロック解除パターンを選択後にアプリ一覧が表示されるのでロックしたいアプリをタップして鍵マークが黄色に変わったら完了を押して設定完了↓
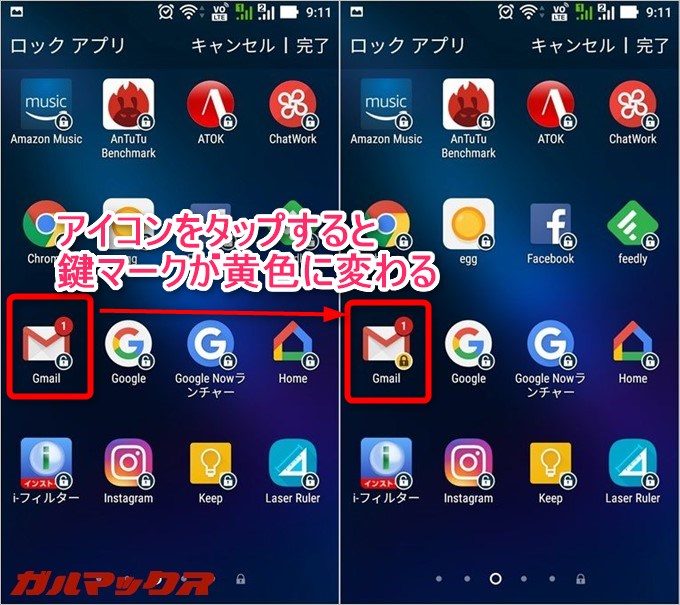
▼ロック状態のアプリには鍵マークが表示されます。アイコンをタップするとロック解除パターンが表示され、解除しないとアプリを起動出来ません。↓
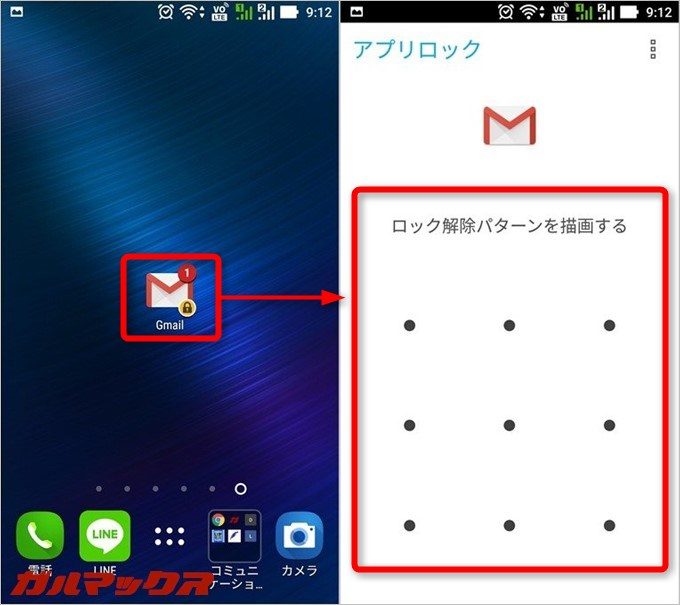
メモリの開放も別途アプリ導入不要。
使っていくうちに動作が鈍いなーって感じることはありませんか?
ZenFone3シリーズに搭載されるZenUI 3.0ではデフォルト状態でメモリ解放機能が備わっているので別途アプリを導入する必要無し。
▼画面の上部から下にスワイプするとクイックメニューが開きます。あとはメモリ解放のアイコンをポチッとするだけでオッケー。
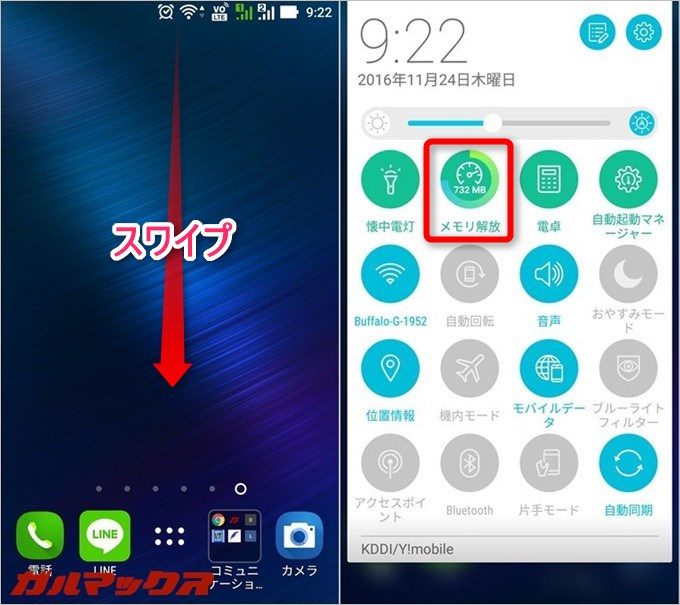
自動起動マネージャーで電池持ちアップ。
アプリを沢山インストールすると、個々のアプリがバックグラウンドで通信するために起動するので電池持ちが悪くなります。
ZenFone3シリーズのZenUI 3.0では独自の「自動起動マネージャー」で不用意なアプリ起動を制御可能です。
▼画面上から下へスワイプするとクイックメニューが表示されるので「自動起動マネージャー」を選択。↓
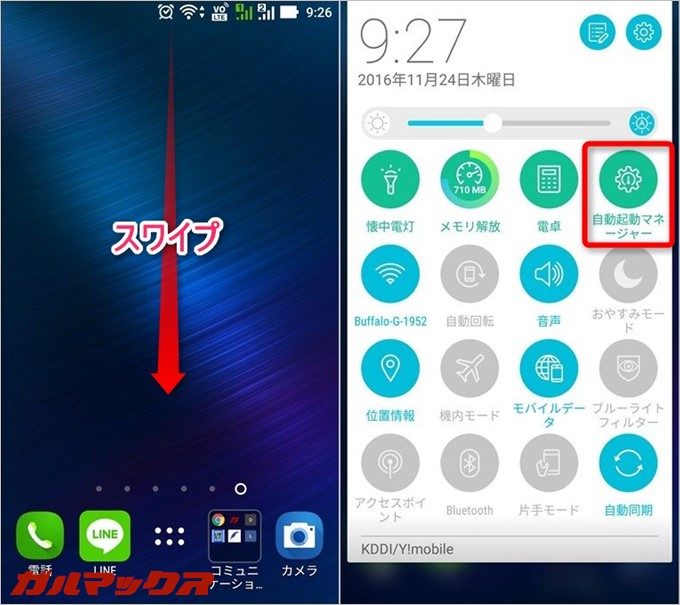
▼アプリを自動起動するか個別に選択出来ます。自動起動を無効にする場合は通知が遅くなるので、頻繁に利用するアプリは許可しておきましょう。↓
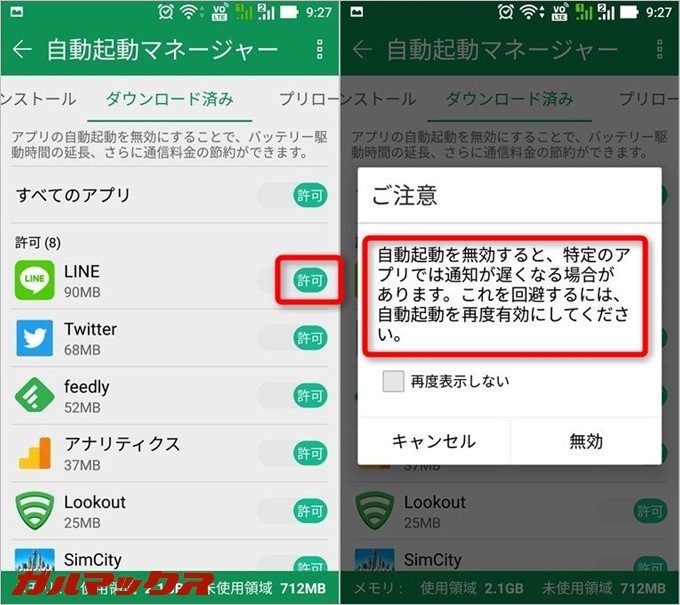
無駄な通知を無効にする。
アプリをインストールする度にプッシュ通知が増え通知バーを見るだけでも気が重くなりますよね。
ZenFone3シリーズのZenUI 3.0ではアプリ毎に通知のオン・オフを設定可能です。
▼ステータスバーを下にスワイプしクイックメニューから自動起動マネージャーを開いたら「←」ボタンを押して「モバイルマネージャ」に移動します。↓
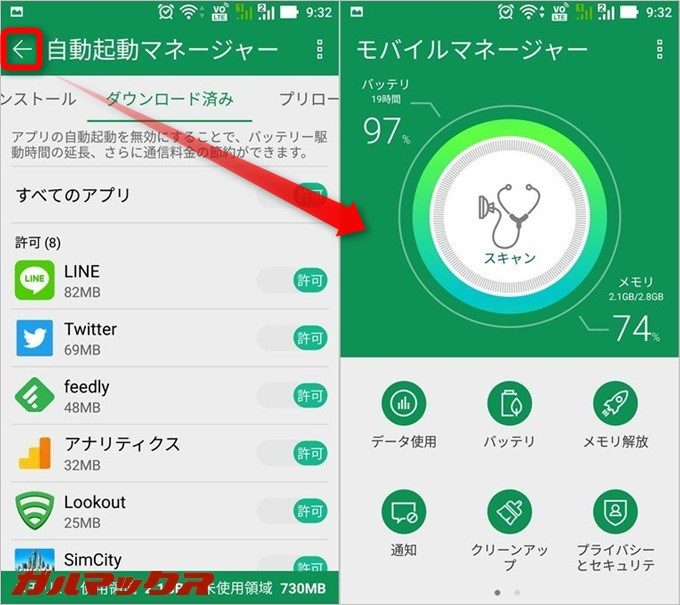
▼モバイルマネージャー画面で「通知」を選択し通知が不要なアプリを無効化しましょう。↓
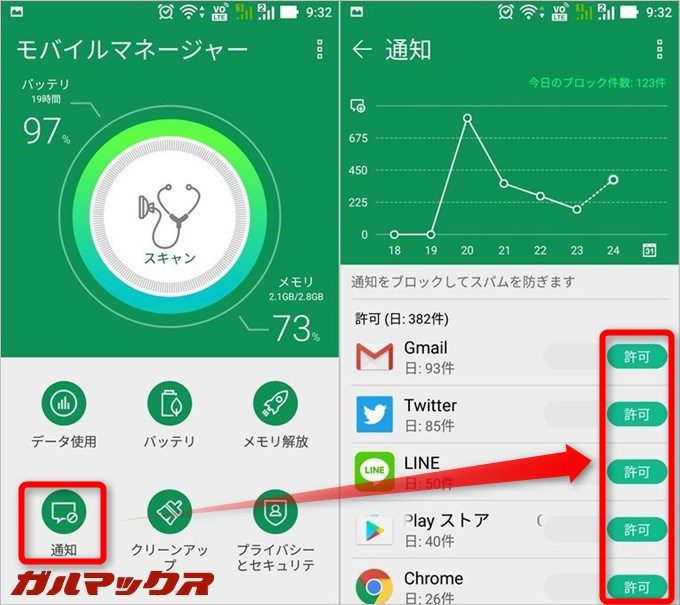
スクリーンショットはマルチタスクボタンの長押し撮影可能。
Androidでは「ボリュームを下げるボタン+電源ボタン」でスクリーンショットの撮影が可能ですが、ZenFone3シリーズに搭載されているZenUI 3.0ではマルチタスクボタンを長押しすることでスクリーンショットの撮影が可能。片手でもスクショを撮影出来るので便利です。
▼このボタンを長押するだけでスクリーンショットの撮影が可能です。↓

シニア向けの簡単モードも搭載。
ZenFone3シリーズに搭載されるZenUI 3.0ではシニア向けの簡単モードもデフォルトで搭載されています。
▼設定を開いて「簡単モード」を選択。↓
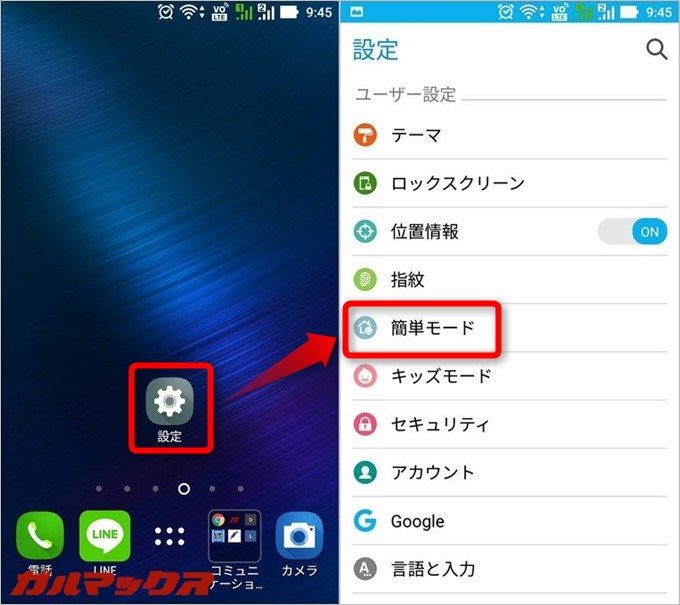
▼簡単モードをONにするだけでデッカイアイコンに早変わり。↓
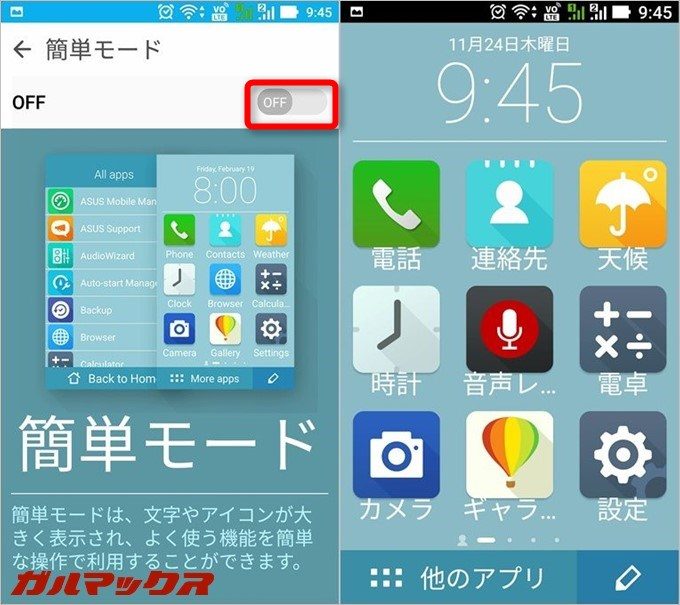
▼設定から「ディスプレイ」→「フォントサイズ」に進んでフォントサイズを「極太」に設定するとWEBブラウザーでの文字もこれだけ大きくなります。↓
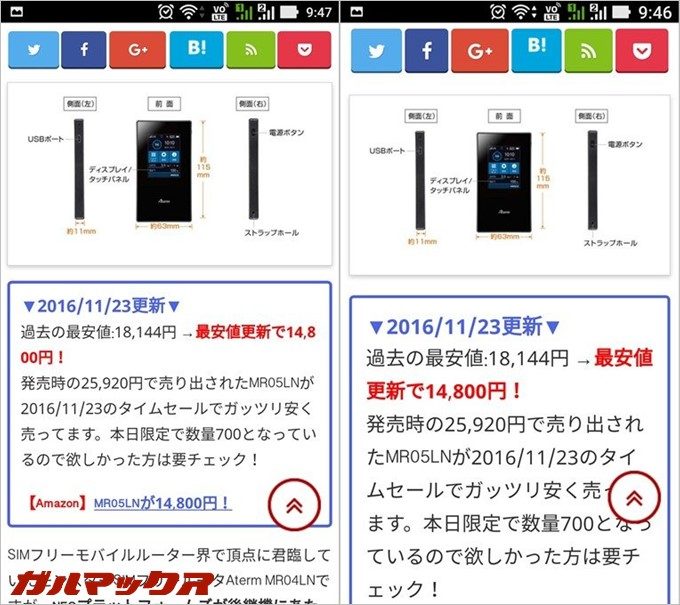
子供にスマホを渡す時はキッズモードで。
子供にゲームをせがまれてスマートフォンを貸してあげる場合に便利なキッズモード。
ZenFone3シリーズでは子供が常時利用する為の機能では無く、子供がスマートフォンで遊びたい!と、おねだりした時に役立つ機能です。
▼設定から「キッズモード」を選択。↓
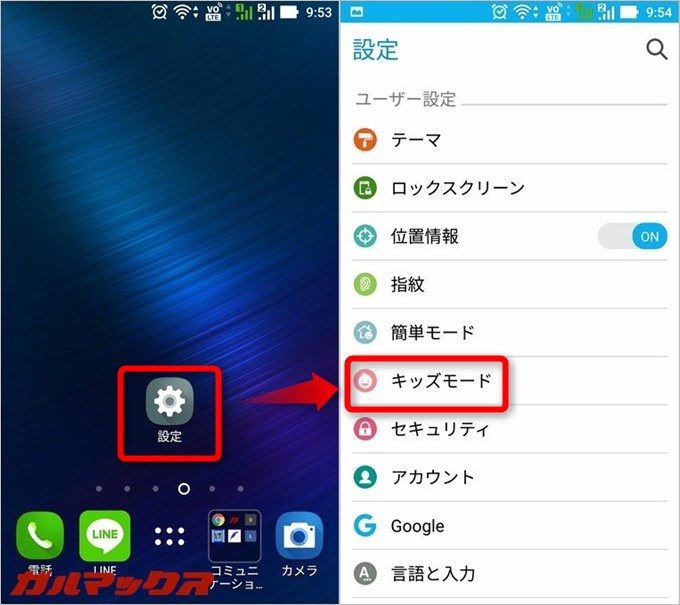
▼キッズモードをONにしてパスワード設定後に、子供が触っても良いアプリを選択します。選択後は画面右上のレ点タップを忘れずに。↓
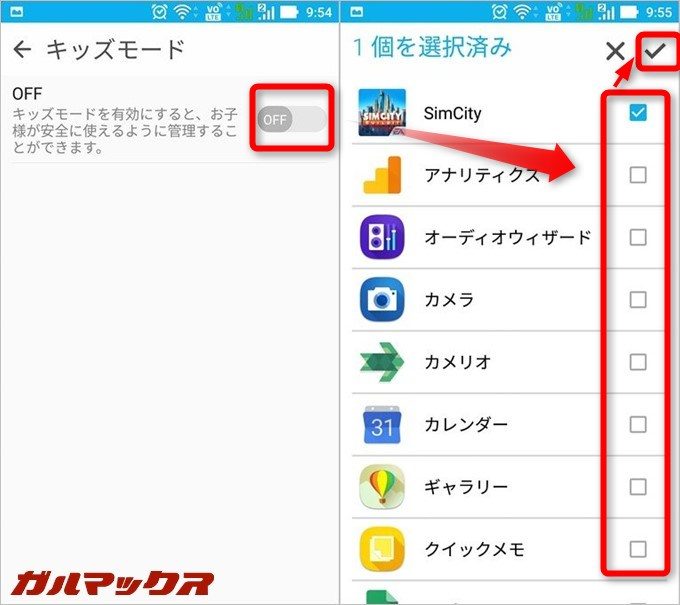
▼遊べる設定時間も設定可能。↓
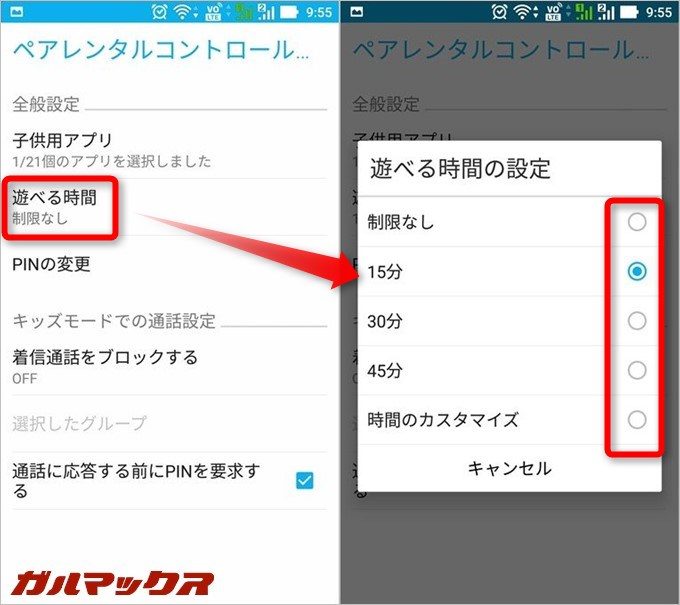
▼こんな感じに指定したアプリだけ操作できるようになりました。ドアボタンを押すと設定したパスワードを入力することで通常モードへ戻ることが出来ます。↓
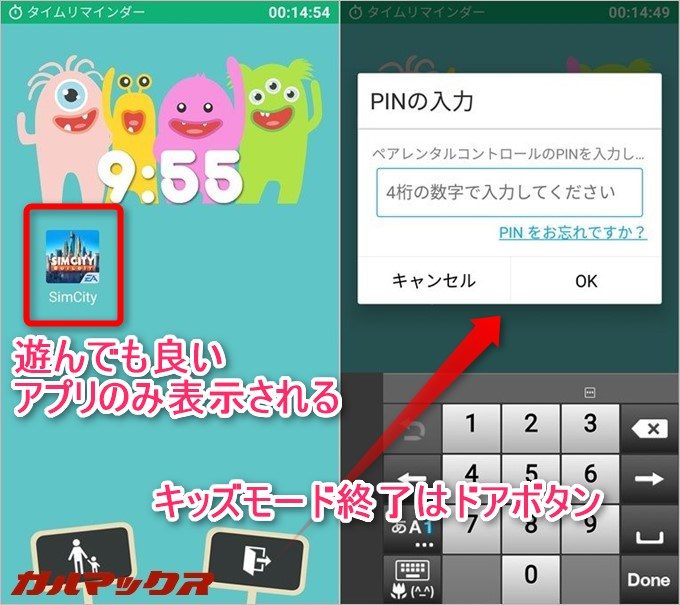
ZenFone3シリーズを購入したら設定したい項目!
ここではZenFone3シリーズのデフォルト状態から設定を変更する事で個人的に使いやすくなった設定項目をまとめています。
スワイプダウンで通知バーを下げる。
ZenFone3シリーズのデフォルト状態では画面上部のステータスバーから画面下にスワイプすると通知&クイックメニュー、画面中央から下にスワイプすると検索が開きます。
個人的にZenFone3での検索機能を利用する頻度が低いので画面中央からスワイプダウンすると通知&クイックメニューが開くように設定しました。これでステータスバーに指を伸ばさなくても簡単に通知&クイックメニューにアクセス出来ます。
▼設定を変更する方法は、画面中央から上部にスワイプして「ホーム画面の管理」を表示。↓
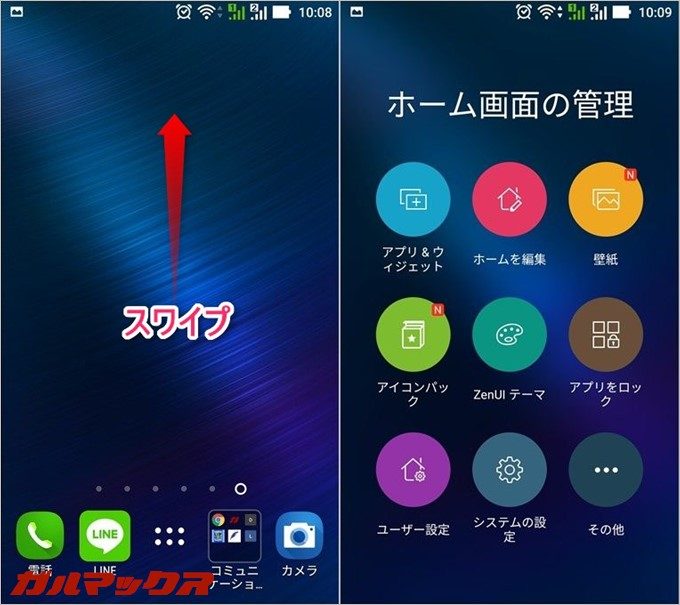
▼「ユーザー設定」をタップして「検索設定」を選択。↓
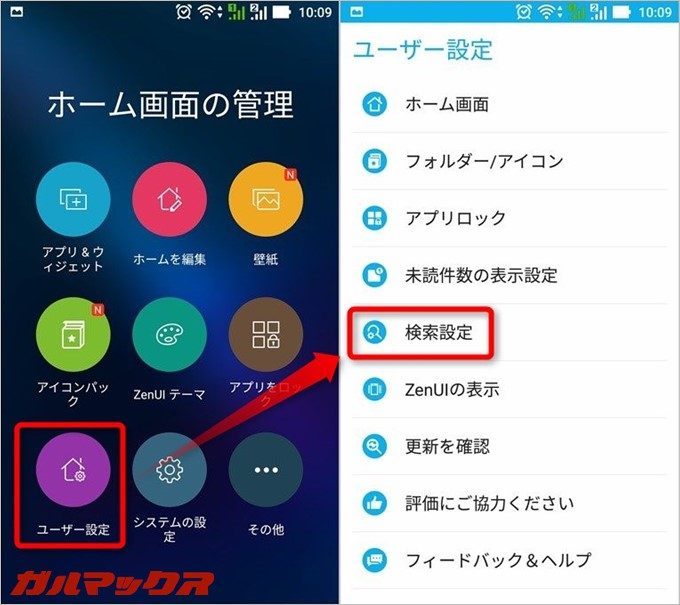
▼スワイプダウン時の動作のチェックを外せば設定完了。これで画面中央から下へスワイプすると通知&クイックメニューが開きます。↓
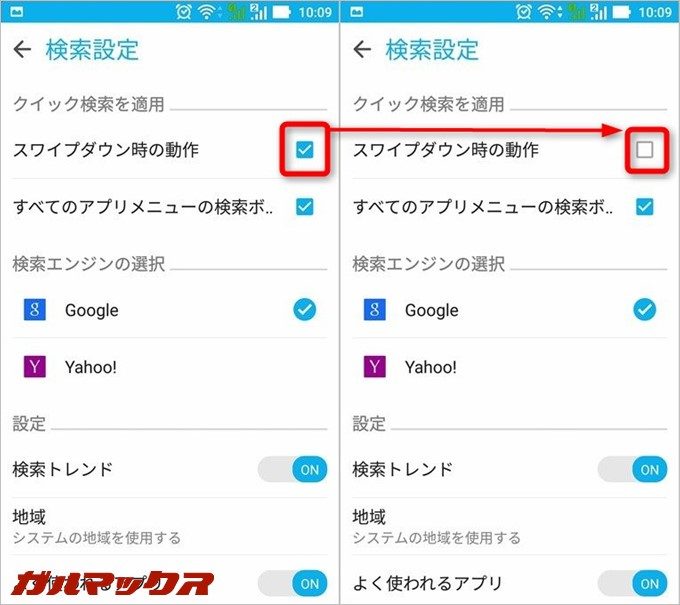
フォルダーに9個のアプリを表示して中身を見やすくする。
▼デフォルト状態ではフォルダーに表示されているアイコンは4つですが、フォルダをタップすると4つ以上のアプリが入っています。これだとフォルダに何が格納されているか分かりにくいですよね。↓
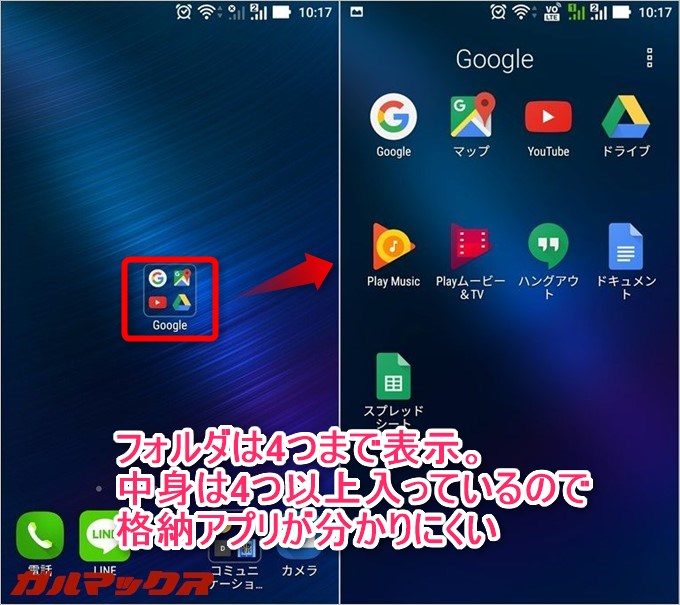
▼フォルダ表示設定方法は画面中央から上部にスワイプして「ホーム画面の管理」を表示。↓
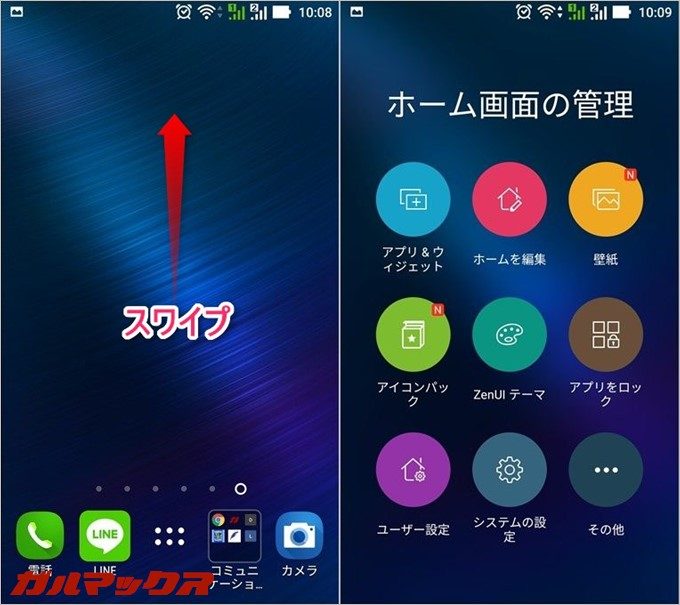
▼「ユーザー設定」をタップして「フォルダー/アイコン」を選択。↓
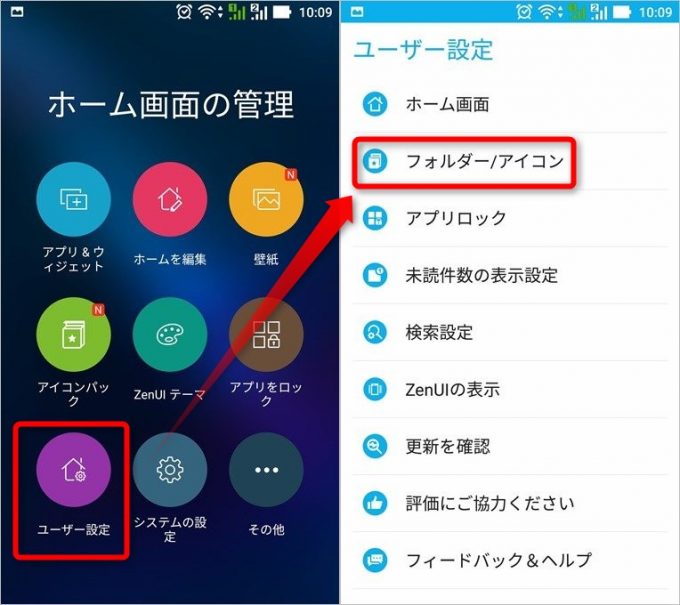
▼「フォルダーのテーマ」を選択し「グリッド(3×3)」を選択するとフォルダに9個のアイコンが表示されます。あとはフォルダ毎に最大9個までアプリを放り込むとフォルダーで格納されているアプリが全てチェック可能です↓
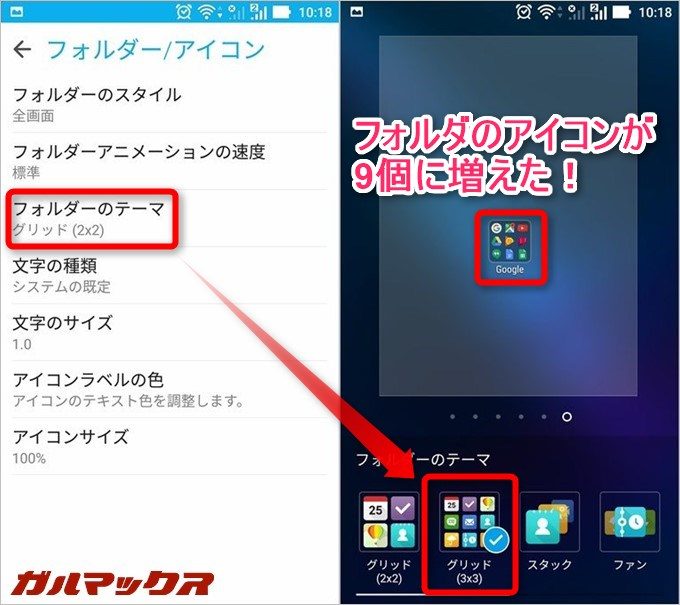
※フォルダーには9個以上のアプリを格納可能です。9個以上詰め込むとフォルダーで表示出来ないアプリが出てくるので注意しましょう。
フォルダーを展開した時にアプリを中央に寄せる。
ZenFone3シリーズではフォルダーをタップすると画面いっぱいにアイコンが並びます。これだと端っこのアプリが押しにくいです。
▼通常はこの様にフォルダーに入っているアイコンが画面の広い範囲に表示されます。↓
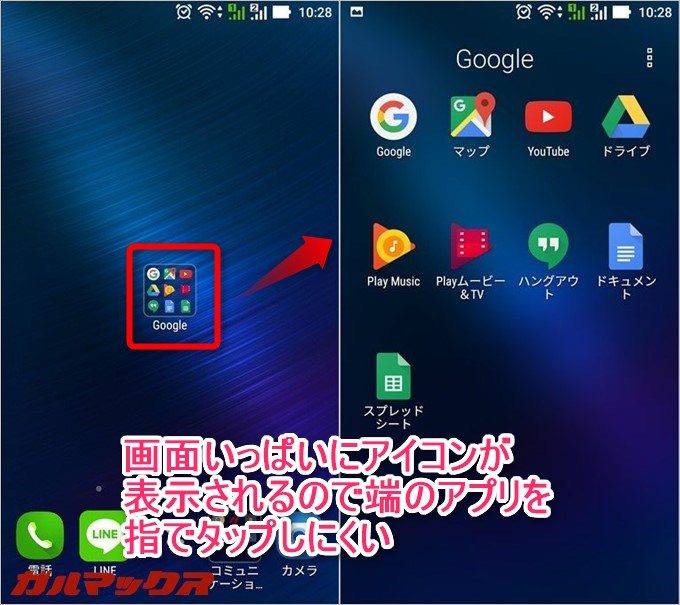
▼設定変更方法は設定画面中央から上部にスワイプして「ホーム画面の管理」を表示。↓
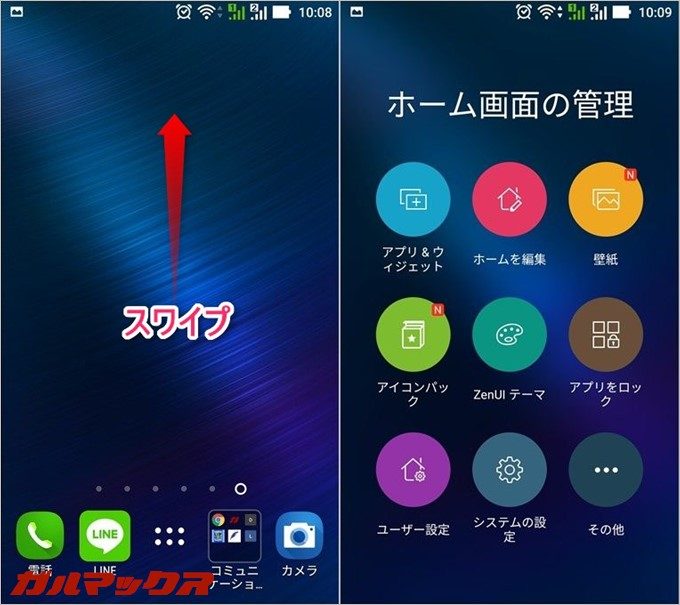
▼「ユーザー設定」をタップして「フォルダー/アイコン」を選択。↓
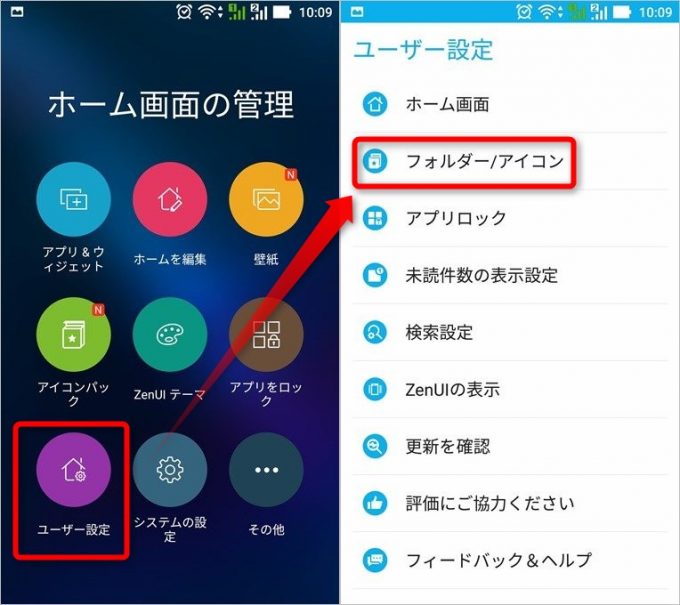
▼「フォルダーのスタイル」を選択し全画面から「クラシック」に変更。これでオッケーです。↓
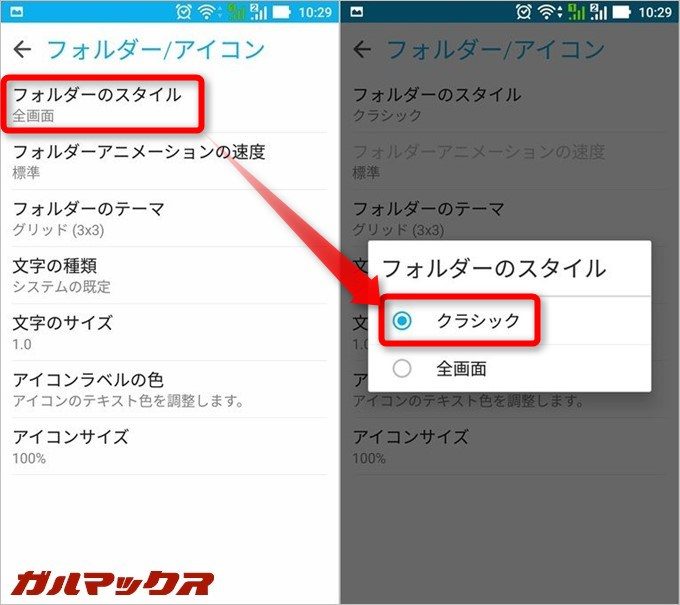
▼フォルダーアイコンをタップすると画面中央にフォルダーに格納されているアプリが纏まって表示されます。↓
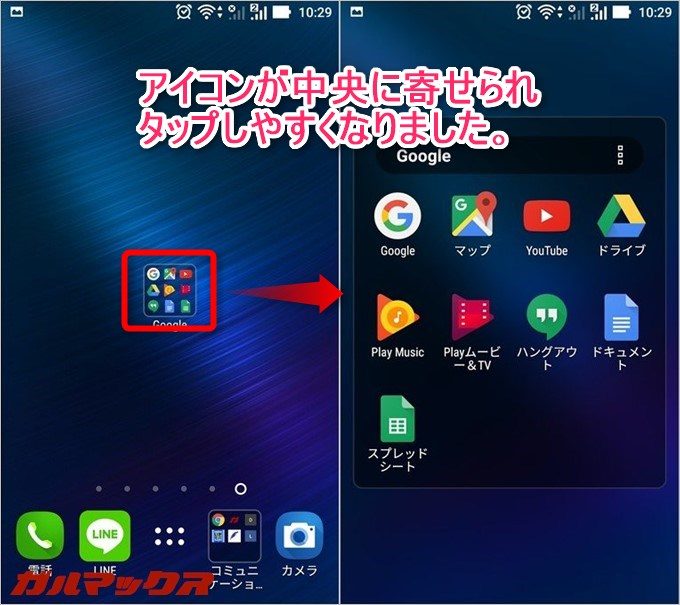
ZenFone3シリーズのZenUI 3.0は柔軟性が高い。
私は初めてZenFoneシリーズを所有したのですが、思っていた以上にユーザー側でカスタマイズが可能です。
ちょっとした設定でも日々の使いやすさが変わるのでZenFone3シリーズを購入したら使いやすい様にカスタマイズしましょう。
本記事で紹介した以外にも
- フォントの変更
- iPhoneの様なドロワーを利用しないホーム画面設定
- アイコンサイズの調整
- ホーム画面に置けるアプリの数を増やす
- ASUSの公式サイトからアプリアイコンや壁紙が調達出来る
等など、他のアプリを利用する事無くデフォルトでイジれる部分が非常に多いです。
また、ZenFone3を使っているうちに便利機能を発見したら追加しますね!

