Windows 10で「ライセンス認証を行って下さい」の表示が出た時の手順
- ハウツー・紹介・レポート
- ※ 当メディアのリンクにはアフィリエイト広告が含まれています

自作PCやOSが最初から導入されていないベアボーンPCを購入し、使い始める前に行うのはWindowsやLinuxなどOSの導入作業。この記事ではWindows 10を導入した場合に行うライセンス認証の方法について解説します。
なお、今回紹介する手順はWindows 10のバージョンは20H2をベースにしていますが、バージョンによる手順の差異があるかもしれませんので、あらかじめご了承ください。
ライセンス認証を行わないと一部機能が制限される。早めに手続を済ませよう!
Windows 10でライセンス認証を受けない場合は以下のような状況になります。
- 画面右下に常に透かしで文字が入る
- 壁紙やロック画面などパーソナルな設定が使用不可になる
- Windows 10のアップデートに制限がかかる
- そもそも不具合に関するサポートがされない
▼ちなみに透かしで文字が入っている状態はこんな感じ。透かし文字が地味に鬱陶しい位置にありますね。↓
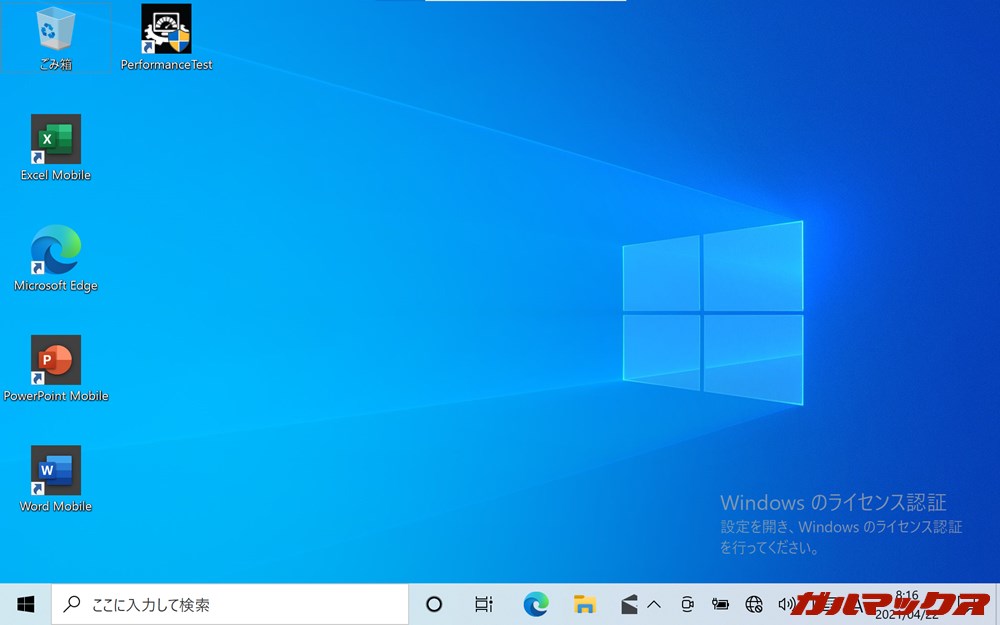
壁紙やロック画面の変更はまだマシにしても、常に透かしで認証しろという文字は鬱陶しいですし、何かあった際のサポートや重大なバグ修正の恩恵が受けられないまま使い続けるのはかなり不安が残る状況です。
ハードウェアのテスト代わりに入れただけならまだしも、常にWindows 10を使っていくならライセンス認証は必須と言えるでしょう。
ライセンス認証の手順
▼まずは左下のWindowsロゴ(スタートボタン)を押してから歯車マークの「設定」を開きましょう。↓
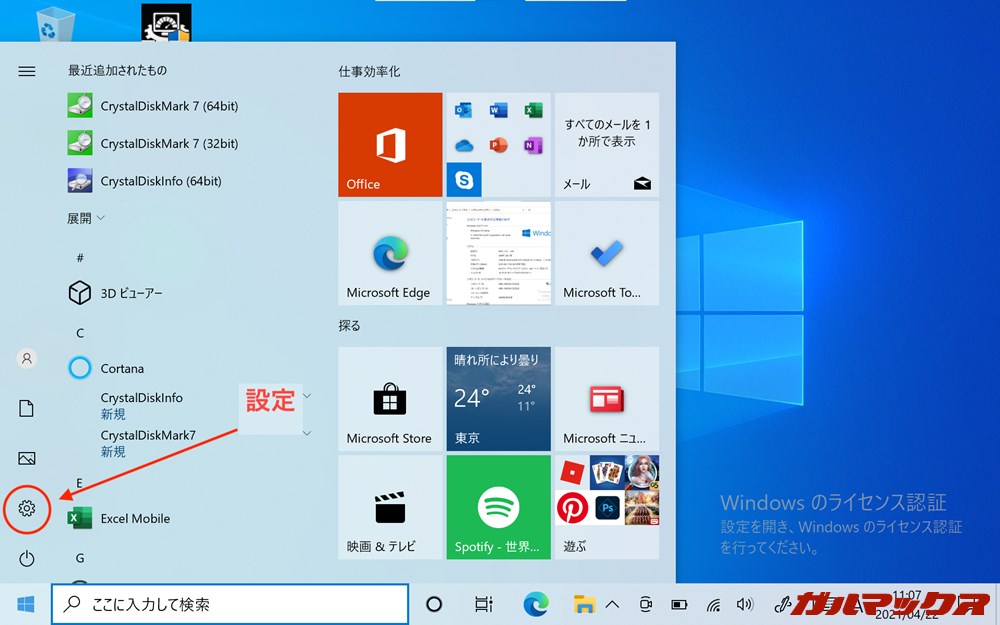
▼設定内の「更新とセキュリティ」を選択します。↓
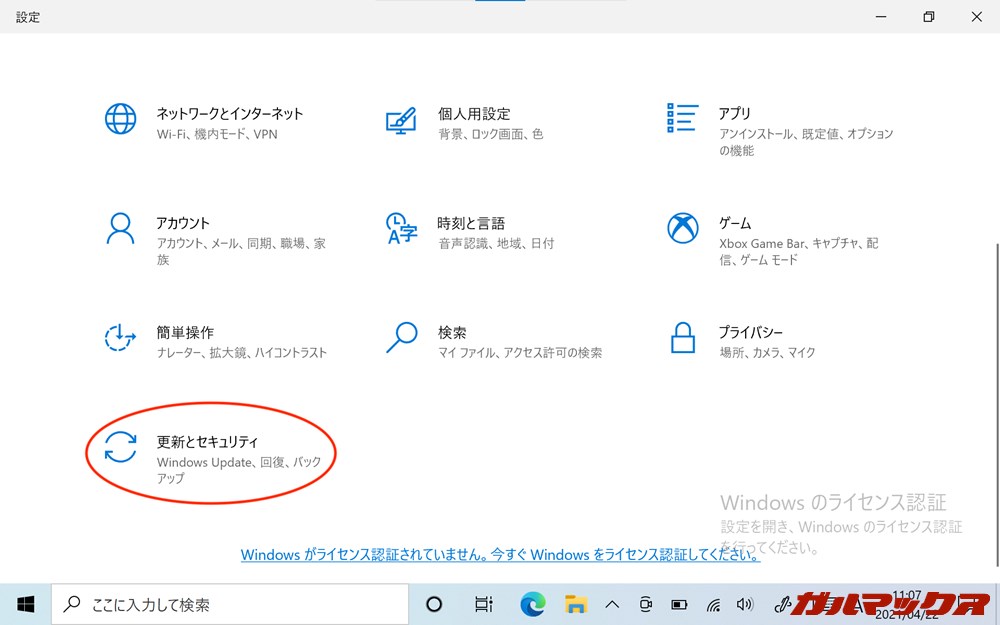
▼左のタブから「ライセンス認証」を選択。ライセンス認証内から「プロダクトキーの変更」を押しましょう。↓
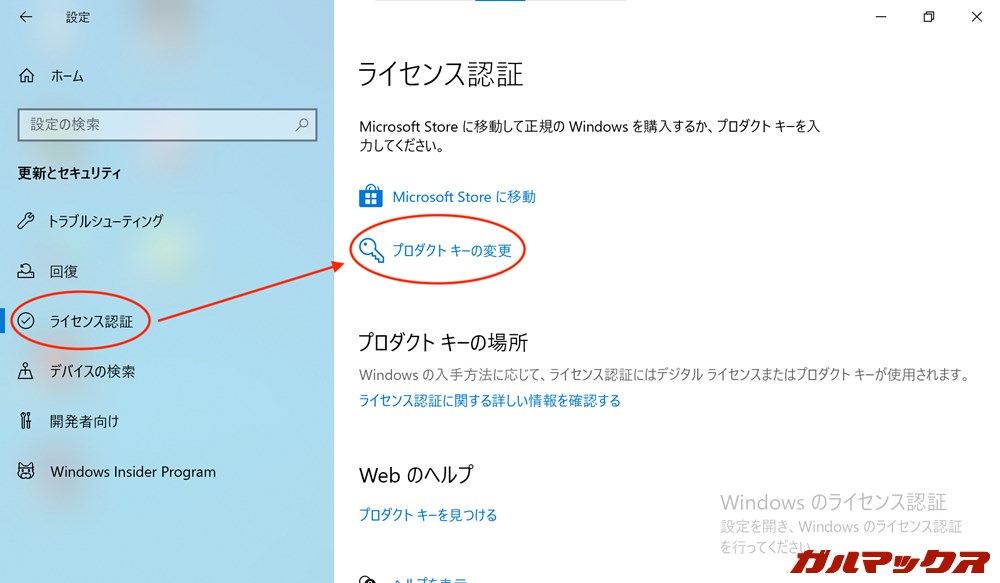
▼「プロダクト キーの入力」というウィンドウが出てくるので、各自で用意したプロダクトキーを入力しましょう。↓
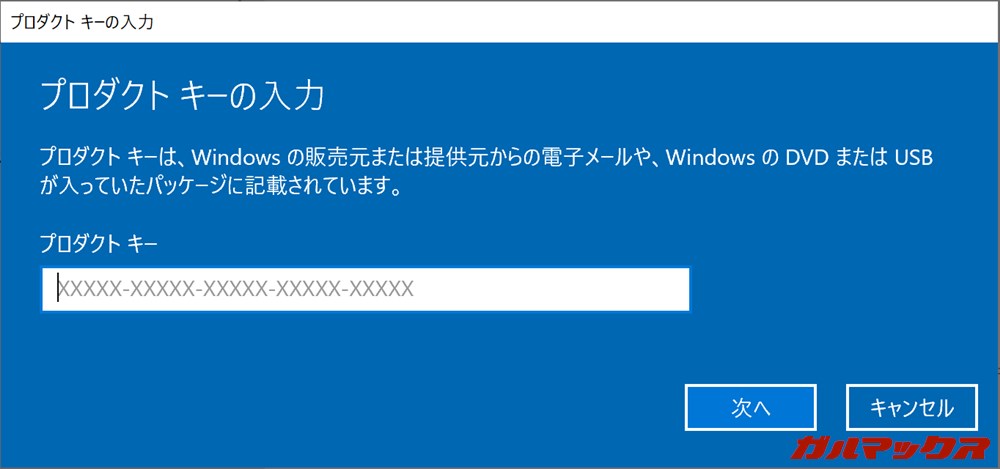
▼ちなみにプロダクトキーが記載されたステッカーはこんな感じのデザインです。上がメーカーPCなどに貼られているもの。下が自作PCでよく用いられるDSP版のものです。↓


Windows 10は以前のものよりも未認証の際の制限が少なくなっているのですが、Windows 10はメジャーアップデートでガラッと中身が変化することも多く、何か不具合が起きることも多いです。
更にサポート打ち切りの期間もかなり短く、2年前のバージョンではサポートが打ち切られているのはザラです。
ライセンス認証の手順自体もそこまで手間がかかるものではないので、プロダクトキー入力が必要な場合は紹介した手順でササっと済ませる事をオススメします!


