YouTube ショートで横映像をPremiere Proを使って良い感じの縦映像に作り変える方法
- ハウツー・紹介・レポート
- ※ 当メディアのリンクにはアフィリエイト広告が含まれています

YouTube ショートが日本でも始まった。もう使えるのは確認済み。何故か縦映像しか投稿できないから横映像の投稿は加工が必要。面倒くせぇ。Premiere Proで良い感じの縦映像に作り変える方法を忘れないようにメモしとく。
YouTube ショートとTikTokの違い
YouTube ショートはYouTube版TikTokみたいなもので短いショートムービーを投稿出来るサービス。海外では試験的にやってたけど、7月13日から日本でもベータがはじまった。
スマホがあればすぐさま理解に苦しむ謎映像を発信できる優れた手軽さはTikTokと同じ。YouTube ショート上でもまたワケワカメな映像が溢れかえるだろう。
で、ザックリ触った感じだとこんな違いがあった
- TikTokは最大3分(YouTube ショートは60秒)
- TikTokは横映像が投稿できる(YouTube ショートは左右がカットされた縦長に切り出される)
まだ他にもあるけど大きな違いはこんな感じ。
俺はTikTokで約60秒の映像を発信しているので3分から60分に短縮されたとて問題ない。問題なのはYouTube ショートだと横映像をそのまま投稿すると左右が切れてしまうこと。
▼TikTokだと横映像は上限に黒帯がでるので、なにも考えずに投稿できる。↓
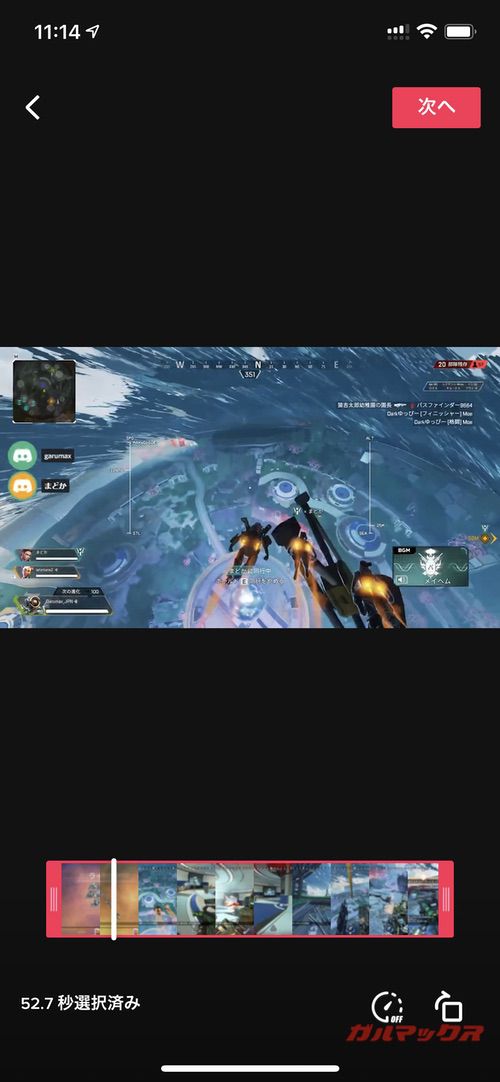
▼YouTube ショートは横映像だと上下が画面いっぱいに広がり左右がカットされるクソ仕様。↓

スマホを縦持ちで撮影した映像を投稿するならTikTokと同じような感覚で投稿できるけど、横映像はYouTube ショートだと左右が切れてしまって扱いづらい。使い方は人それぞれだけど、横映像をTikTokで投稿していたユーザは一手間必要になってくる。
Premiere Proで良い感じの横映像を作る
まず最初に、YouTube ショートの機能で横映像を縦映像で配信できるわけではない。何かしら別のツールで加工する必要があるからウルトラ面倒くさい。
▼とりあえずこれが完成したやつ。↓
背景はボカして中央の映像と連動して動くから良い感じだろ。中央の横映像は見きれずすべて映像に収まってる。YouTube ショートでは縦長の映像じゃないと左右が切られる。ならば、縦映像の中に横映像を入れてしまえば良いんよ。よくある手法。
それではPremiere Proでの加工方法を書いておくからやってみよう。なんだって?Premiere Pro持ってないだって?そんなもん知らん。買え。
じゃ、やってく。前提として映像はすでに完成している状態として、そこからの加工の方法を解説する。とりあえず加工方法は暫定だからもっと簡単な方法があれば更新するかもしれん。
▼まずはファイル→新規→シーケンスに移動↓
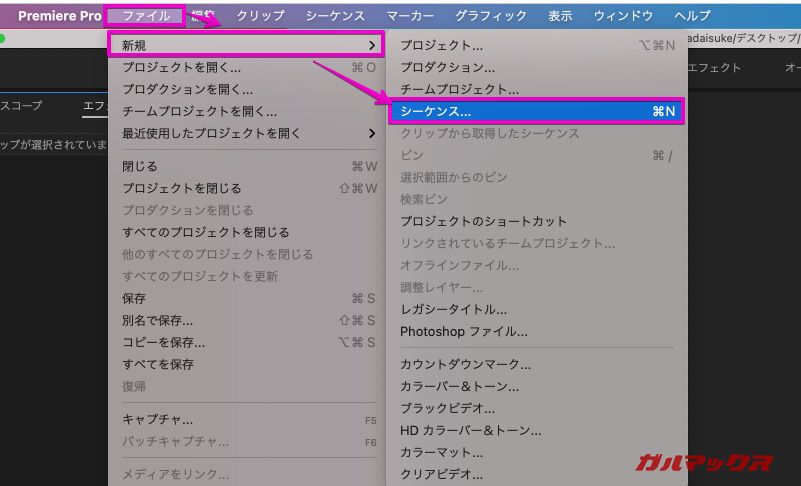
▼設定タブをクリック。編集モードを「カスタム」に設定してフレームサイズを9:16にする。今回は60フレームで1080×1920にしてみた。その他はお好みで。設定が終わったらOKを押す。↓
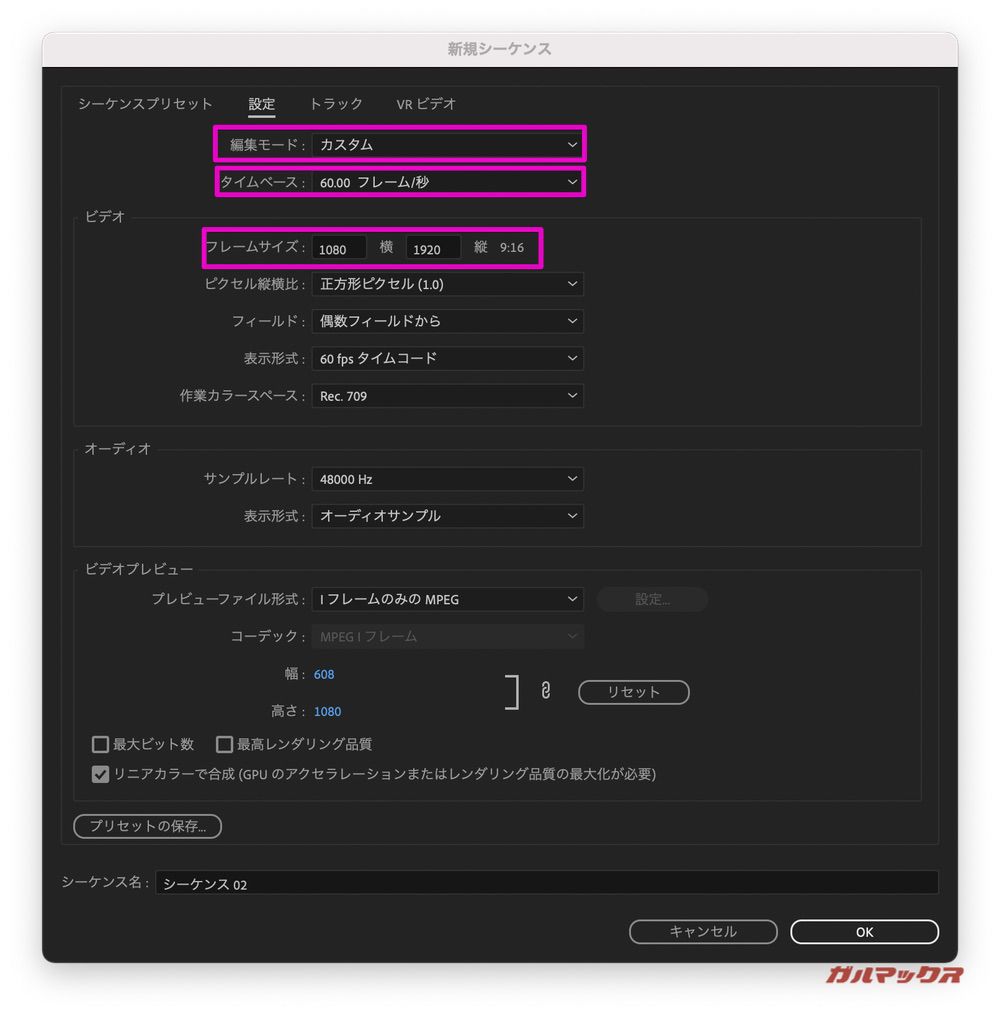
▼9:16の黒色で塗りつぶされた枠が出てるはず。これで仕上がる映像は9:16になる。↓
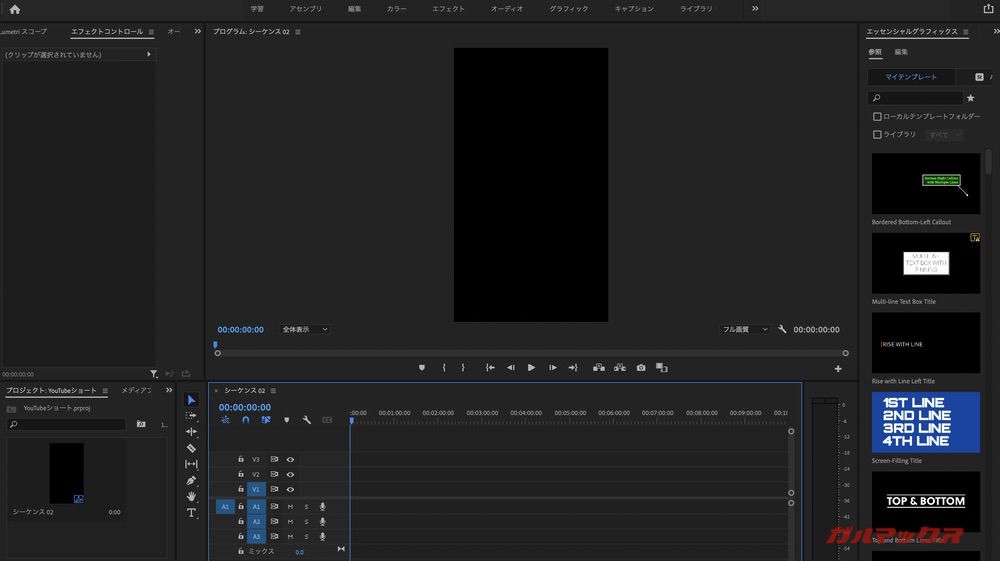
▼横長映像をぶち込む。シーケンス設定がなんちゃらとかポップが出るので「現在の設定を維持」をクリックする↓
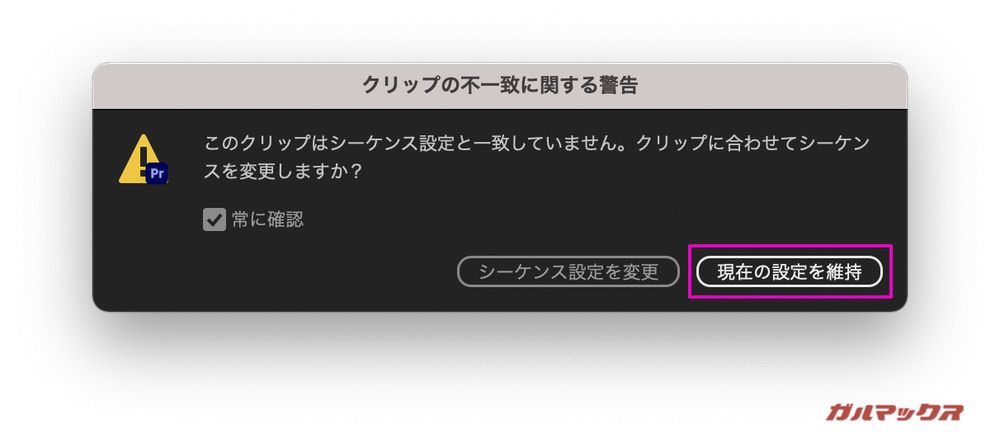
▼映像が黒枠からはみ出して表示された。この映像を「背景」としてこれから加工する。↓
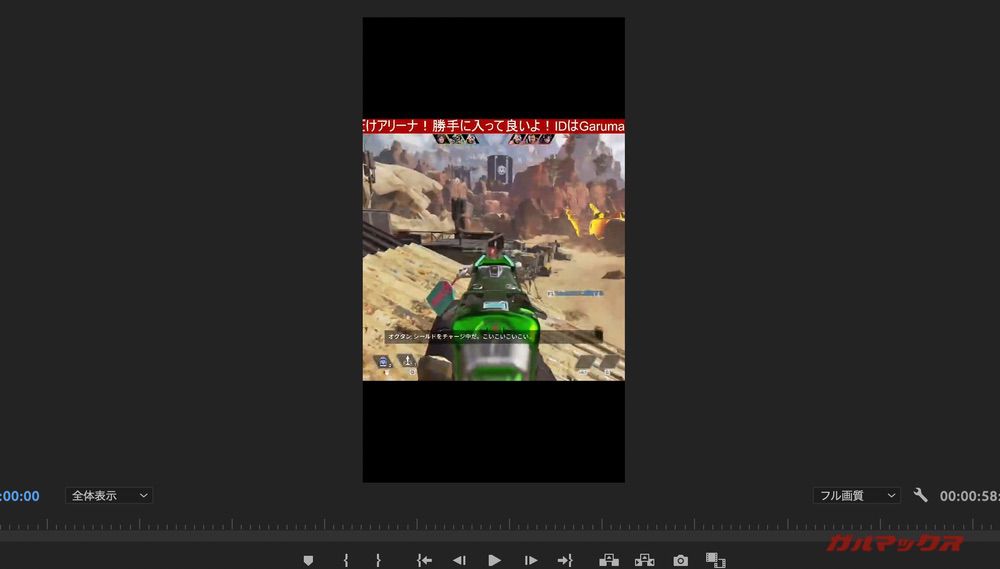
▼まずは上下の黒帯が見えないように映像を拡大する。映像をダブルクリックして枠を表示して角を引き延ばせばOK。↓
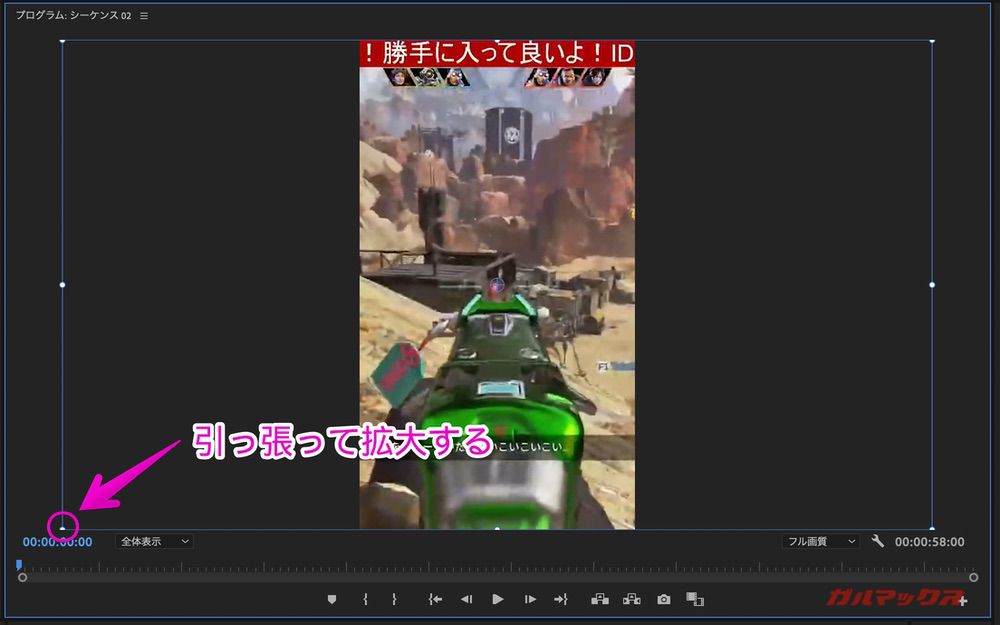
▼エフェクトで「ブラー」を検索。「ブラー(ガウス)」ってのがあるから、映像のクリップにドラッグして突っ込む。↓
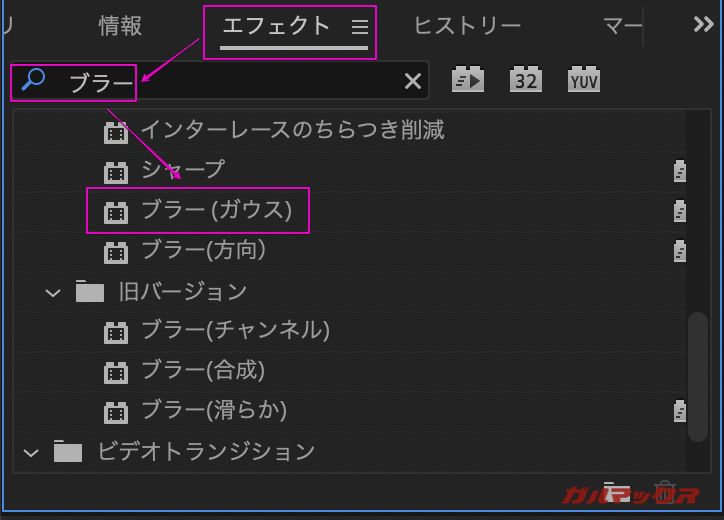
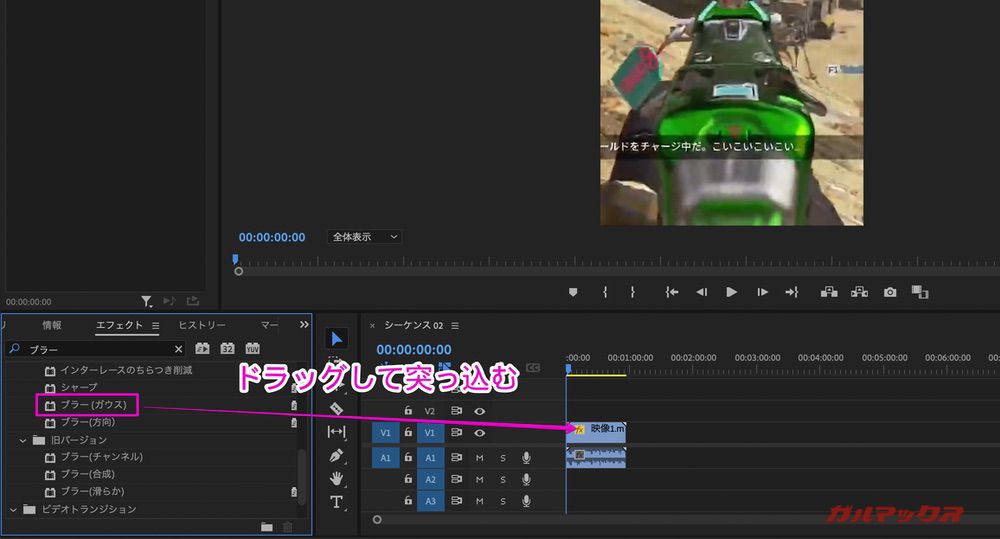
▼映像のエフェクトコントロールを開いてブラーの数値を上げる。数値が上がるとスリガラス効果が強くなるから好みで調整してみて。↓
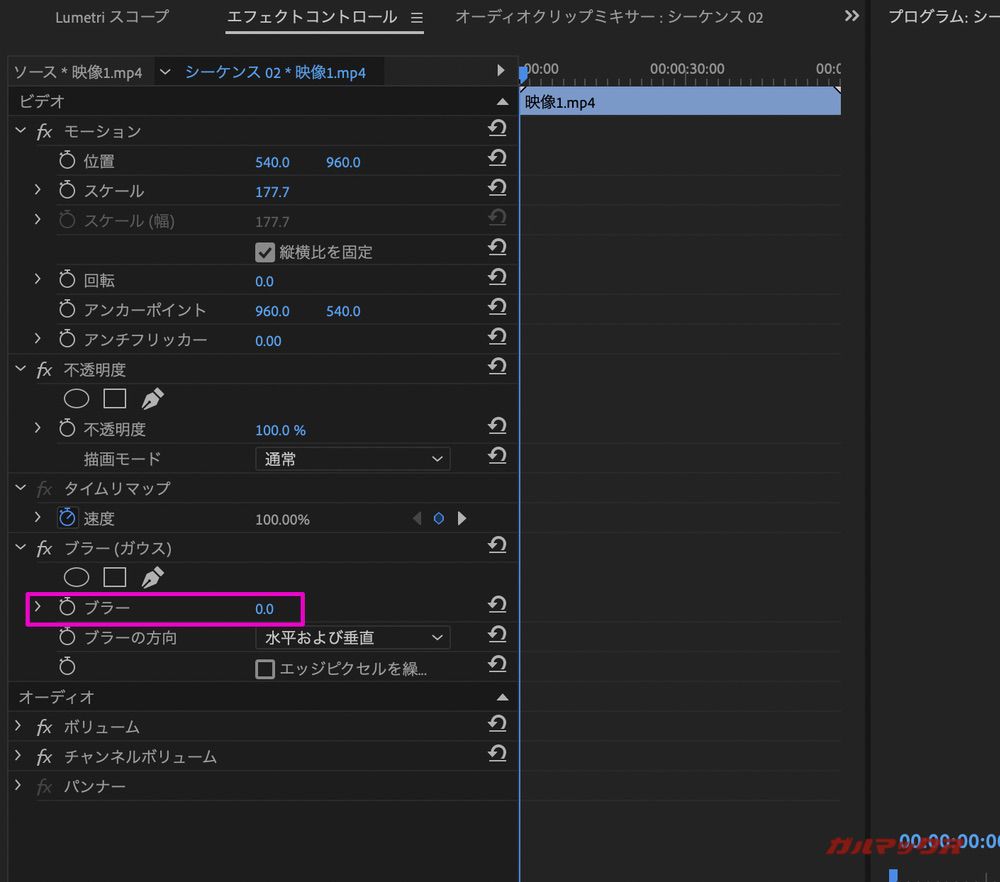
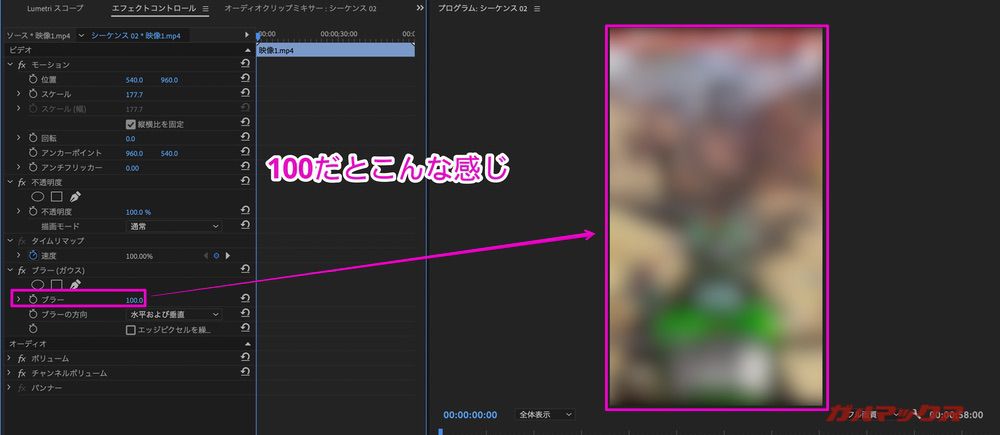
▼背景映像にサウンドは必要ない。なので映像のみ鍵をかけ、サウンドを削除する。鍵をかけないでサウンド削除したら映像も連動して消えるから注意。↓
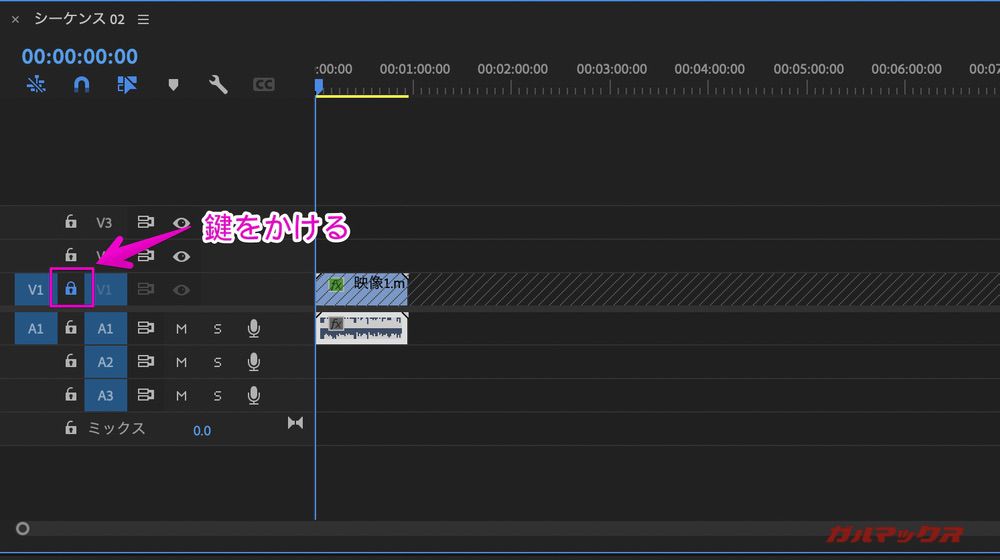
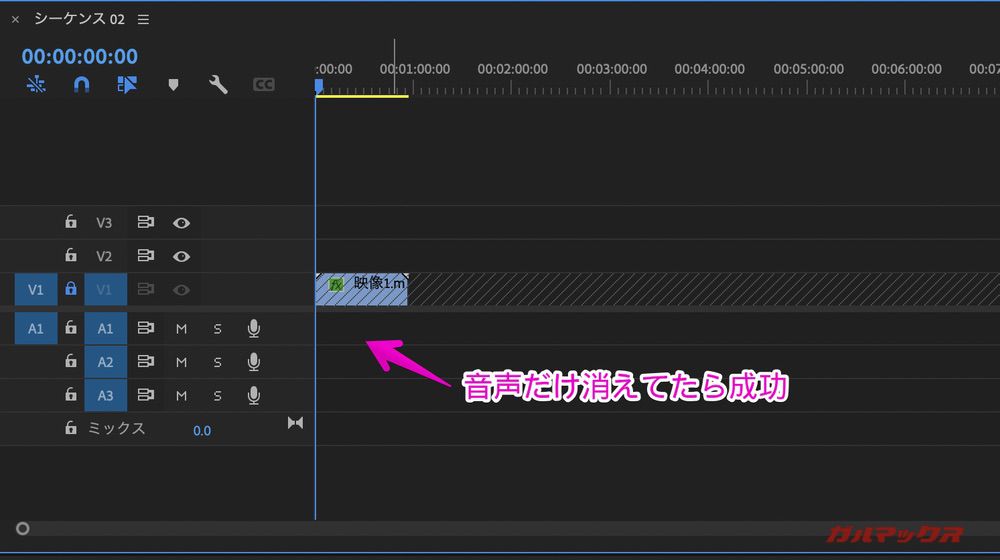
▼続いて同じ映像をもう一度ぶち込む。その映像クリップを右クリックして「フレームサイズに合わせてスケール」をクリック。これで左右が切れずに中央に横映像がくる。こんな感じで完成。あとは書き出すだけ↓
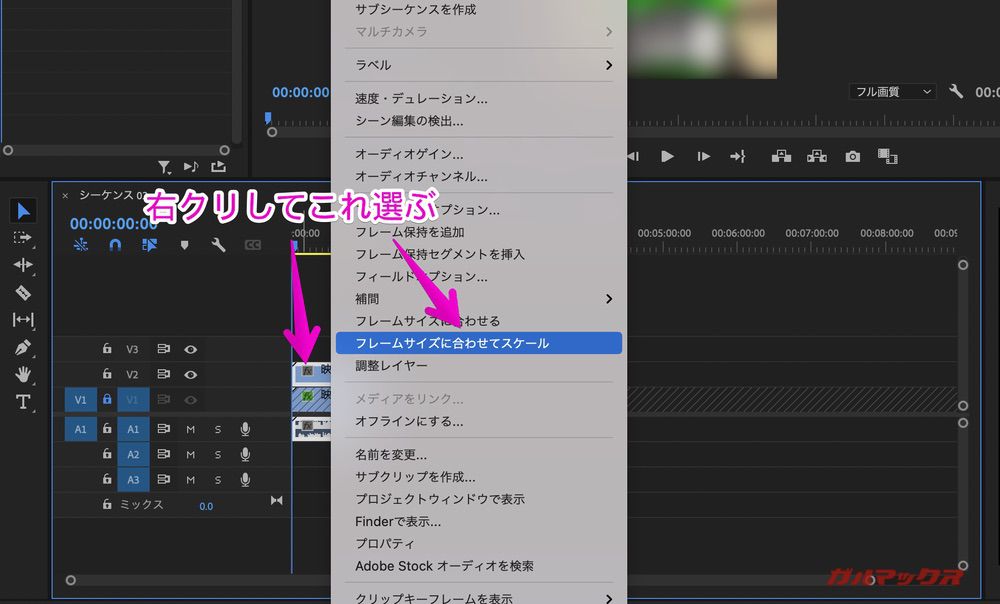
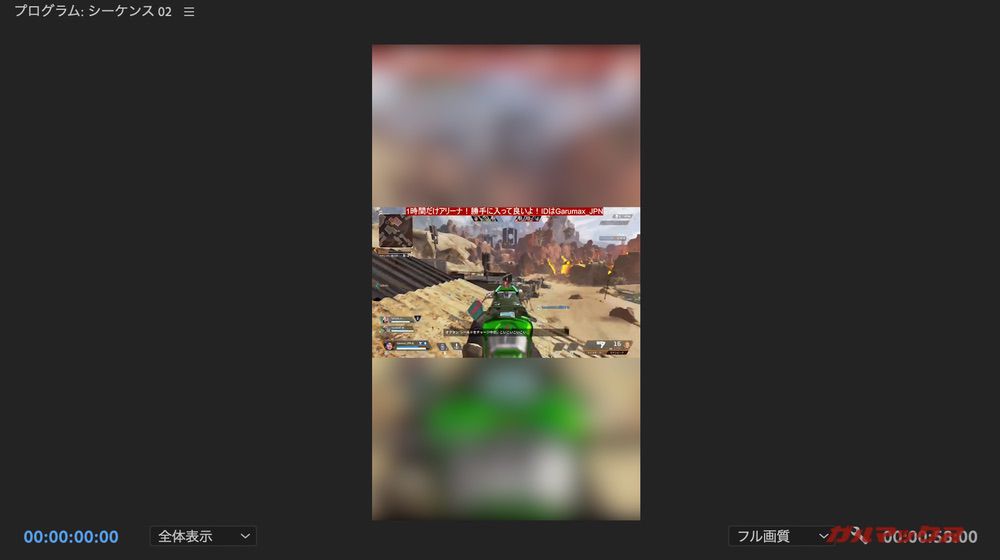
背景なし(TikTokみたいな上下黒帯付き)が良いなら単純に1つ目の映像をフレームサイズに合わせてスケールしてやりゃOK。まぁ、ブラー(ガウス)使うとなんか良い感じになるので、面倒じゃなければやってみて。
参考になれば万歳

