Fire TV Stickはスマホを利用した検索が快適!
- ハウツー・紹介・レポート
- ※ 当メディアのリンクにはアフィリエイト広告が含まれています

どうも、ガルマックスの猶木(なおき)です。
少し前に「[レビュー]Fire TV Stick(NEWモデル)の魅力を伝えたい!」でレビューを書いたAmazonのFire TV Stickですが、しばらく利用していて気になったのがFire TV Stick上での検索機能。
Fire TV Stickは音声認識機能を用いた検索が可能ですが、普段使い慣れたスマホから検索するほうが圧倒的に使いやすいので、今回はAmazonプライムビデオ、You Tube、ゲームアプリをスマホから簡単に検索してFire TV Stickへ反映させる方法を残しておきます。
目次をクリックすると各項目へ移動します
Amazonプライムビデオの無料で見れる作品をスマホから検索!
Amazonのプライム会員なら無料で映画などの動画コンテンツが楽しめるAmazonプライムビデオが利用できます。
普段使っているスマホから簡単に無料で視聴出来るAmazonプライムビデオを検索してFire TV Stickで視聴する方法を紹介。
検索はスマホアプリの「プライム・ビデオ」を使おう。
僕はFire TV Stickで視聴したい無料作品を以下のプライム・ビデオアプリを利用して検索しています。
アプリから「プライム会員特典」をタップして無料作品のみ絞り込む。
アプリを起動後に「プライム会員特典」をタップしましょう。各映画に「プライム」の帯が付いている無料で視聴可能な作品だけを絞り込んで表示可能です。
▼アプリ起動後に「プライム会員特典」を選択するとズラリと無料作品が並ぶ。↓
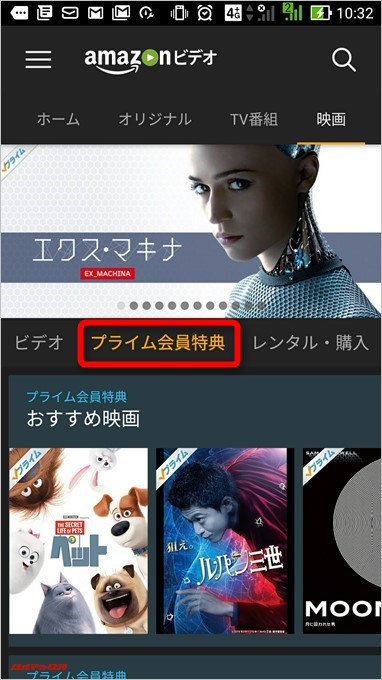
スマホから映画を選択すると直接Fire TV Stickで視聴出来るボタンが出てくる!
観たい映画をタップすると詳細画面に「Fire TV Stickで観る」という項目が!
そうなんです、スマホのアプリとFire Stick TVはアカウントで紐付けされているので、スマホから検索しても直接Fire TV Stickからの再生が選択可能です!
▼スマホのプライム・ビデオアプリから「Fire TV Stickで観る」をタップするとすぐにFire TV Stickを通してテレビの大画面で視聴スタート!↓

プライム・ビデオアプリからの再生だとスマホでの途中再生切り替えも楽々!
リビングのテレビで視聴していて「自分の部屋に移動したいな~」って時、ありますよね?!
プライム・ビデオアプリからの操作では簡単にFire TV Stick視聴→スマホ視聴を切り替えられます!
▼Fire TV Stickで再生中はスマホのプライム・ビデオアプリ画面はブラックアウト状態。ちなみに停止・再生などのリモコン操作はアプリからでも可能です。↓
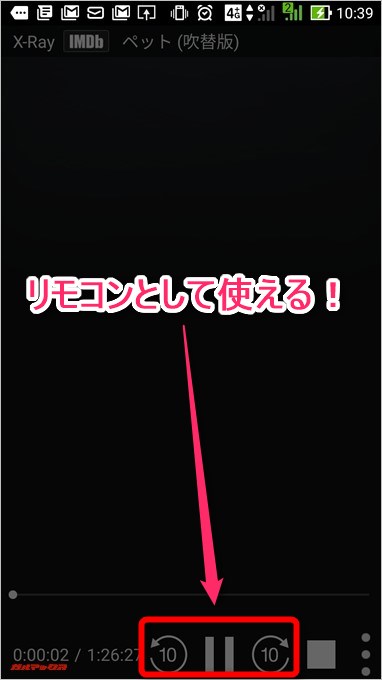
▼プライム・ビデオアプリの右下に「︙」が表示されているので、タップすると「視聴方法」が選択可能。↓
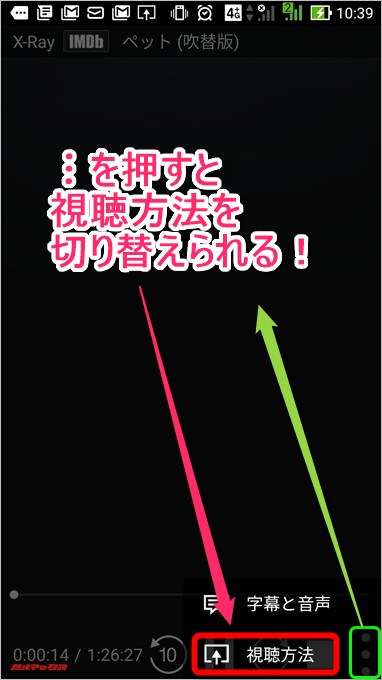
▼「このデバイス」を選択すると、スマホから続きが再生されます。↓
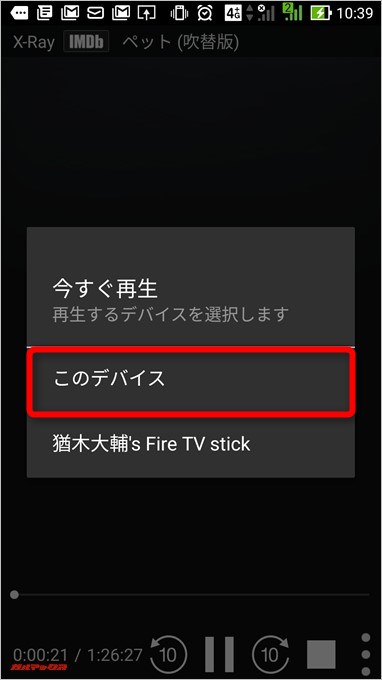
ちなみにスマホのプライム・ビデオアプリで再生している作品も画面の「︙」をタップして視聴方法を切り替える事でスマホ視聴→Fire TV Stick視聴に切り替えられます。
You Tubeの動画をスマホで検索してFire TV Stickで視聴する。
You Tubeの動画もFire TV Stickで視聴可能ですが、動画の検索が非常に面倒くさい!ソフトウェアキーボードでポチポチ検索・音声認識で検索するよりも、スマホで動画を検索するほうが遥かに快適!
スマホでのYou Tube動画検索は公式のYou Tubeアプリから!
スマホでのYou Tube動画検索は”公式”のYou Tubeアプリから行います!
アプリ起動前にスマホをWi-Fi接続!
アプリ起動前にスマホをWi-Fiに接続しましょう!
Fire TV Stickが接続されているWi-Fiネットワークに接続するだけでオッケーです!
You Tubeアプリを起動すると画面上に「キャスト」ボタンが出て来る!
▼スマホをFire TV Stickと同じWi-Fiネットワークに接続するとYou Tubeアプリの上部に「キャスト」ボタンが出てきた!ポチッとタップするとFire TV Stickに接続する項目が出て来るのでタップしよう!↓
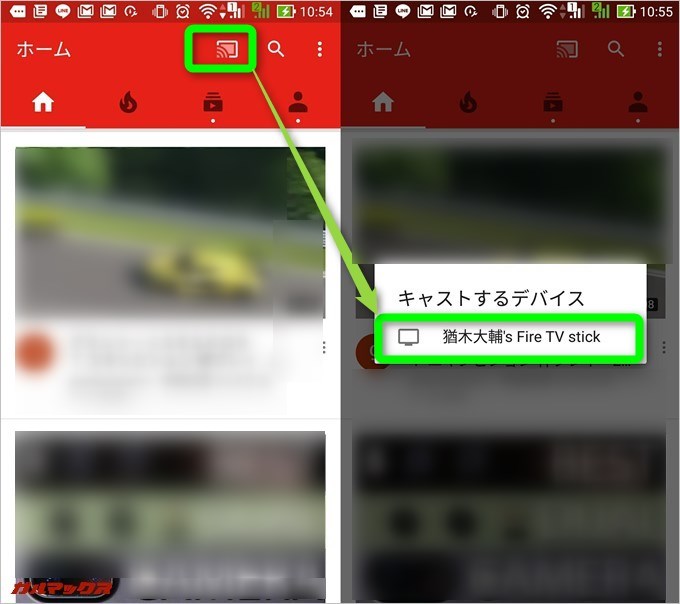
あとはYou Tubeアプリで検索するだけ!
▼あとはいつも通り動画を検索しましょう!観たい動画をタップすると「再生」ボタンが出てくるのでポチとタップするとFire TV StickでYou Tube動画の再生が始まります!↓
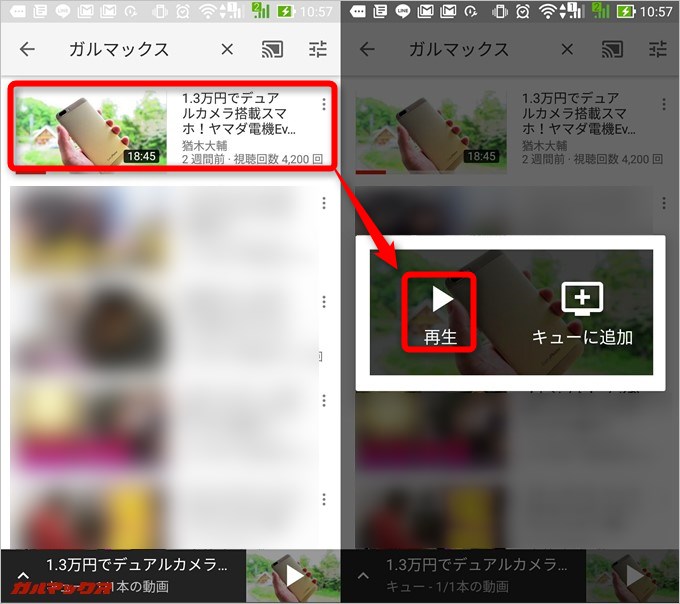
You TubeもスマホとFire TV Stickで簡単に切り替えられる!
You TubeもAmazonプライム・ビデオアプリの様に、Fire TV Stickで再生中のYou Tube動画→スマホから途中再生に切り替えられます!
▼画面上部のキャストボタンをタップするとウィンドウが開き、「キャストを停止」ボタンが出てくるのでタップすると、Fire TV Stickで再生していた動画の途中からYou Tubeアプリで視聴可能です!↓
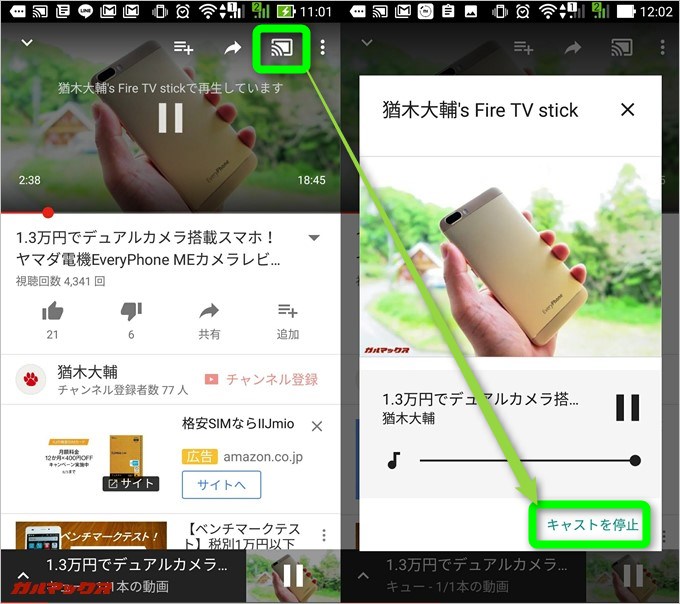
こちらもAmazonプライム・ビデオアプリ同様、スマホでYou Tubeアプリから視聴している動画は、画面をタップすると表示されるキャストボタンを押すことで簡単にスマホで再生中のYou Tube動画→Fire TV Stickから途中再生が可能ですよ!
Fire TV Stickに対応しているゲームアプリのみをスマホで検索してインストールする。
Fire TV StickはAmazonアプリストアで提供している様々なアプリをインストールすることでテレビの大画面でゲームなども楽しめます。
Fire TV Stickのホーム画面などでは「極々一部」のゲームアプリが表示されているだけなのですが、スマホから検索することで「Fire TV Stickに対応しているゲームアプリ」に絞り込んで、スマホ操作で直接Fire TV Stickへインストール可能!
実はFire TV Stickに対応しているゲームはなんと1,000タイトル以上も有るんです!
そうそう、Fire TV Stickでゲームをする場合、付属のリモコンでの操作となるので、快適にゲームを楽しみたい方は専用コントローラーも別途購入をオススメします!
Amazon Fire TV ゲームコントローラー (音声認識機能付き)
売り上げランキング: 5,950
Fire TV Stickに対応しているゲームアプリ検索はスマホのブラウザから!
今回はAndroidスマホで搭載されているChromeブラウザで解説!
Fire TV Stick対応アプリ一覧からゲームを検索!
Fire TV Stickに対応したアプリ一覧画面へのアクセスは以下からどうぞ!ブックマークに保存しておくと便利ですよ!
ブラウザーを「PC版サイトを見る」に切り替える。
▼細かく検索したいので、モバイル用表示からPC表示に切り替え!Chromeブラウザーの右上に表示されている「︙」をタップすると「PC版サイトを見る」が表示されます!↓
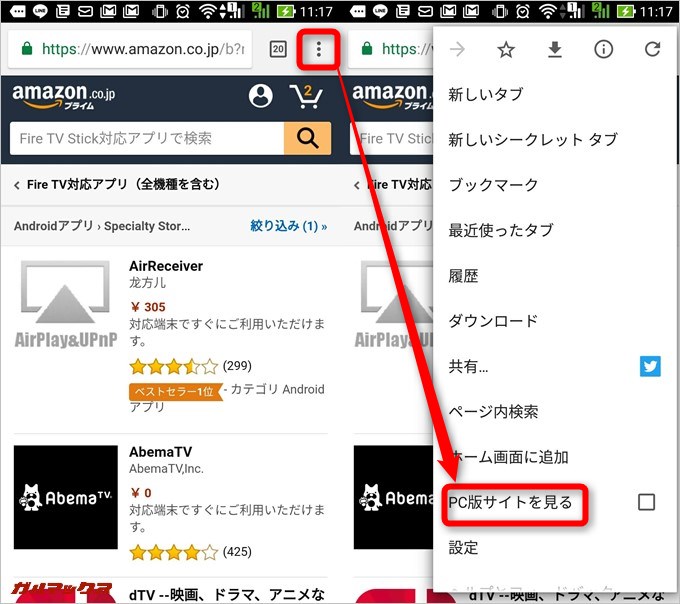
ちなみにiPhoneのSafariブラウザーでも、画面の下に表示される↑矢印ボタンをタップすると「デスクトップ用サイトを表示」という項目があるので、タップするとPC表示に切り替えられます!
ゲームアプリのみに絞り込んでスマホから直接Fire TV Stickにインストール!
▼PC表示された「Fire TV Stick対応アプリ一覧」画面の左側にカテゴリーが並んでいるので「ゲーム」をタップしましょう!執筆時点ではなんと1,195タイトルもFire TV Stickに対応している!更にゲームカテゴリー内ではゲームジャンルを選択出来るようになっています!↓

▼遊びたいゲームをタップするとゲーム詳細ページに移動。この時、ゲーム詳細画面がモバイル表示された場合は再度PC表示に切り替えましょう!PC表示のゲーム詳細画面ではダウンロードする端末が選択可能!Fire TV Stickに切り替えて(設定している場合は)「1-Clickでダウンロード」をタップすると直接Fire TV Stickにダウンロード&インストールします!↓
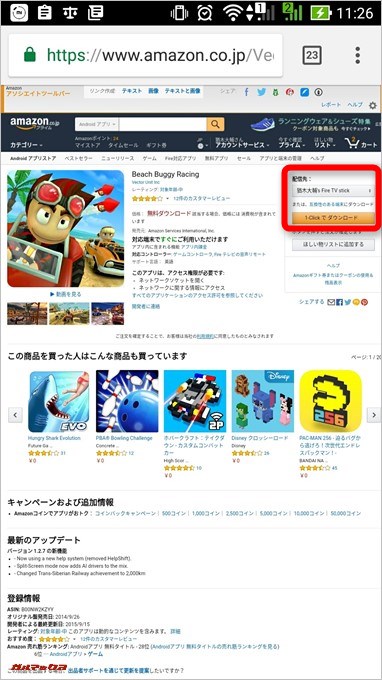
インストールが完了するとFire TV Stickのホームが面に表示されているマイアプリ項目にアプリが表示されているので思う存分ゲームも楽しみましょう!
Fire TV Stickはスマホを使った検索が簡単!のまとめ。
しばらくFire TV Stickを利用して「面倒くさいなぁ」と思っていた各種検索ですが、普段利用しているアプリから簡単に検索可能で、また、Fire TV Stickとの連携で便利に利用可能です!
今回はFire TV Stickで標準的にインストールされていたAmazonプライム・ビデオ、You Tubeでのスマホ検索、それとゲームアプリに特化した検索を紹介していますが、Fire TV StickはhuluやAbemaTVなど数多くのコンテンツにも対応しているので、(僕は確認していませんが)それらのスマホアプリも今回紹介した様に簡単にFire TV Stickと連携出来るかも知れませんね!
もし、「このコンテンツアプリでもFire TV Stickと連携できて簡単にスマホから検索出来たよ~!」というものがあれば教えて頂ければ幸いです!
それではFire TV Stickを思う存分楽しんで下さいね!
Fire TV Stickのレビュー記事は以下からどうぞ!
【公式】[レビュー]Fire TV Stick(NEWモデル)の魅力を伝えたい!
Fire TV Stickの購入は以下からどうぞ!
売り上げランキング: 1





