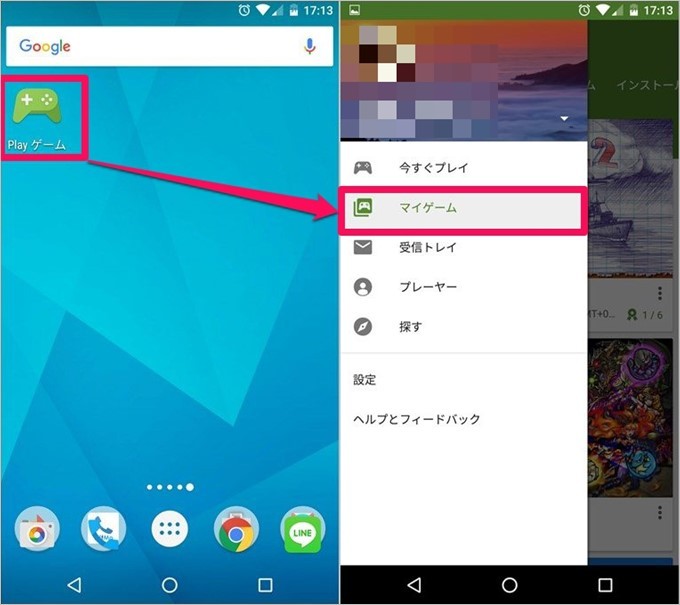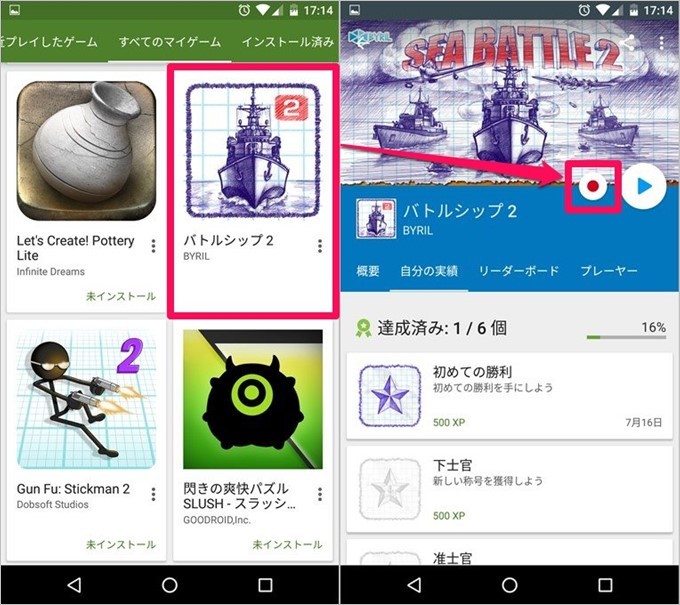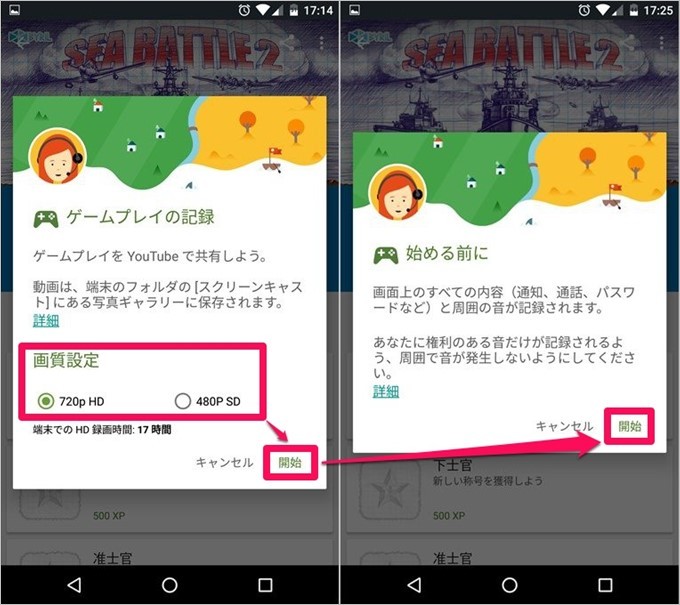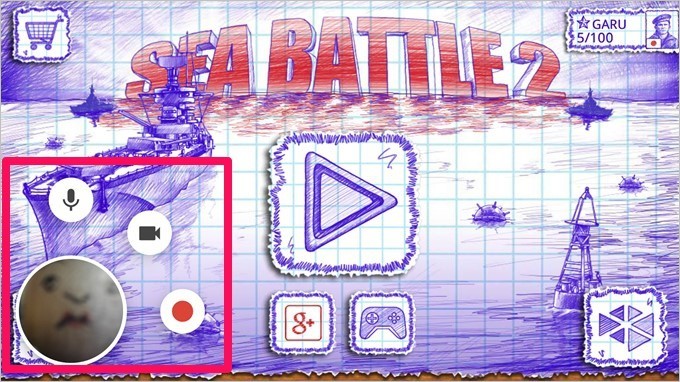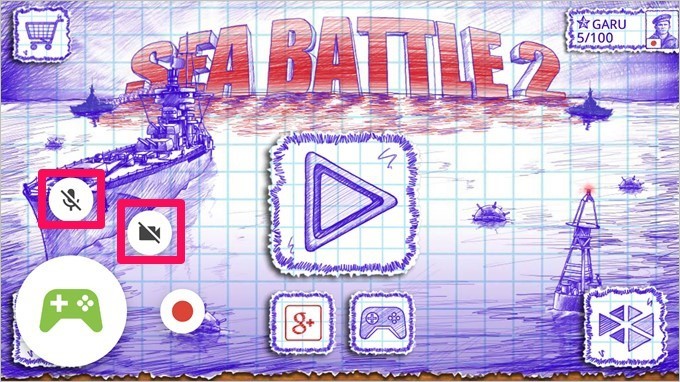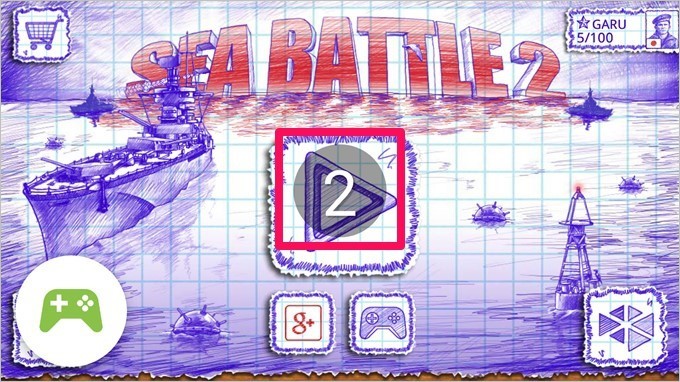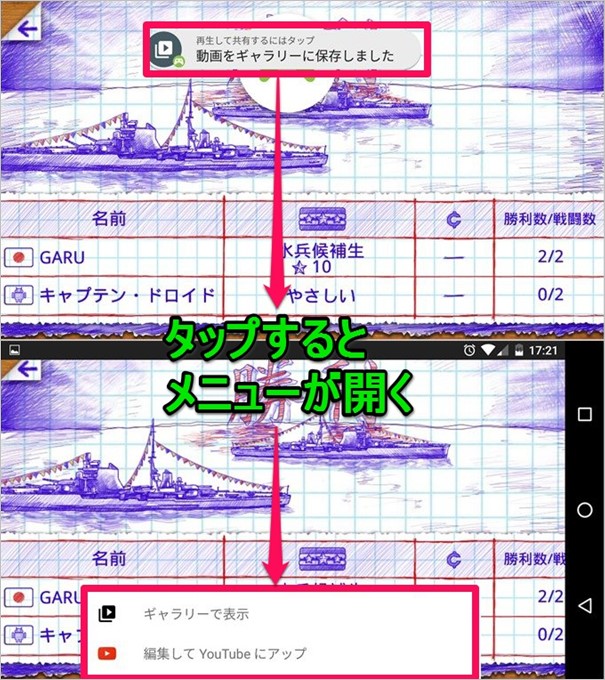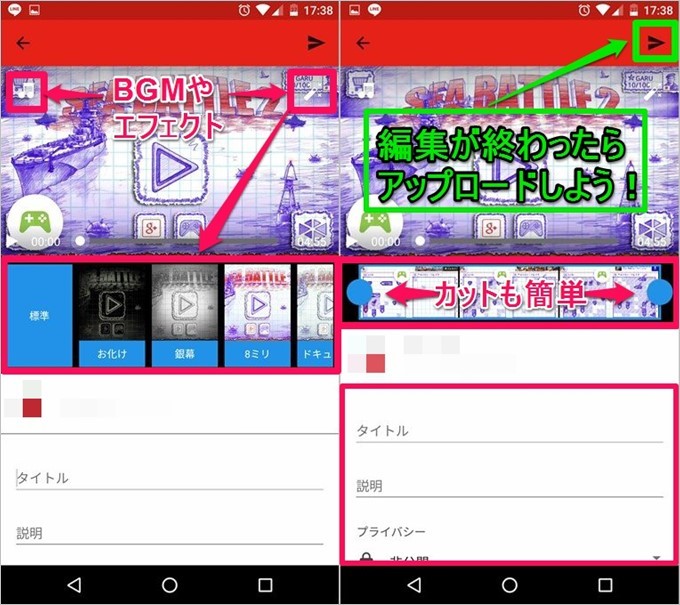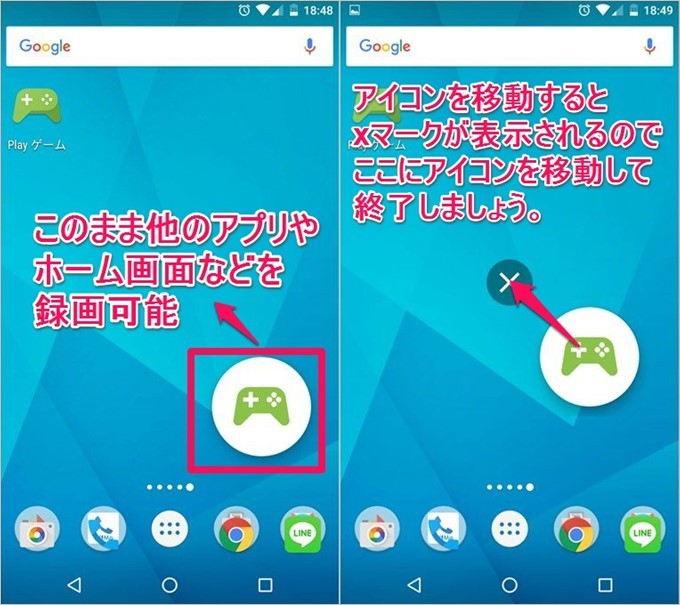Androidスマホでゲームを録画してYouTubeにアップロードする方法
- ハウツー・紹介・レポート
- ※ 当メディアのリンクにはアフィリエイト広告が含まれています
GARU(@GaruJpn)です。
日本のAndroidゲーマーの皆さんお待たせしました!本日2015年11月11日、日本でもAndroidゲーム録画機能が利用できる事が確認できました!
録画方法からYouTubeのアップロード、注意事項、ゲーム以外の録画テクニックまで画像付きでまとめましたので、じゃんじゃんスーパープレイを録画してYouTubeにアップロードしちゃいましょう!
目次をクリックすると各項目へ移動します
Androidゲームを録画してYouTubeにアップロードするまでの手順。
Playゲームに対応したゲームアプリをPlayゲームアプリから起動することで録画からYouTubeに直接アップドードが可能です。ポイントとなるのがPlayゲームアプリ経由でしか録画機能が立ち上がらないということ。
Androidのバージョン等によって録画機能が利用出来ない可能性があるので、その場合は本記事で利用したゲームアプリ「バトルシップ2」をインストールして録画可能か確認しましょう。
ちょっとしたテクニックですが、ゲーム録画機能が一度立ち上がるとゲームを終了しても、録画するためのアイコンが画面上に残っています。この画面上に残ったアイコンは録画機能がそのまま利用できる(ホーム画面も録画可能という意味)ので、Playゲーム経由で録画できないゲームアプリやその他アプリなども、録画が可能です。
手順として、録画機能が利用できるゲームを起動→ゲームを終了(録画機能は残ったままホーム画面に移動します)→Playゲーム経由で録画出来ないアプリを起動→録画開始で録画出来ました。
なお、本記事でゲームプレイや録画、YouTubeアップロードは全てAndroid6.0のNexus5xを使用しています。
それでは早速Androidゲームを録画しましょう!
↓Playゲームからマイゲームを選択。
↓録画したいゲームを選択し、再生ボタン横の録画ボタンをタップ。
↓画質設定を選択して注意事項を確認したら開始を選択。今回の録画では720p HDで録画を行った。
↓起動時は、カメラとマイクがオンの状態。この時はまだ録画開始されていません。
↓マイクマークやビデオカメラマークをタップすると、オンオフが切り替え可能。注意事項としてマイクをオフにすると全ての音(ゲーム音、その他スマートフォンから発する音、自分の声)が全てミュートになります。今回の録画では、カメラ、マイクはミュートで録画。●をタップするとカウントが開始され0になると録画が開始。録画中は■に表示が変わります。録画中はコントローラーアイコンのみになりますが、タップすると再度メニューが表示されます。
↓コントローラーアイコンは常に表示され、録画にも残ります。指でスライドできるのでゲームの邪魔にならない場所へ移動しましょう。
↓録画を止めるときはコントローラーアイコンをタップして■をタップで停止しましょう。録画が停止すると「動画をギャラリーに保存しました」のポップアップが表示されるので、タップすると視聴、YouTubeへのアップロードメニューが開きます。
↓「編集してYouTubeにアップ」を選択すると、直接YouTubeアップロード画面に移動するので、BGMの追加、エフェクト加工、動画のカット等の編集、タイトルや説明などを編集しましょう。全ての編集が終了したら飛行機マークをタップしてアップロードしましょう。
仕上がった動画はこんな感じ。
ゲームを終了しても録画アイコンはそのままなので様々な録画が可能。
↓ゲーム終了後もコントローラーアイコンは画面に残ったままですので、この状態からPlayゲーム経由で録画できないゲームやアプリなども全て録画できます。
思った以上に汎用性が高かったので、気軽に録画、YouTubeへのアップロードが出来る。
いくつか注意すべき箇所や調整が必要(特に音関係)ですが、仕上がった動画も思っていた以上に高画質。また、一度録画機能が立ち上がってしまえば、ゲームを終了してもホーム画面に録画機能アイコンが残るので、様々な録画が可能となり汎用性も高いと感じましたね。
色々な用途に利用できるのでお試しあれ!