アプリレビュー「AnyTrans for Android」がバージョンアップしたので試してみた
- レビュー
- ※ 当メディアのリンクにはアフィリエイト広告が含まれています
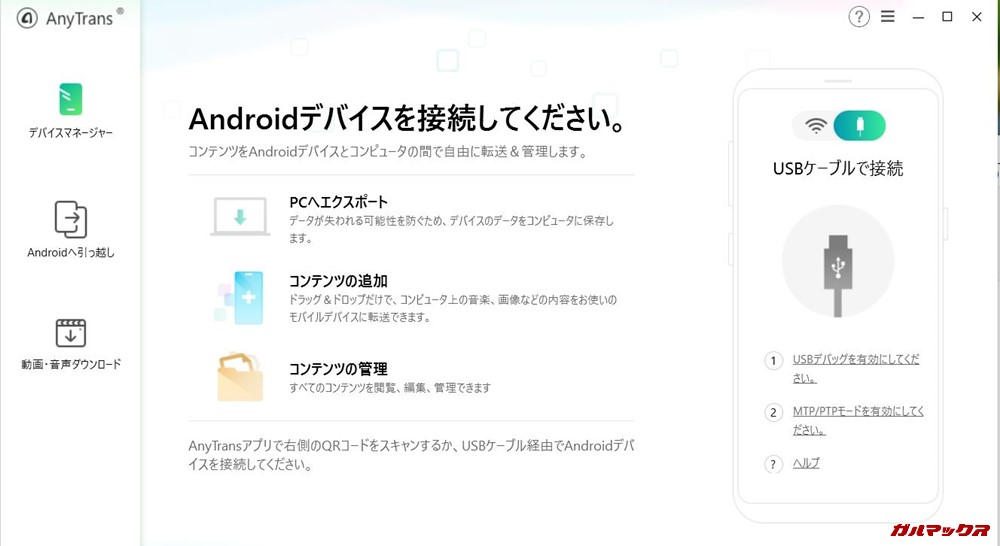
ガルマックスレビューアーのトルチンです。
昔は、iPhoneユーザだったのでiTunesを利用してスマホの管理をしてましたが、Androidを使うようになったからコンテンツの管理やバックアップをするためのソフトというのがなくて色々と探してたときに出会ってからずっと使ってるパソコンソフトが、「AnyTrans for Android」なのですが、この度バージョンアップしたということで早速最新バージョンを試していきたいと思います。
AnyTrans for Androidは、Android向けのデータ移行、データ管理、ダウンローダーがセットになった超絶便利なPCソフトになります。WindowsでもMacでも利用でき、データ移行機能に関してはiOSからAndroidへの移行もできる優れものです。ちなみにiTunesの様な便利な管理ソフトが無いAndroidユーザにはぜひ使っていただきたいと思ってます。
目次をクリックすると各項目へ移動します
AnyTrans for Androidの目玉機能
AnyTrans for Androidでできる目玉機能をまずはご紹介したいと思います。
- スマホのバックアップ
- スマホのデータ管理(オーディオ、フォト、ムービー)
- クローンの作成(旧スマホto新スマホの丸コピー)
- 動画や音楽のダウンロード(グレーゾーン)
- iOSからAndroidへの移行
- USBケーブル以外にWi-Fiに対応しているのでWirelessでできる
ちなみにWi-Fiを利用したWireless転送は、家のルーターが遅いと速度を体感できません。そういうときはUSB接続を使うこともできるので安心です。
AnyTrans for Androidのダウンロードとインストール
imobieというメーカーが作成したソフトになりますので公式サイトからダウンロードします。ちなみに体験版を使うこともできるのでまずは体験版で試してから購入というのも可能です。
▼インストーラーが起動するので、今回は3つめの「Androidディバイスマネージャ」をインストールします↓
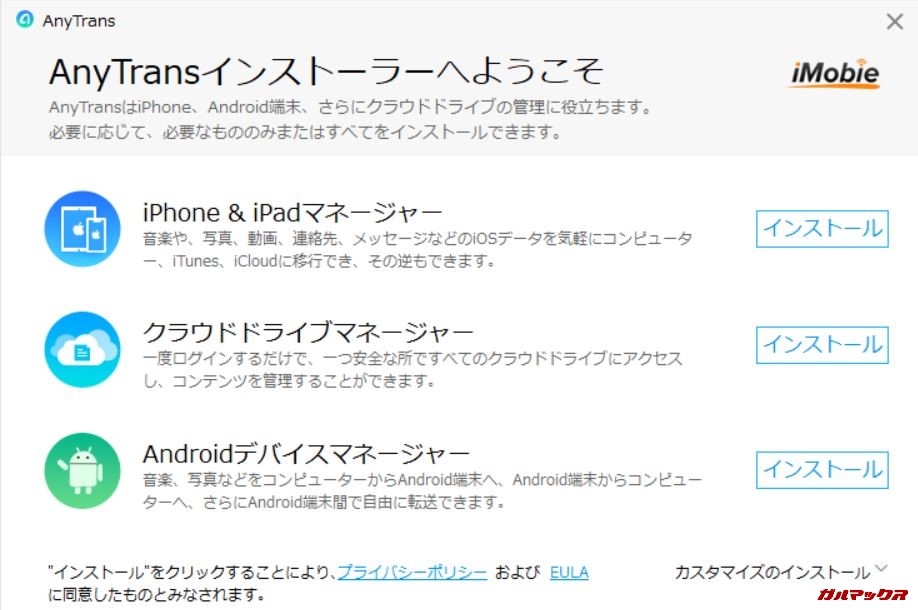
▼必要なコンポーネントをダウンロードしながらインストールが進みます。インターネットに接続された環境が必要ですよ↓
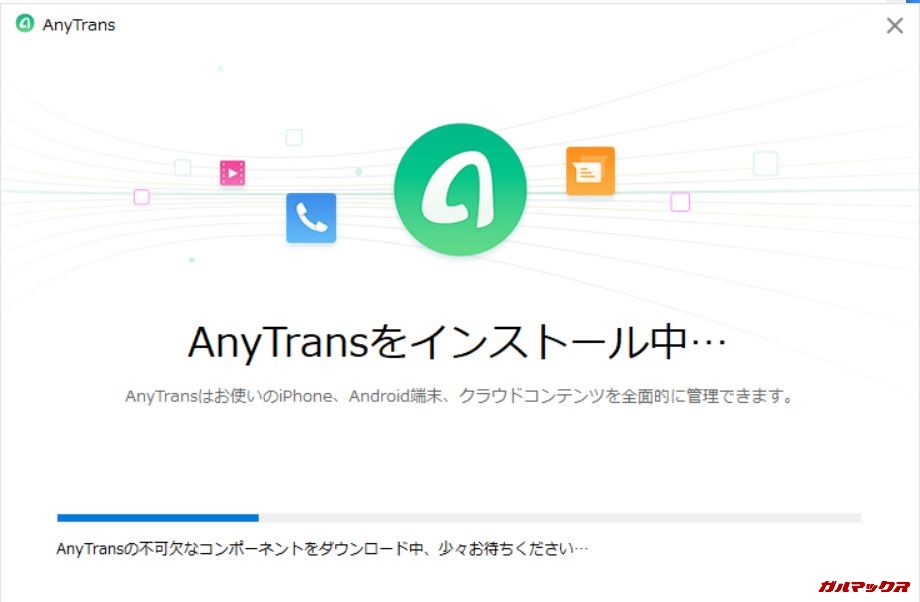
▼インストールが完了したら右上の「認証」ボタンからライセンス認証を実施します。ライセンスは事前にサイトから購入できます↓
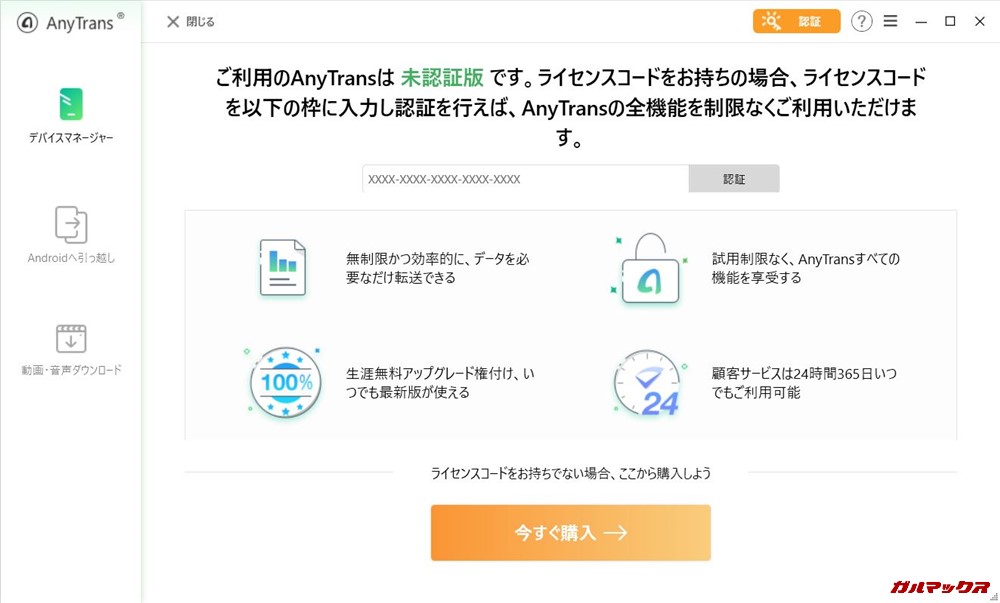
AnyTrans for Androidの機能
AnyTrans for Androidの機能を紹介していきたいと思います。
▼PCへエクスポート(バックアップ機能)、コンテンツの追加(PCからスマホへの転送機能)、コンテンツ管理(エクスプローラ機能)があります。メインの機能ですね。↓
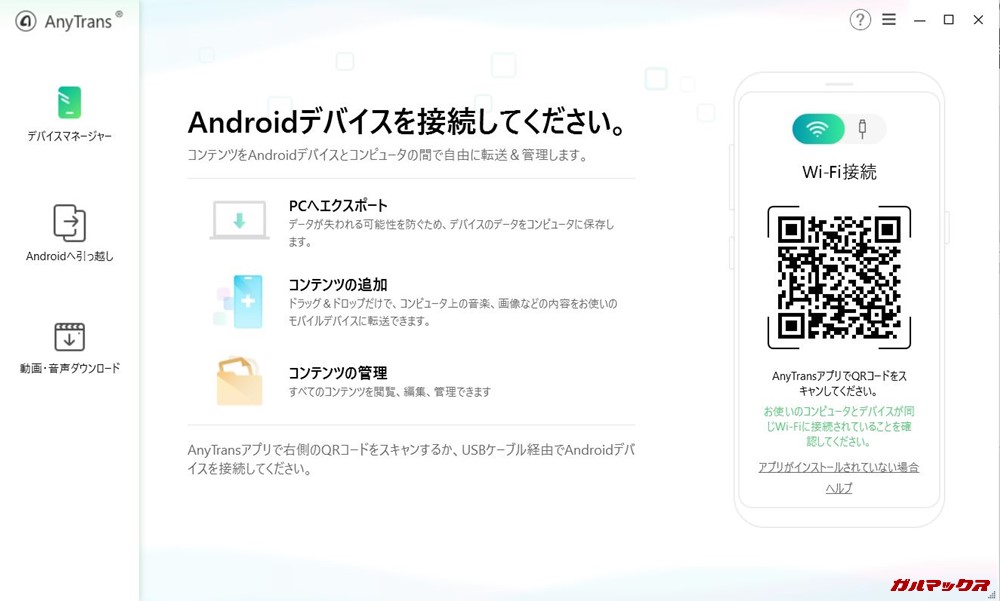
▼古いスマホから新しいスマホへ移行機能、itunesからAndroidへ移行機能、iCloudからAndroidへ移行機能↓
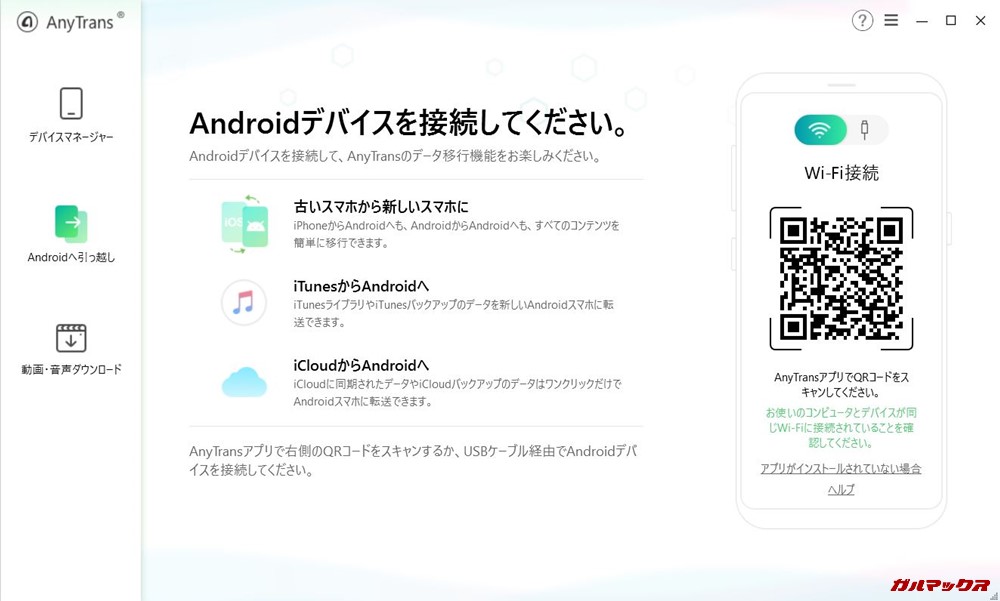
Android同士の機種変更などした際に移行するための機能とiPhoneからAndroidへ移行するための機能があります。iPhoneからの移行は実施したことがありませんがAndroidからAndroidで移行すると機種変更が便利ですよ。
▼動画・音声のダウンロード機能です。YouTubeなどのサイトからダウンロードすることができますが、違法ダウンロードは駄目なのでグレーゾーンな機能ですね↓
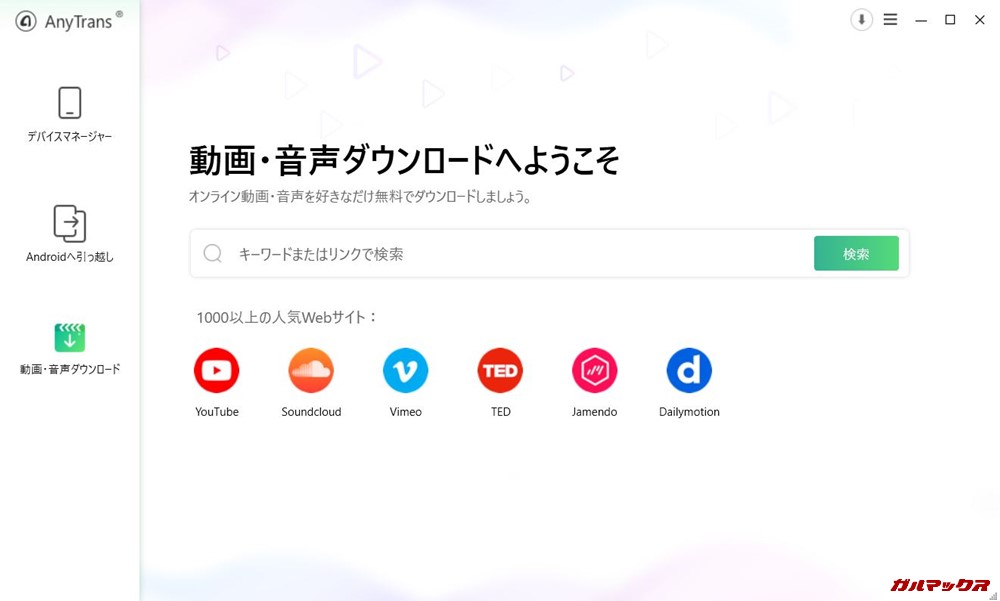
AnyTrans for Androidとスマホの接続
機能を利用するためには、AnyTrans for Androidとスマホを接続する必要があります。スマホと接続するためにはスマホへ「AnyTrans for Android」アプリをインストールする必要があります。
▼アプリのインストールが完了したら右上のスキャンマークからバーコードスキャナを起動します↓
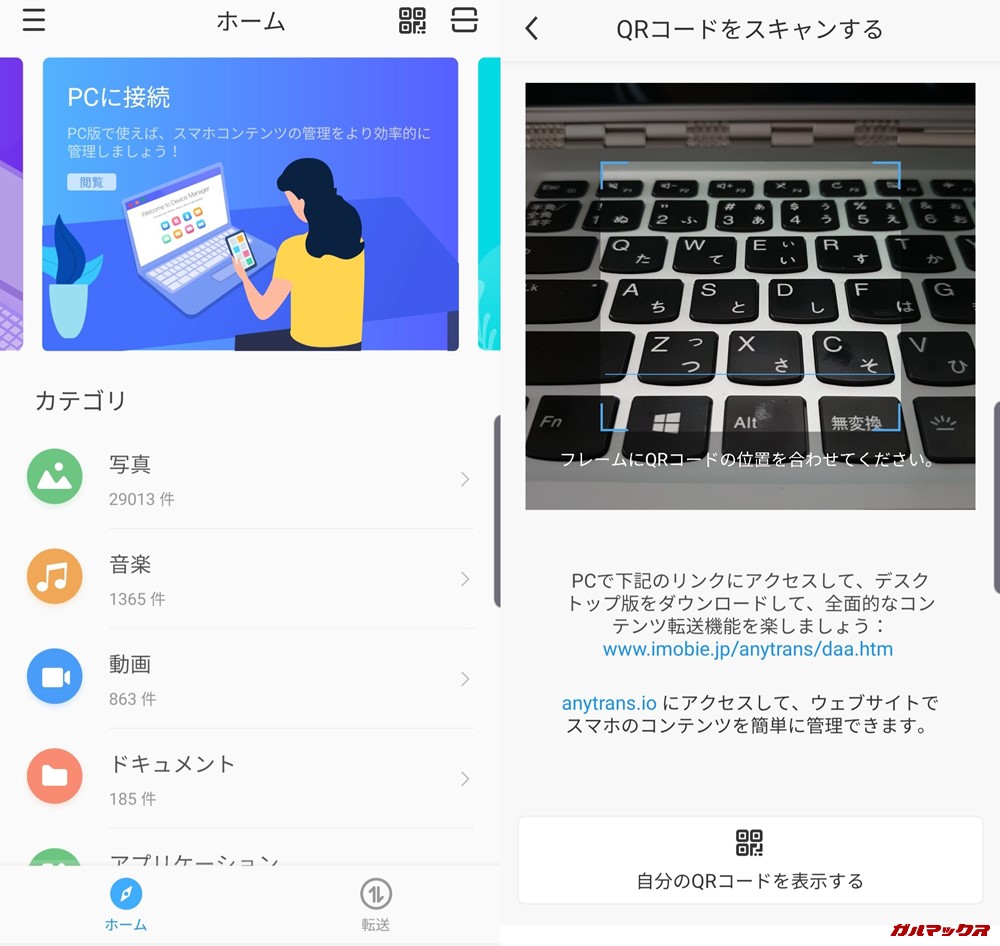
スキャナでPC画面に表示されているQRコードをスキャンすると接続が完了します。USB接続をする場合は、スマホの開発者向けオプションからUSBデバッグをONにしたり、面倒な手順が必要なのでWi-Fi接続のが簡単ですよ。
▼初回起動の際は、スマホアプリに許可を求めるダイアログが出力するととおもうので、ALLOW(許可)を何度か押して上げる必要があります。PC画面にもこんな感じで許可してねという案内が表示されます↓
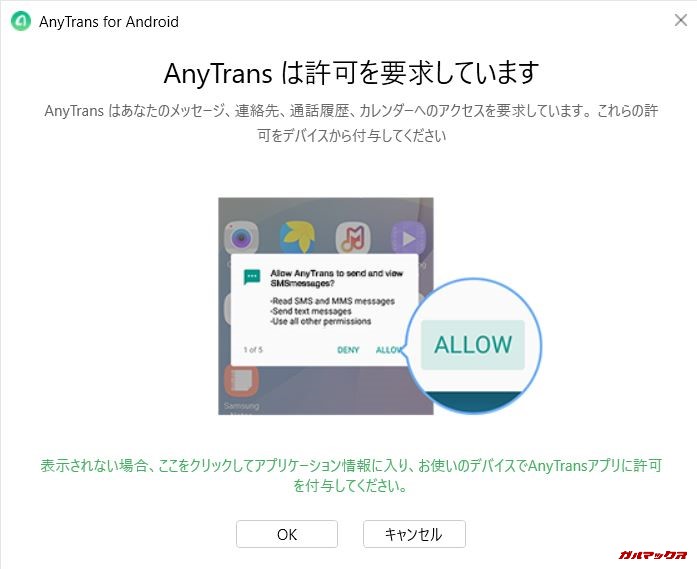
▼接続が完了するとスマホアプリには、「Windows-Client接続済み」と表示されますよ。これが表示されていないときは、接続されてないのでやり直してください↓
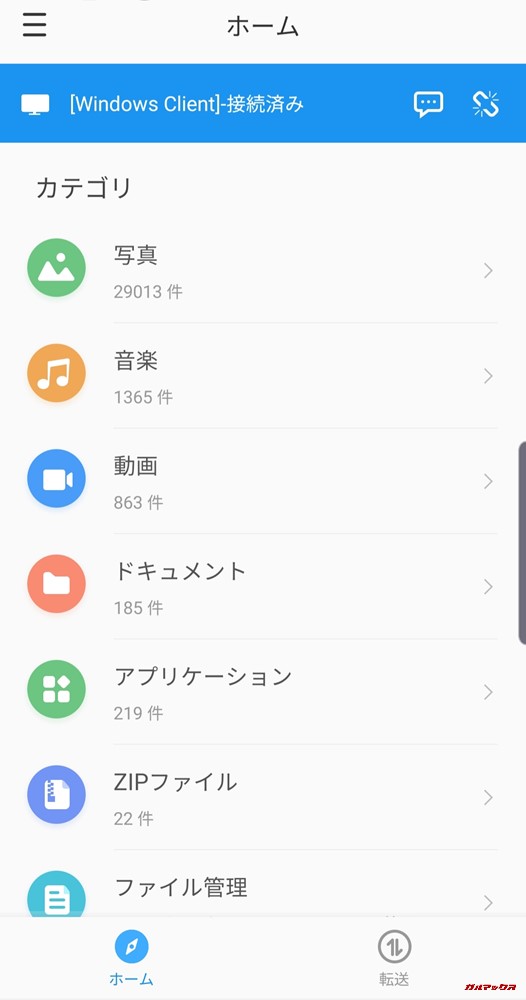
ディバイスマネージャ機能
Androidのお引越しは、最近Googleの機能で結構簡単にできちゃうので、私が主に使っている機能はディバイスマネージャ機能になります。
過去に撮りためた写真や航空券のE-チケット控え(PDF)の保存などをスマホに入れているのですが、そのファイルを移動するために使っています。あと便利なのが「PCへエクスポート」機能です。これを使うとスマホのバックアップが簡単に取得できます。
ファイルコピー
▼ディバイスマネージャを起動すると管理できる項目が一覧で表示されます↓
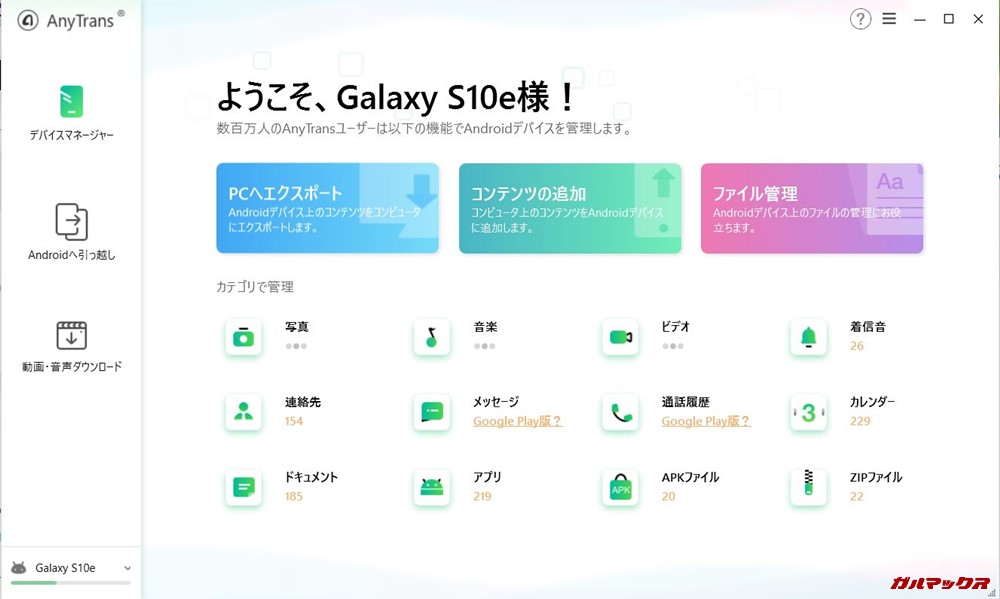
写真、音楽、ビデオ、着信音、連絡先、メッセージ、通話履歴、カレンダー、ドキュメント、アプリ、APKファイル、ZIPファイルを簡単にバックアップすることができます。
▼スマホから大容量のファイル(約2.2GB)をPCへコピーしてみました。私の環境では10分位かかりました↓
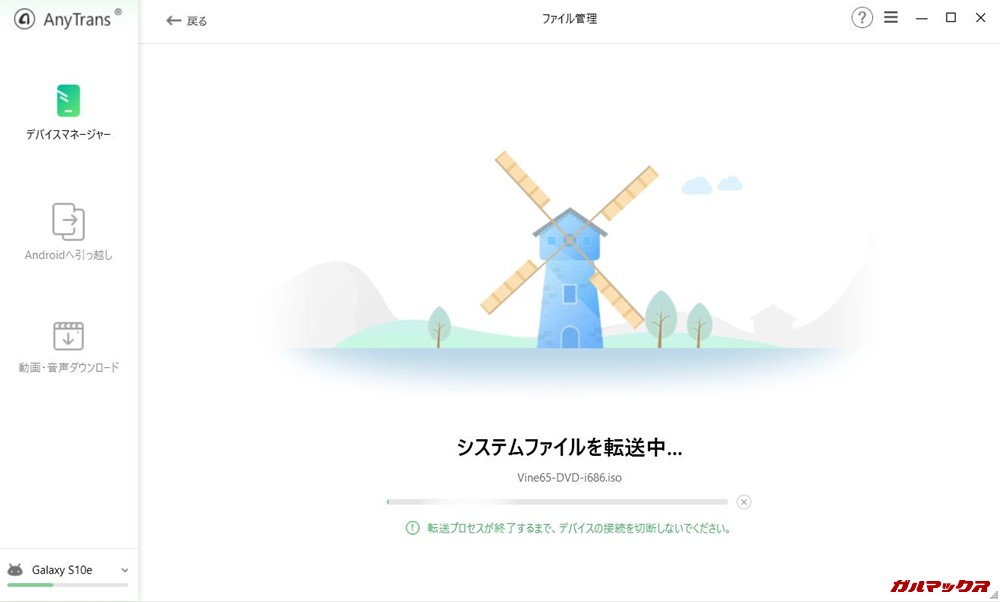
アプリのバックアップ
▼アプリをまるごとバックアップしてみようと思います。全部選択したら右上にある3つめのノートPCのような形をしたアイコンをクリックするとコピーが開始されます↓
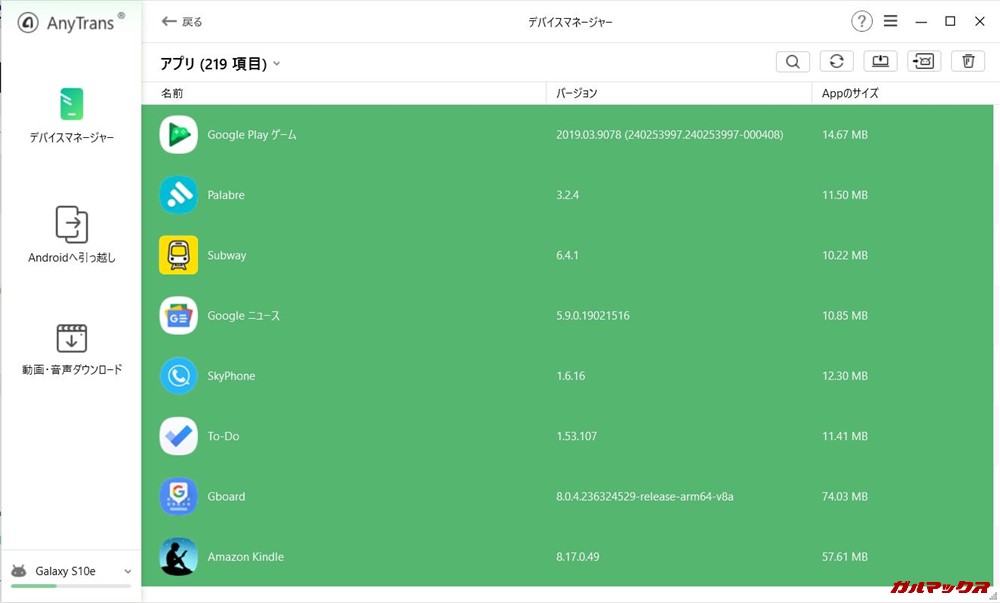
▼コピー中はこんな感じで進捗状況が表示されます。ただ予測時間等は表示されないのでただ終わりを待つだけです↓
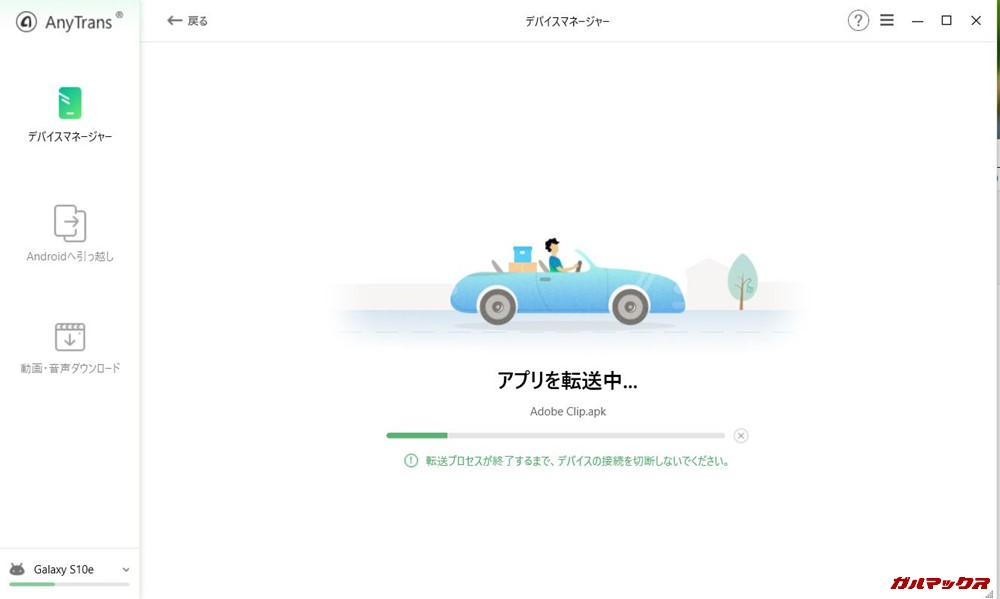
転送完了(ファイルの保存先)
▼転送が完了すると転送完了と表示されます。「ファイルを表示」ボタンを押すと保存されたフォルダが表示されます。↓
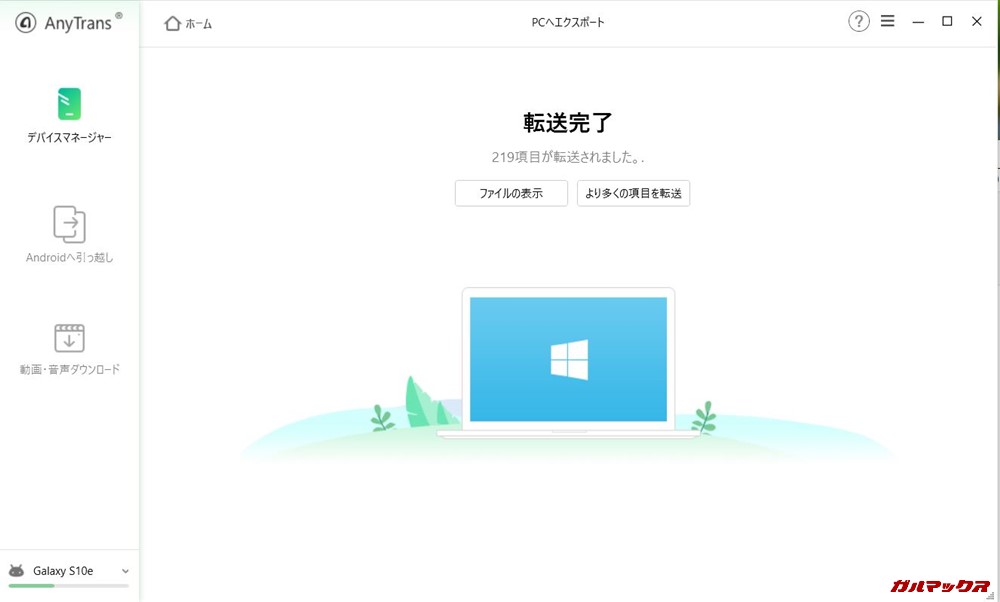
大容量の転送はUSB接続(有線)の法が良いです
Wi-Fi接続で転送するもかなり高速で転送できますが、Wi-Fiルータの性能次第では、そこまで高速というほどの速度を体感できませんでした。
スマホの移行や大容量のファイルを転送する場合は、USBケーブルを利用した有線接続のほうが圧倒的に早いです。
AnyTrans for Androidまとめ
MacでもWindowsでも利用でき、便利な管理ソフトが用意されていないAndroidユーザには本当におすすめできるPCソフトです。
機種変更時のファイルのコピーやiPhoneからAndroidへ変更する際のデータ移行、単純なバックアップなどに利用できます。私は写真や動画はSDカードに入れてそれをバックアップしており、端末内の設定などはAnyTrans for Androidでバックアップしています。
もし、スマホを破損や紛失した際にも最小限のショックですむようになりますよ。
ちなみに私は以下の使い分けをしています。
- ファイルのコピーとバックアップは、AnyTrans for Android
- アプリのインストールや管理はGoogleの機能
- 機種変更を簡単に済ませたいときは、AnyTrans for Android
- 接続は、USBケールを利用した有線接続
高額なソフトではないし、無償お試し版もあるので一度試してくださいね


