Pixel 6 / 6 Proの便利な文字起こし・翻訳機能の使い方と設定のメモ
- Pixel
- ハウツー・紹介・レポート
- ※ 当メディアのリンクにはアフィリエイト広告が含まれています

Googleの最新スマホPixel 6とPixel 6 Pro。このスマホ、便利な文字起こしや翻訳機能が使えるんで使い方や設定を忘れないようにメモを残しときます。
▼レビュー動画もだしたんで良かったら見てって下さい。↓
目次をクリックすると各項目へ移動します
ボイスレコーダーで文字起こし
これね、もう業務端末かってくらい凄い機能なんですけど、ボイスレコーダーで録音した会話をリアルタイムで文字起こしできます。もちろん文字起こしテキストのコピペもOK。
▼最初から入ってるレコーダーアプリで使えます。↓
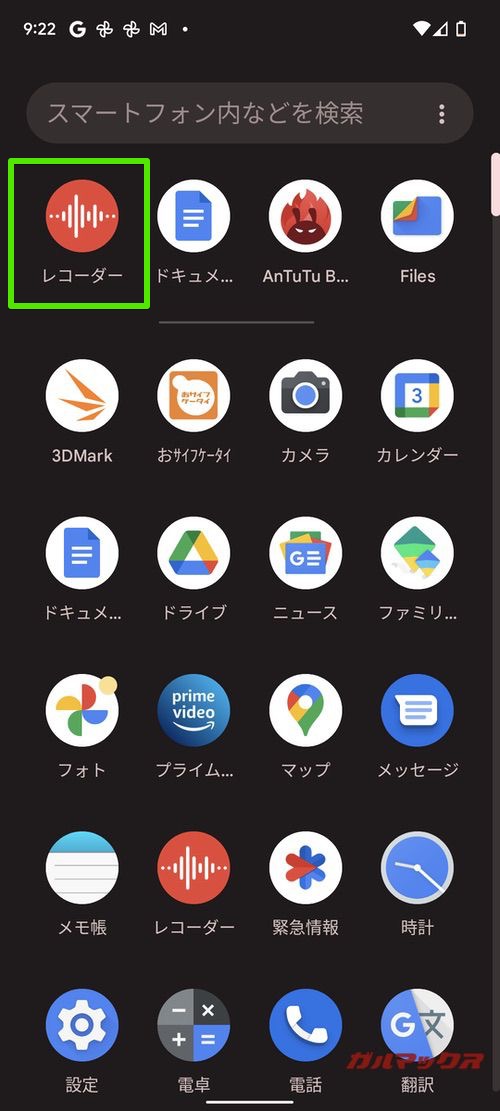
Pixel 6 / 6 Proを購入して起動直後はレコーダーアプリのバージョンが古いんで日本語が選べないんですが、アップデートすることで日本語に対応します。
▼アップデート方法は、Playストアを開いて「アカウントロゴ」をタップ、続いて「アプリとデバイスの管理」をタップします。↓
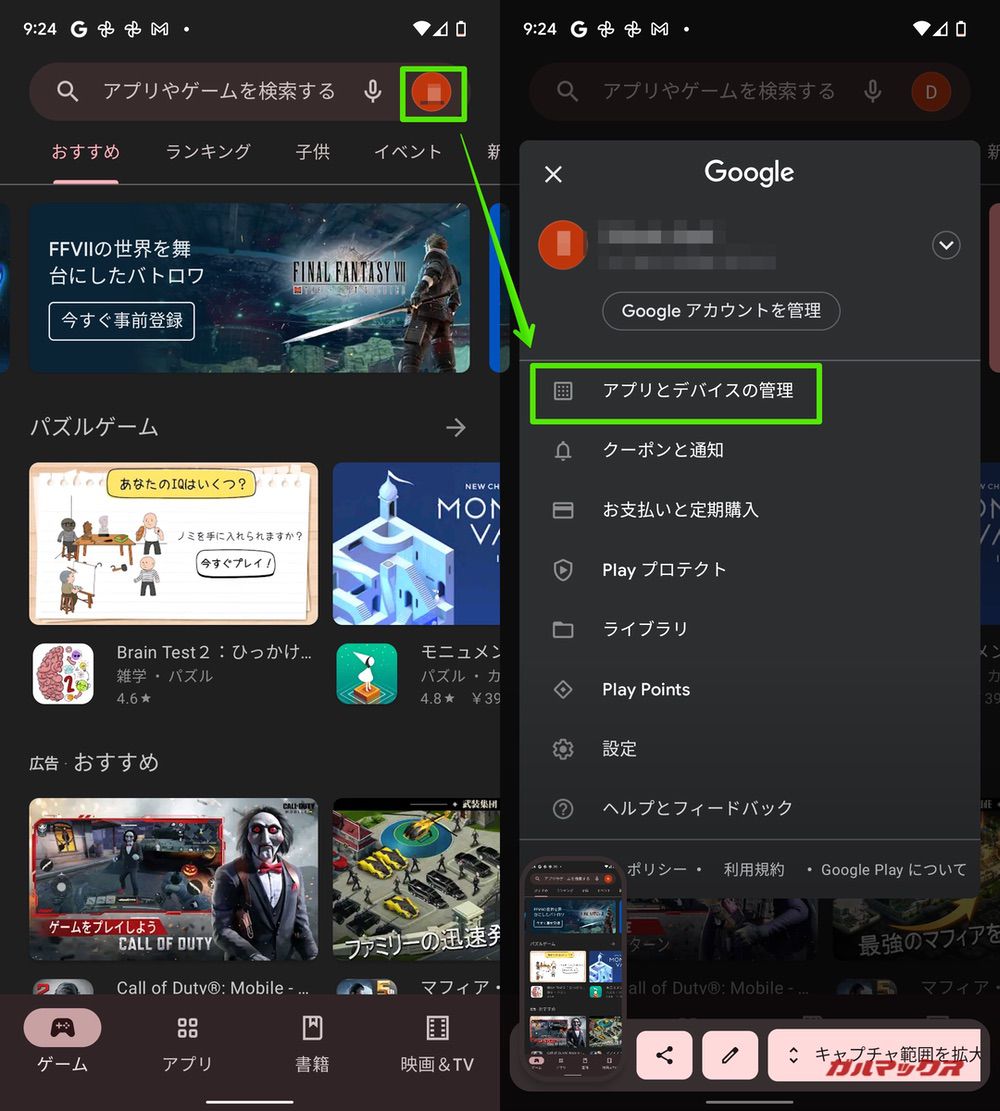
▼「管理」タブからレコーダーをクリック。画像ではアンインストールの部分がアップデート対象ならアプデ表記になってるんでタップしてアップデートしましょう。↓
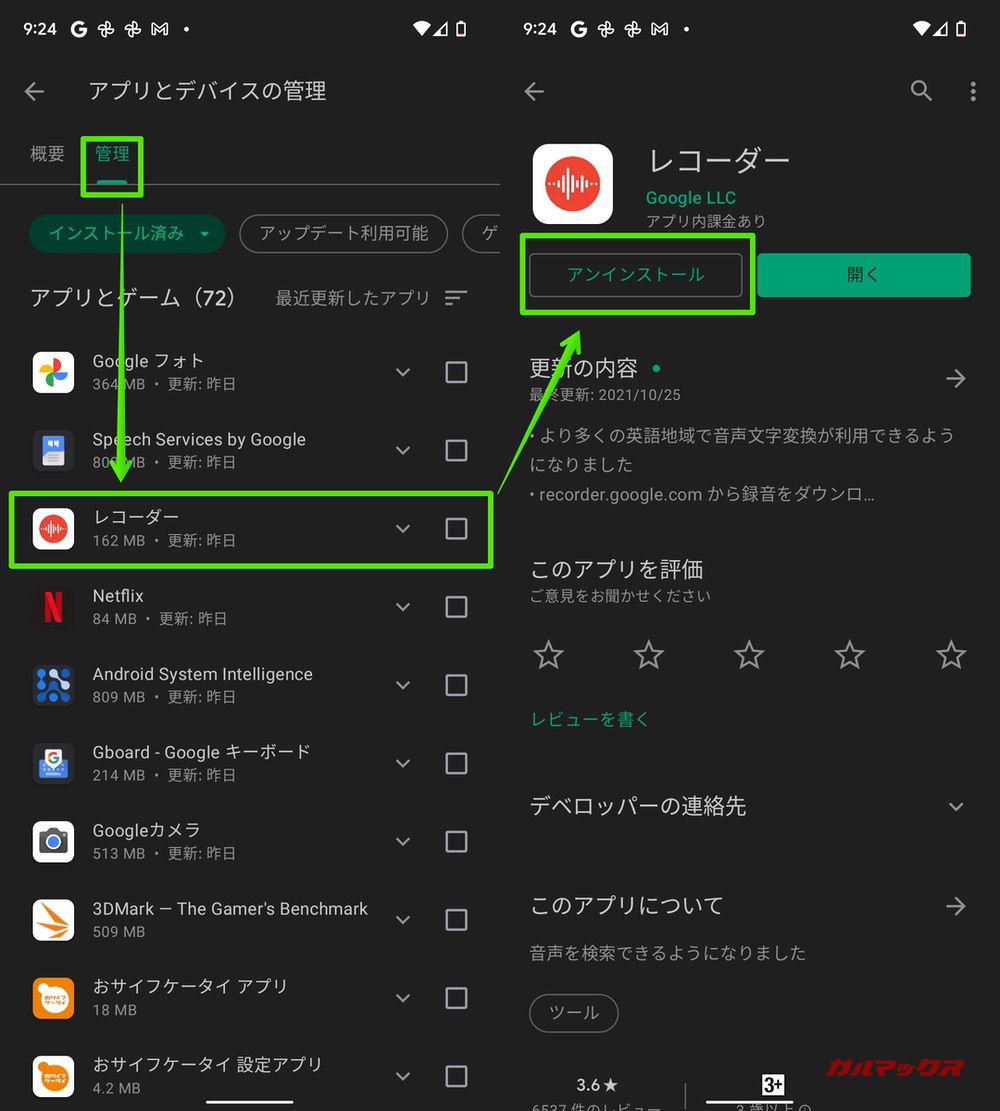
アップデートが終わっても文字起こしで日本語が選べない場合はアプリを強制停止してキャッシュをクリアすると日本語データをダウンロードすることができます。スマホの設定→アプリ→レコーダーから出来るんで試してみて下さい。
▼レコーダーでの文字起こしは録音を開始してから「文字起こし」をタップするとOK。言語の変更もできるんで日本語に変更しましょう。あとは録音中の会話がリアルタイムで文字起こしされテキスト表示されます。↓
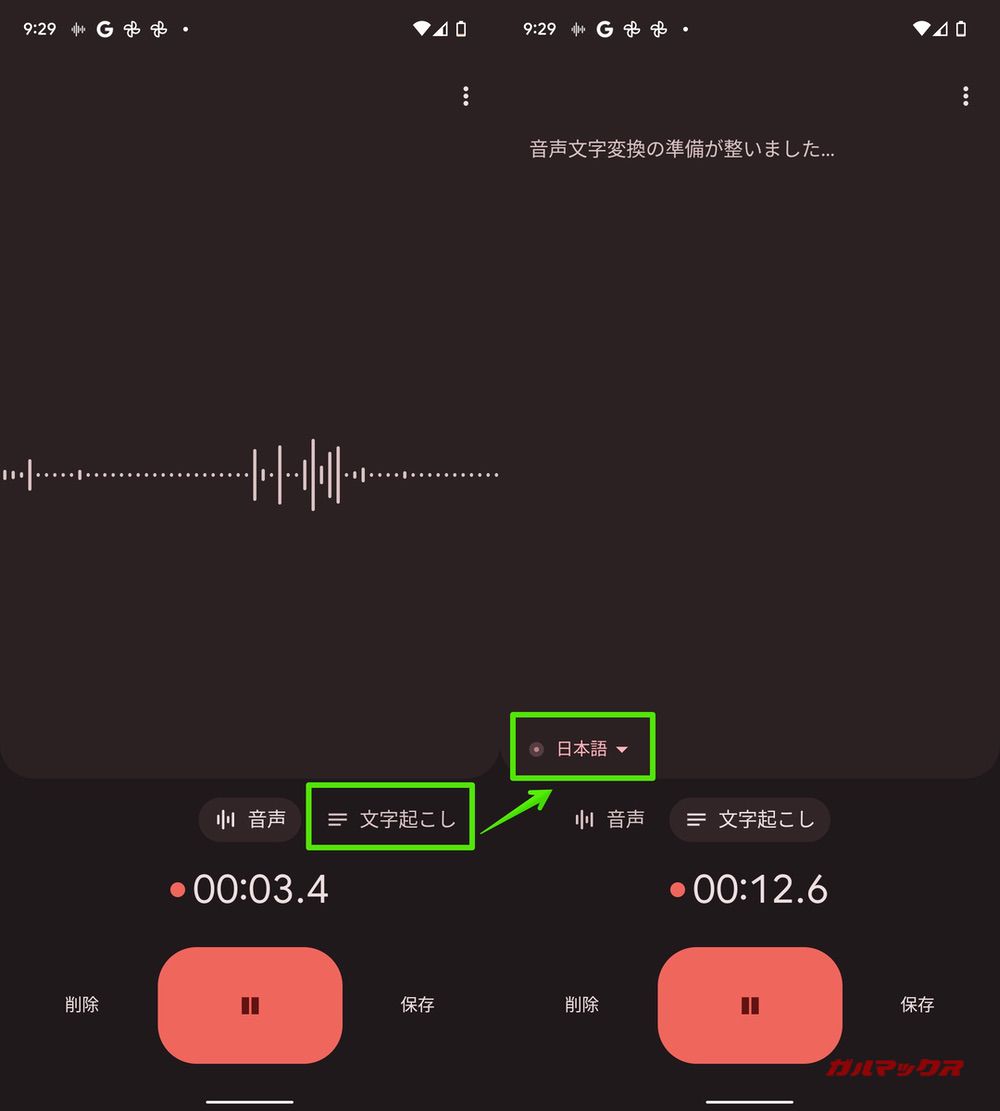
▼録音が終わったら保存しましょう。再生時に「文字起こし」を選ぶと文字起こしテキストも確認できます。また、テキストをコピーして貼り付けたりも出来るんで議事録作成も捗ると思う。↓
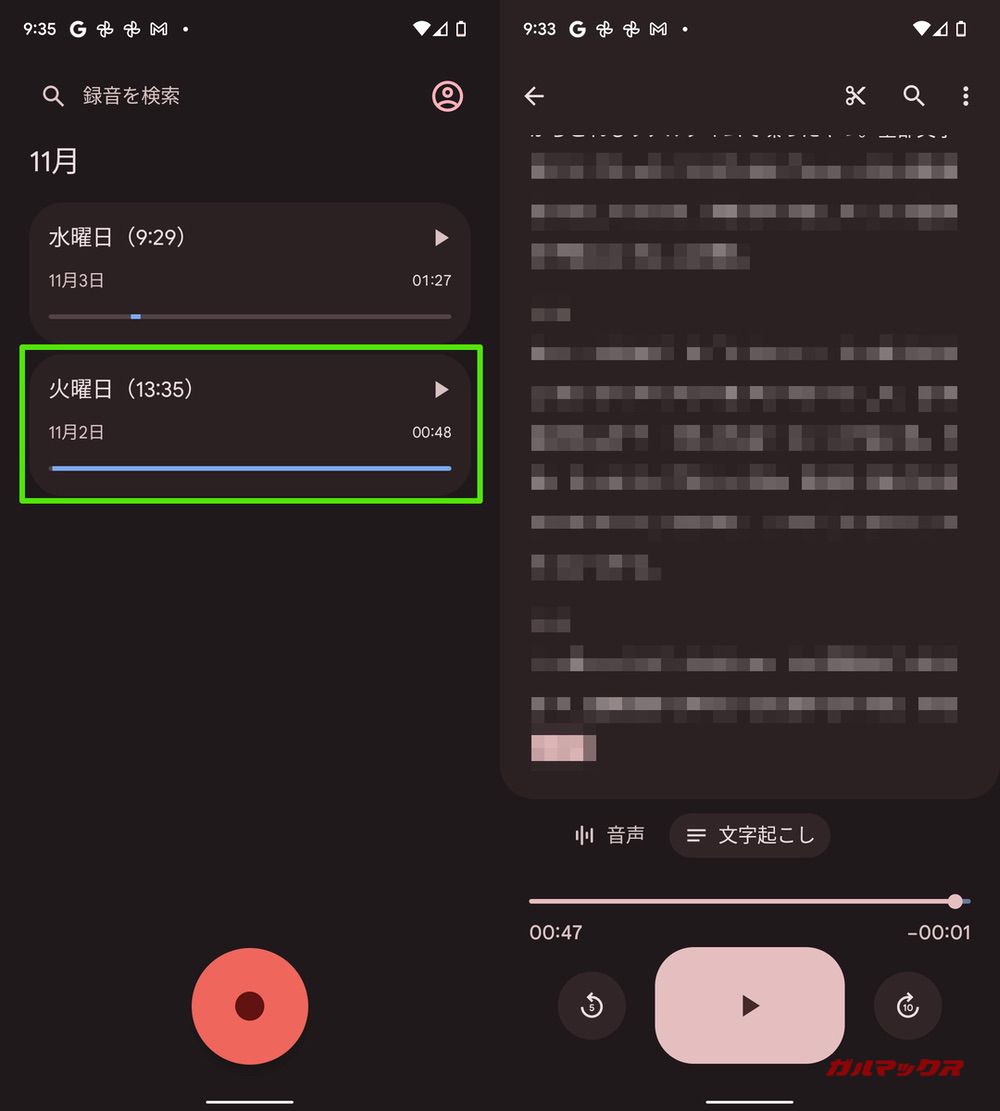
YouTubeなどの動画の音声を字幕化したり翻訳したりテキスト化する
これは移動中にYouTube見たい時に消音でも演者の音声をテキスト化して字幕っぽく見られるので結構便利。
▼まずは動画音声を文字起こしするために設定しましょう。スマホの設定→ユーザ補助→自動文字起こしをオンにします。↓
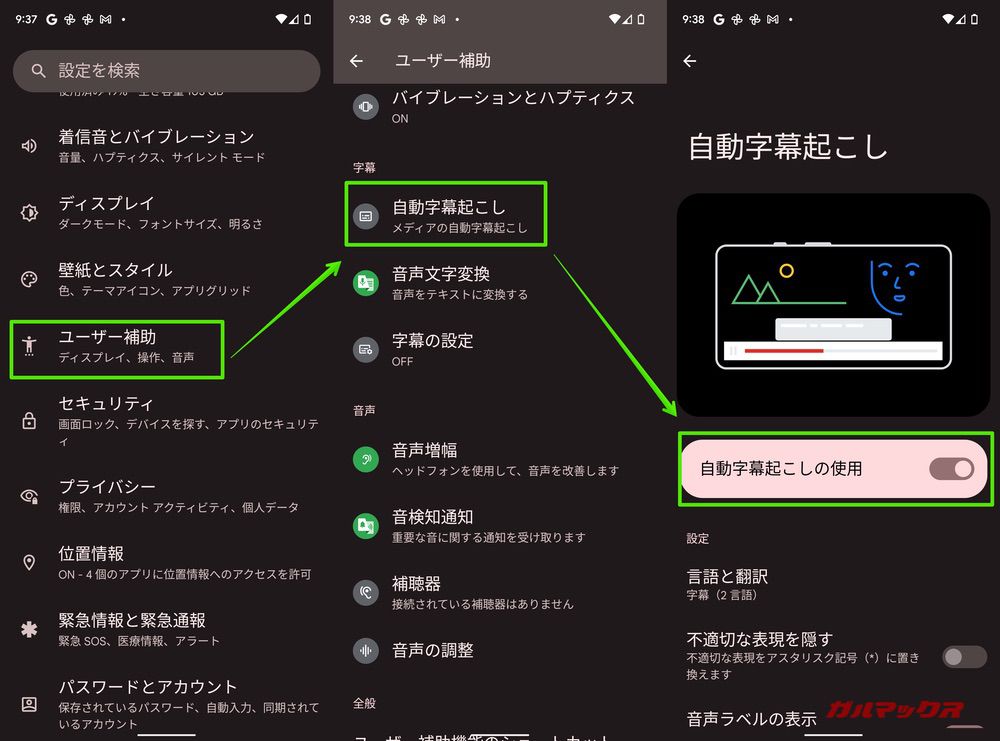
▼YouTubeで動画を再生すると数行表示されるウィンドウが表示され文字起こししてくれます。このウィンドウは移動もできました。↓

この文字起こし機能ですが、翻訳もできるんです。海外の製品発表LIVEとかをリアルタイムで翻訳を見ながら視聴できるってすごく便利。翻訳精度はぼちぼちなんですが、ある程度は分かるんで結構使えます。
▼まずはテキストが表示されているウィンドウの「︙」をタップして「字幕を翻訳」をオンにします。↓
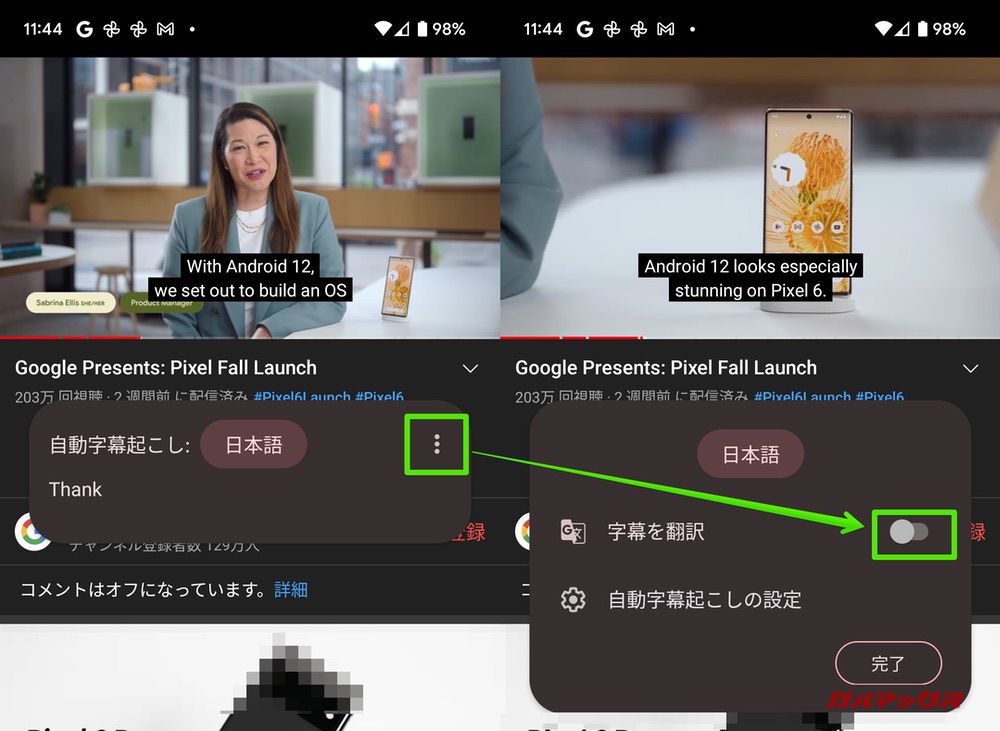
▼続いて原文の言語を設定しましょう。今回は英語だったので日本語から英語にしました。「英語→日本語」になっていたらOK。↓
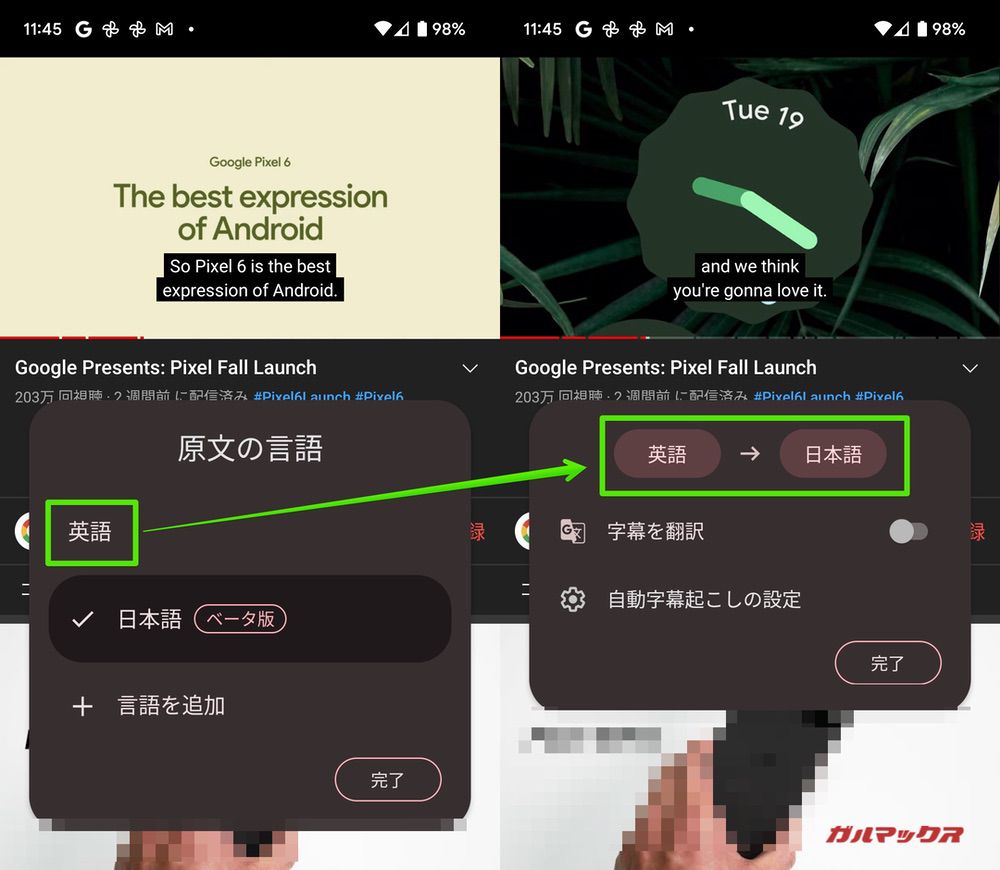
▼英語を日本語に翻訳してくれました。↓
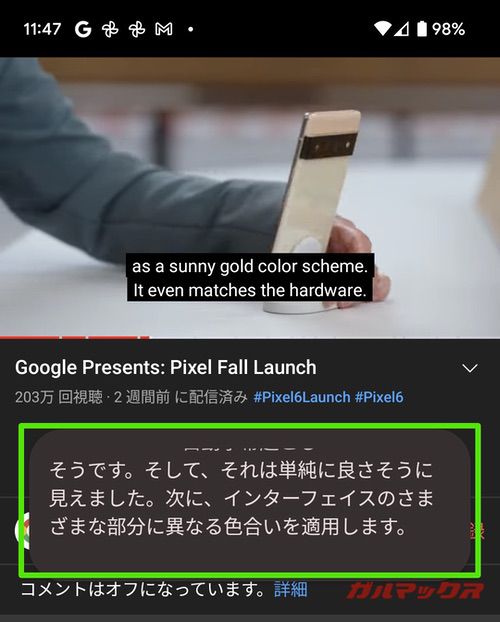
動画で文字起こしした内容をテキスト化する
これは先程紹介したレコーダーを併用することでテキスト化できますが注意点もあり。
まず、レコーダーで文字起こしをスタート。動画を再生して文字起こしするとレコーダー側でテキストが保存されます。
注意点として動画を再生している時に消音にしているとテキストが抽出できません。音量が小さすぎても抜けがありました。だいたい50%位の音量で流していればちゃんとテキストが保存されます。
あと、レコーダーでの文字起こしはレコーダーで設定した言語が反映されます。例えば、英語を日本語に翻訳して視聴している時にレコーダー側で日本語に設定していても、動画で演者が話す言語が英語だと認識しません。
英語の言語を英語でテキスト化する、日本語の言語を日本語でテキスト化する。こんな感じなので翻訳した日本語を保存することができない点に注意。
テキスト入力をリアルタイムで翻訳する
海外の取引先と連絡する時に「日本語→翻訳サイトで翻訳→コピーして貼り付け」というフローでやり取りしているなら楽になるかも。
Pixel 6 / 6 Proは、スマホで文字を入力している段階で翻訳できるんです。
▼文字入力のキーが出てきたら以下のアイコンをタップ。あとは日本語から英語など入力した段階で翻訳された内容をそのまま送ることができます。↓
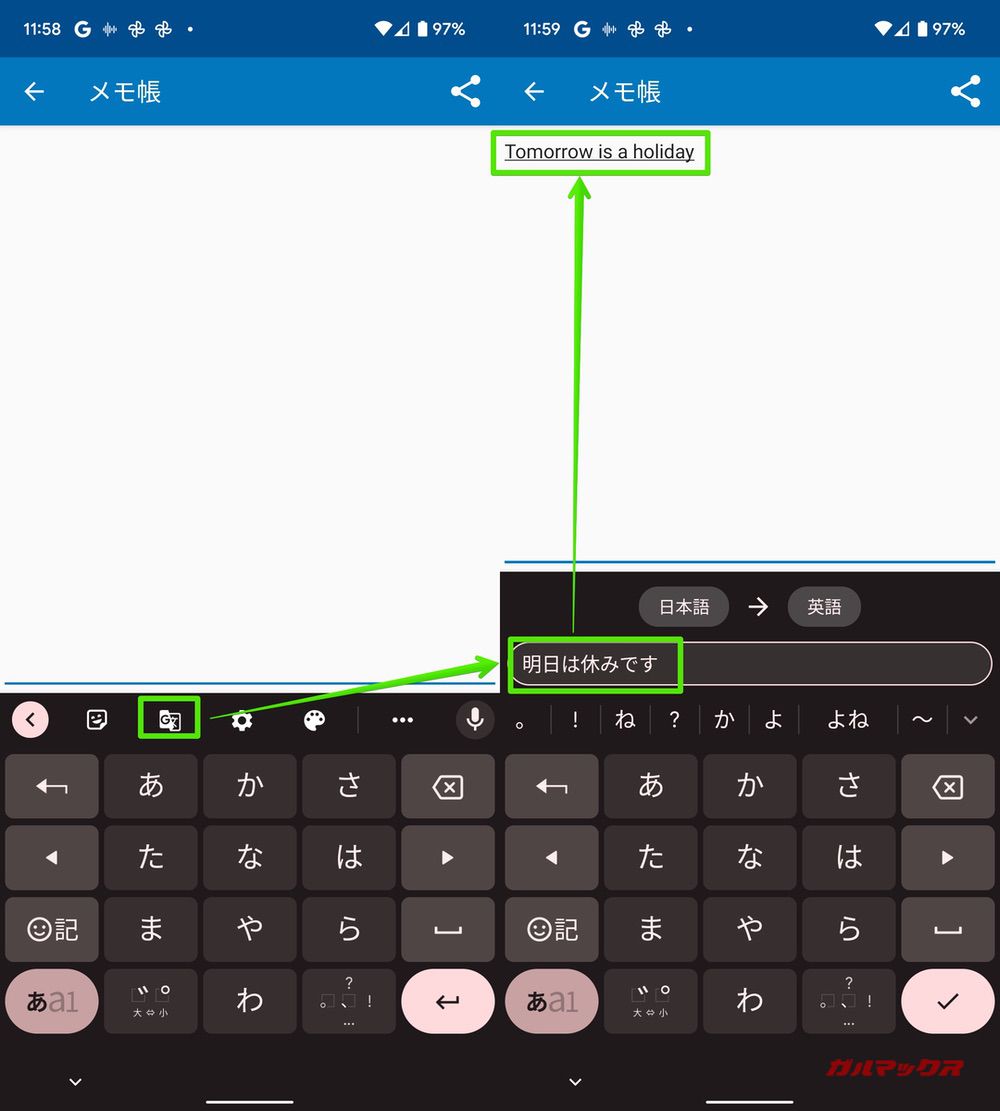
まとめ
文字起こし・翻訳機能なんですけど、これめちゃくちゃ便利です。他の使い方を知ってる!って方はぜひTwitterなんかで教えてくれたら嬉しいです。使えそうなら記事に反映しますねー。
▼Pixel 6 / Pixel 6 Proのレビュー記事も公開しています↓
▼Pixel 6 / 6 Proの詳細スペックや購入先は以下から↓

