Windows 11に日本語パッケージを導入する方法まとめ
- ハウツー・紹介・レポート
- ※ 当メディアのリンクにはアフィリエイト広告が含まれています

中華ミニPCなどを購入した際にネックとなるのは、日本語パック未導入のWindows 11が導入されているところだったりしますが、単一言語版でない場合は後から日本語も導入できちゃうので、その手順を備忘録として残しておきます。
日本語パッケージの導入方法
それでは、Windows 11に日本語パッケージを導入する方法を紹介していきます。
▼最初にWindowsユーザーお馴染みのWindowsアイコン(田)をクリックし、「Settings」をクリックします。また、Windowsアイコンを右クリックしてそこから「Settings」を選んでもOKです。↓
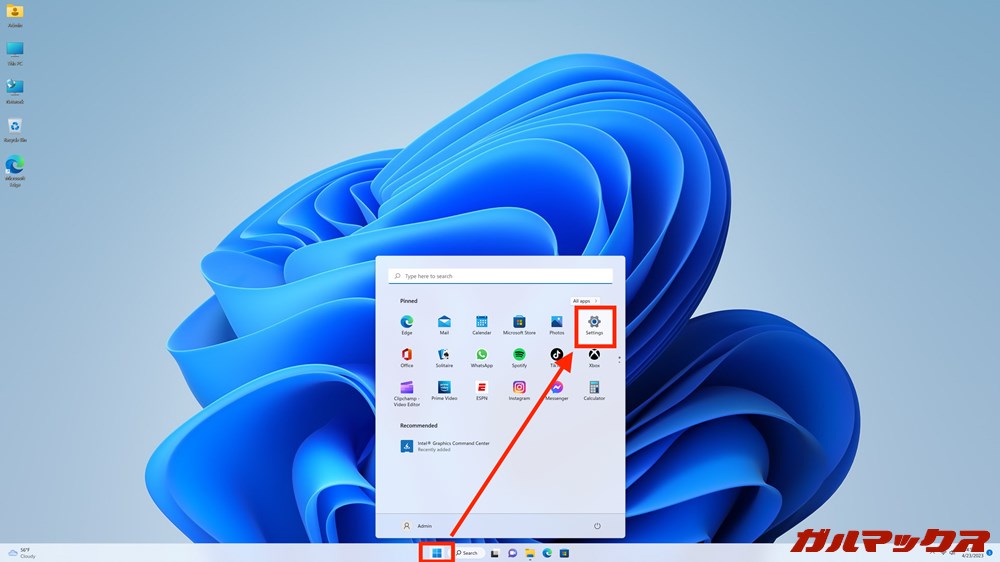
▼左のカラムから「Time & Language」をクリックし、右側のリストから「Language & region」を選びましょう。↓
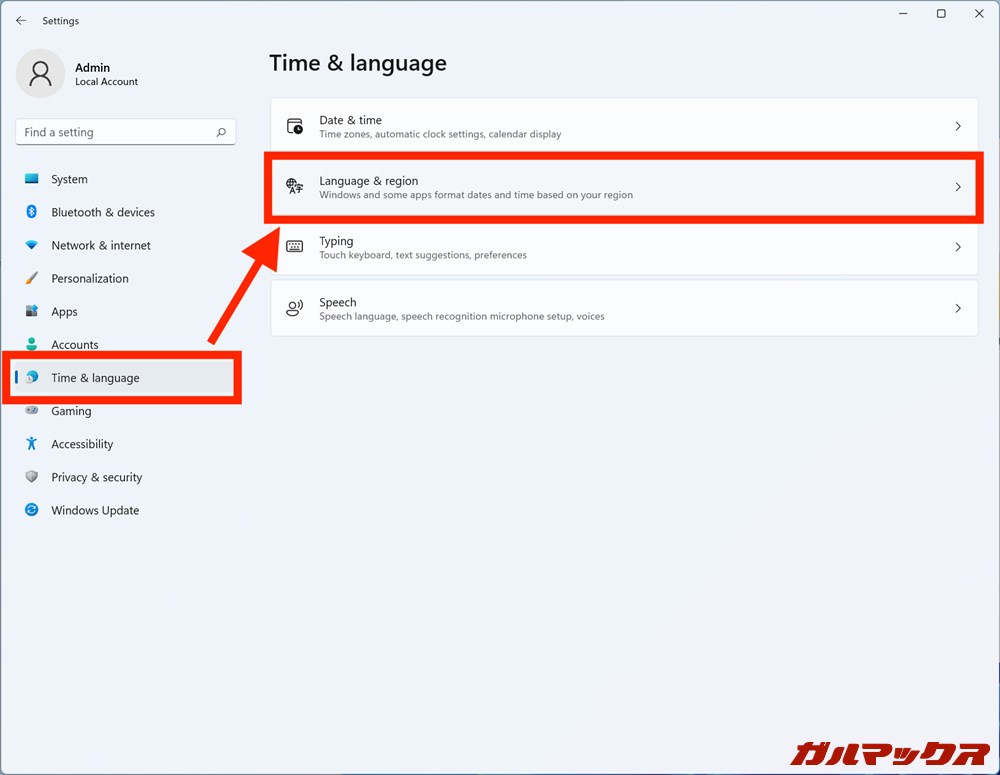
▼「Preferred languages」の「Add a language」を選びます。↓
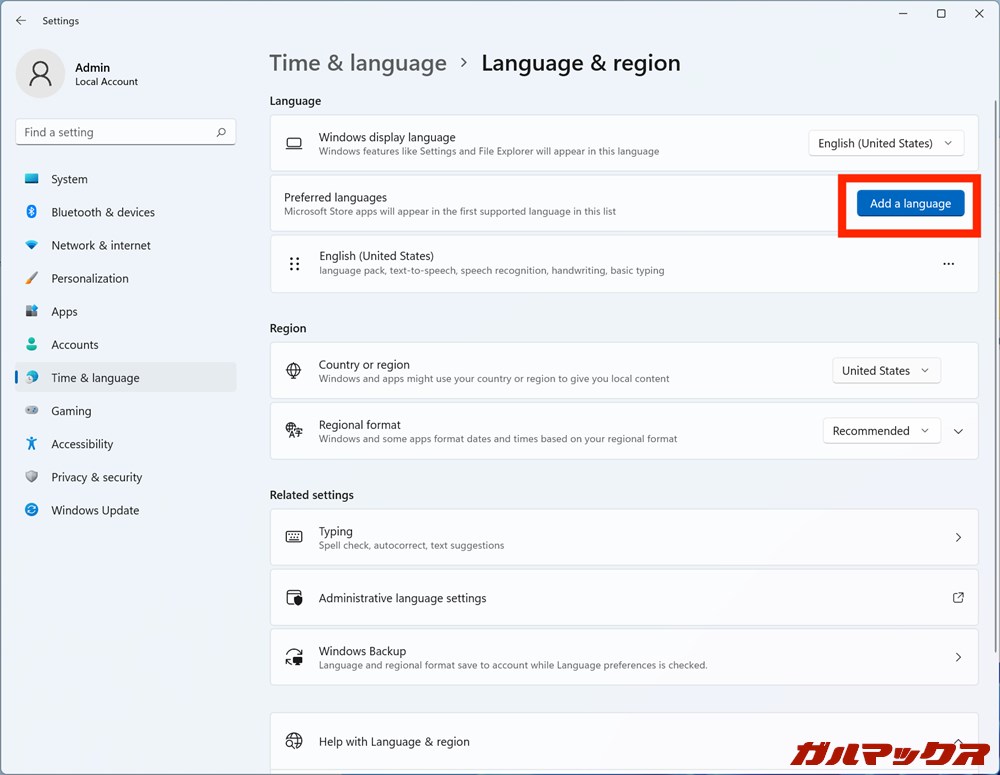
▼「Choose a language to install」の検索欄に「japanese」と入力し、検索候補の「日本語」をクリックします。japanとかでも出てきそう。↓
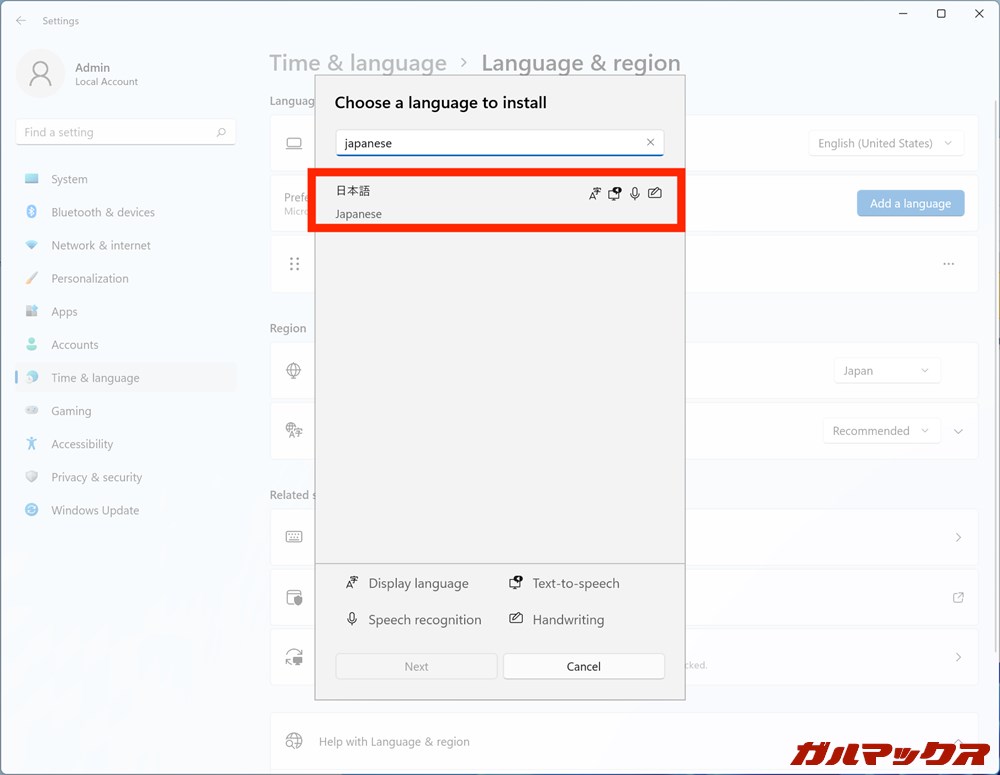
▼「Install language features」内の「Optional language features」の項目(Language pack、Text-to-speech、Speech recognition、Handwriting)を全てチェックしましょう。その際に「Language preferences」の「Set as my Windows display language」もチェックしておくといいかも。↓
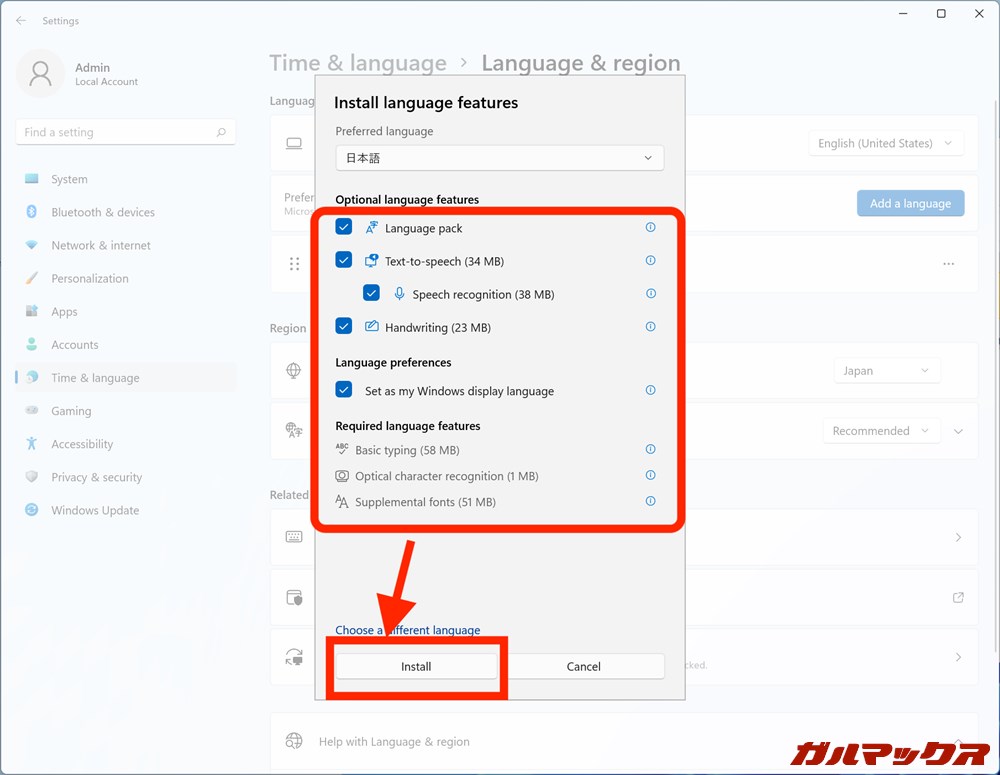
▼日本語パッケージのダウンロードが終わるまで待ちましょう。ダウンロード後はシームレスにインストールも行われるので、ちょっと時間がかかるかもしれませんが、気にせずゆったりと待とう!↓
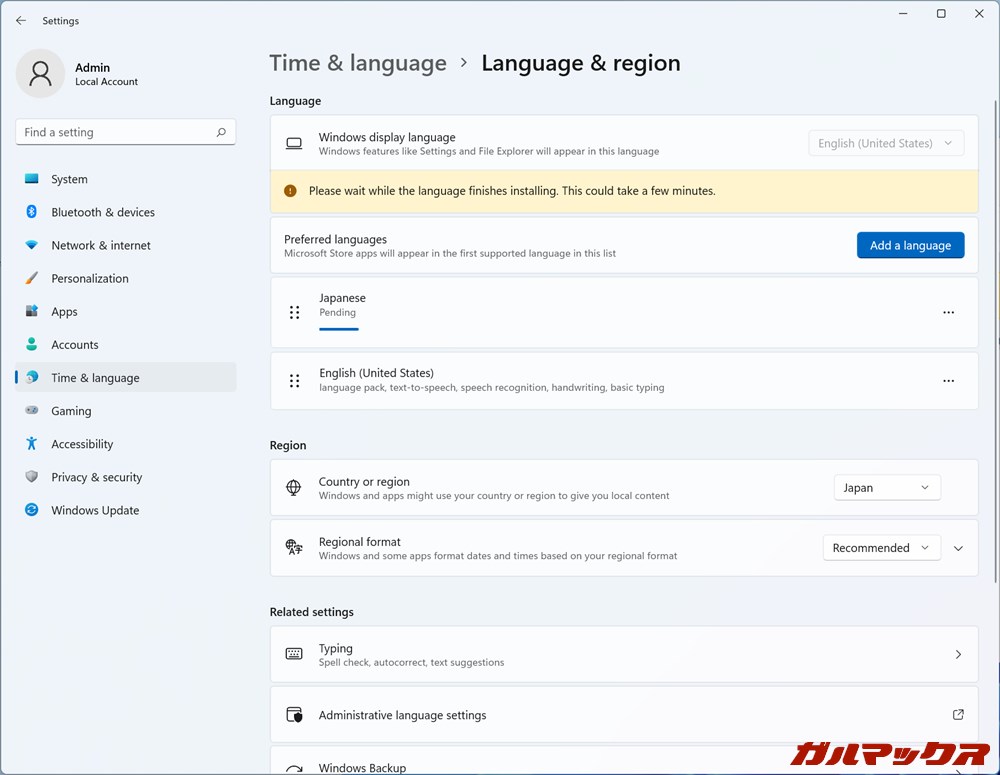
▼「Windows display language」のプルダウンメニューから「Japan」を選択しましょう。アルファベット順に並んでいるので、順番に探していきましょう。↓
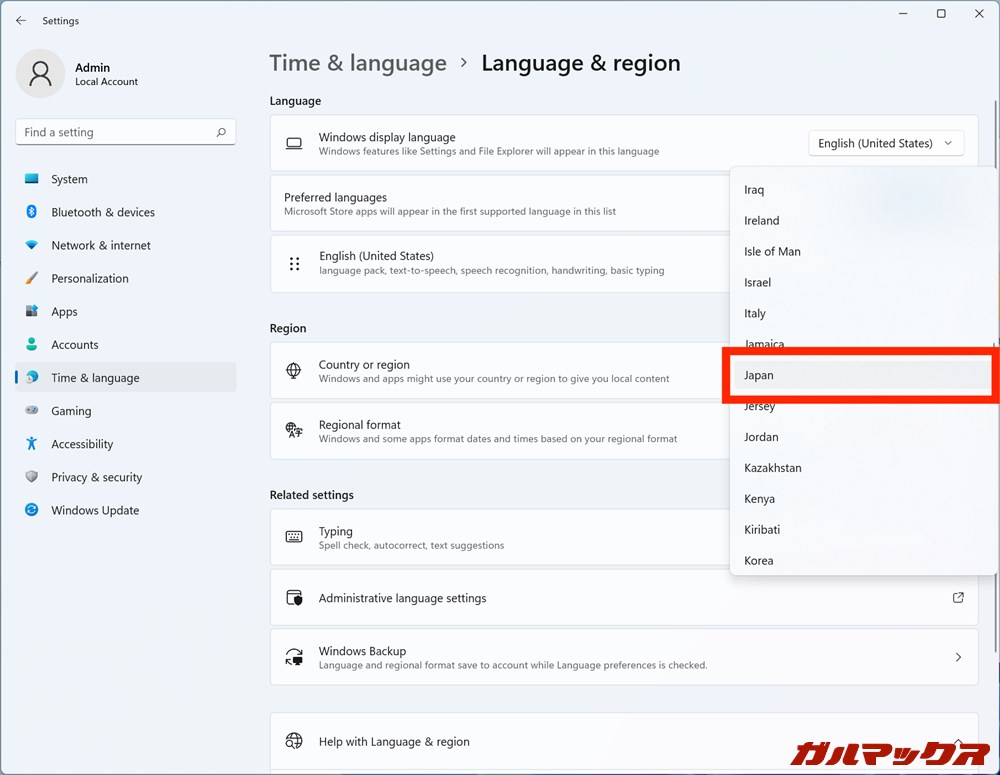
▼「Windows display language」の項目を変更後には、「Windows needs to sign you out in order to apply your new display language.(新しい表示言語を適用するには、サインアウトする必要があります。)」と表示されるので、「Sign out」を選択しましょう。↓
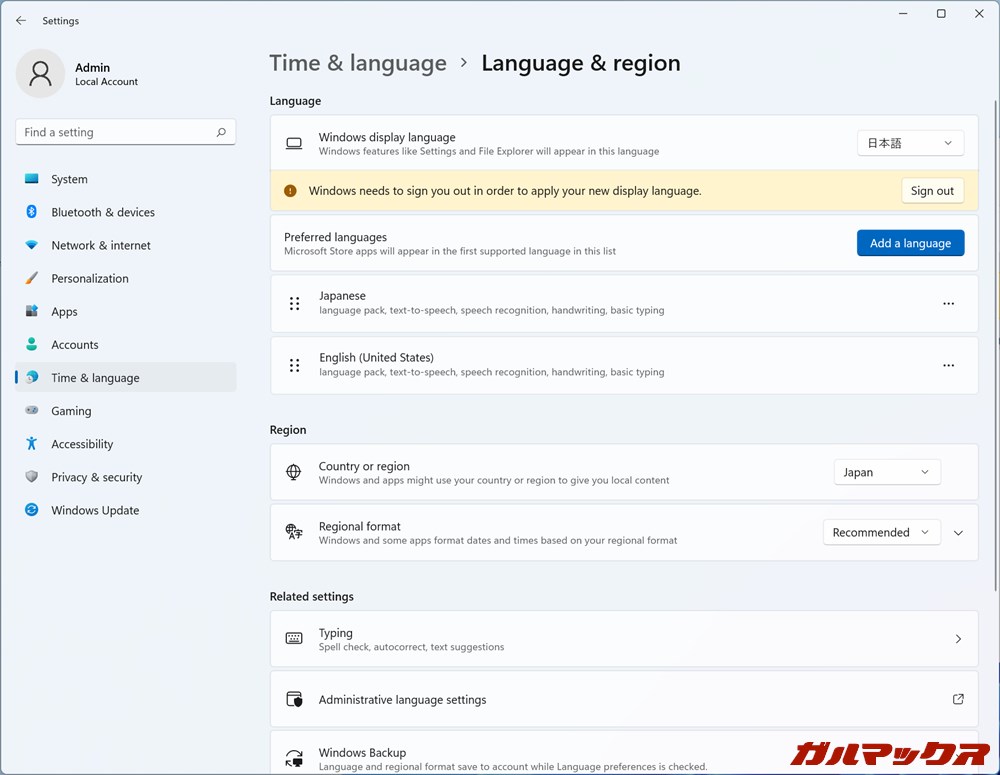
操作後はサインアウト作業が行われるので、サインアウト後は再度入り直せばOK!お疲れ様でした!
海外通販で購入したPCはOSの言語対応をチェックしておこう!
Windows 10の時でも、海外通販で取り扱われているPCは、初期状態では英語しか言語が入っていなかったりするパターンが多数ありましたが、NVISEN AU01やNVISEN GX02など、Windows 11がプリインストールされているPCでもその流れは続いていたりします。
WindowsのOS言語が英語でも問題ない方はそのまま使えばいいですが、大多数の日本人ユーザーはOS言語は日本語で使いたい方が多数のはず。
とはいえ、NVISENブランドPCなど、海外通販で取り扱われているミニPCは性能の割にお買い得だったりするので、当該製品の購入を検討している方は、日本語化は少し手間がかかるものの覚えておいて損はない方法だと思います。
ただし、シングルランゲージモデルはこの手順もできないので、購入はオススメしかねます。
何にせよ、本記事が中華PCを購入する予定の方の参考になれば幸いです!

