レーザー彫刻入門機「NEJE DK-8-KZ」実機レビュー。ソフトウェア導入や操作方法、調整を解説!
- レビュー
- ※ 当メディアのリンクにはアフィリエイト広告が含まれています

どうも、ガルマックスの猶木(ナオキ)です。
スマートフォンや周辺機器のレビューを中心に数々の実機レビューを執筆してきましたが、遂にこいつがやってきた。
そう、みんな大好きレーザー彫刻機の「NEJE DK-8-KZ」。レーザーって響きがもう既にカッコイイ。
そんな訳で、入門機として最適なレーザー彫刻機NEJE DK-8-KZのソフトウェア導入から操作方法、彫刻の調整などを画像付きで解説します。
夏休みの工作にもオススメ!
目次をクリックすると各項目へ移動します
レーザー彫刻機「NEJE DK-8-KZ」のソフトウェアインストール・操作・調整方法。
NEJE DK-8-KZはWindowsXP/7/8/10のOSをサポート。最大出力は1000mWとなっており、512×512サイズのイメージをレーザーで木片や厚紙などに彫刻可能な製品です。
電源はUSB給電となっているので、パソコンのみで動作させるには給電、データ転送ケーブルも接続するため、USBポートが2つ必要。
NEJE DK-8-KZ開封の儀。
▼同梱物は本体、保護メガネ、USBケーブル(電源用)、データ転送ケーブル、ソフトウェアインストール用MicroSD、説明書に彫刻テスト用木片。↓

▼本体で操作するボタンはスタート/ストップ用の赤いボタンのみで非常にシンプル。↓

▼彫刻する厚紙や木片は赤い台座に輪ゴムで固定出来ます。↓

▼サイドには電源用USB/データ用ポートの2つ。上が給電、下がデータ転送用となってます。↓

付属のドライバーやソフトウェアのインストール。
NEJE DK-8-KZは、パソコンと接続して使用するので、パソコンがNEJE DK-8-KZを認識出来るようにドライバーをインストール。
注意点として、ドライバーをインストールするまでパソコンとNEJE DK-8-KZは接続しないように。正常にパソコンに認識させるまでは制御が効かない場合があるので、必ずドライバーをインストールしてから本体とパソコンを接続しましょう。
昔は「ドライバーディスク」として光学メディアで付属していましたが、今はMicroSDなんですね。パソコンにメディアスロットがない場合、カードリーダーなどを利用しましょう。
まずは付属のMicroSDを接続して「User STC 1000」フォルダを開きましょう。
▼「User STC 1000」フォルダから「Driver」フォルダへ進み「Driver.exe」をクリックしてドライバーをインストール。ウィンドウが立ち上がったら「INSTALL」ボタンをクリックするだけでオッケー。↓
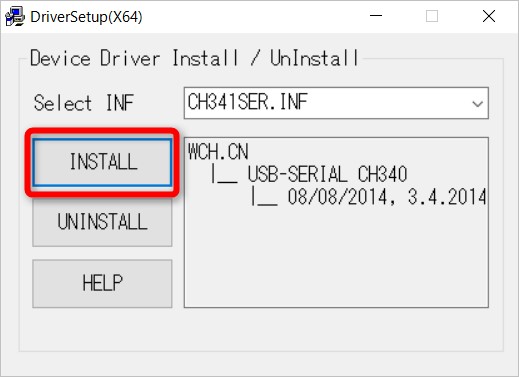
▼ドライバーインストール後、データ転送ケーブルでパソコンと彫刻機を接続。接続後にパソコンがNEJE DK-8-KZを認識しているかデバイスマネージャーで確認しましょう。(USB-SERIAL CH340が表示されていればオッケー)↓
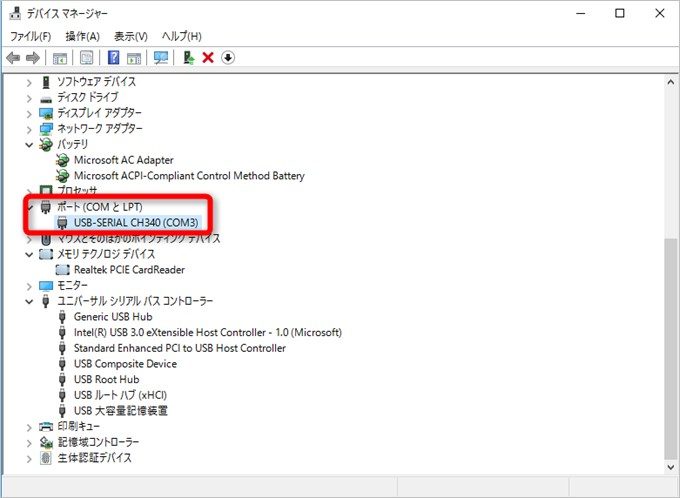
▼彫刻機に電源を供給するためにパソコンと給電用USBケーブルを繋ぎます。この時、赤い台座やレーザー部が原位置に移動します。台座にレーザーから照射された点が見えたらオッケー。出力は高くないので、レーザーポインターのような点が確認できます。↓

これで本体のセットアップはオッケー。
NEJE DK-8-KZを操作するソフトウェアを起動。
フォルダ「User STC 1000」→「Software」→「English」の順に進み、Laser_Carver_EN_V3.2.2.exeをクリックしてソフトウェアを起動します。
▼説明書に書いていた基本的な操作は以下の箇所。操作する順に番号を割り振っています。↓
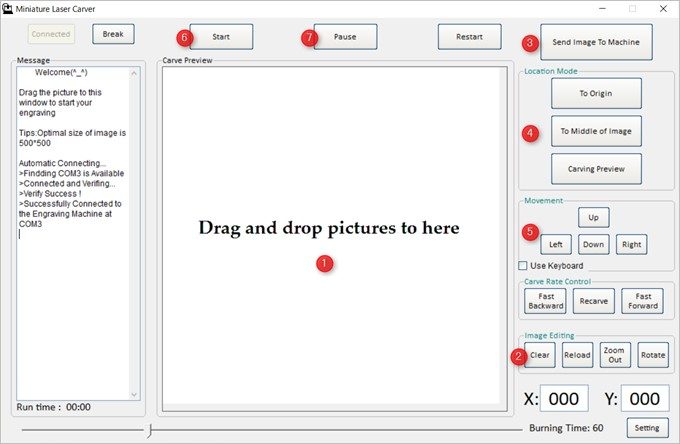
①ここに彫刻したい画像をドラッグ。
②画像の調整欄。右から画像をクリア(Clear)、画像をリロード(Reload)、画像をズームアウト(Zoom Out)、画像回転(Rotate)。
③画像の調整が終わったら「Send image To Machine」を押して画像データをNEJE DK-8-KZに転送しましょう。(この時、彫刻機が彫刻スペースの外周をなぞるように動くので、大体の彫刻位置が把握出来ます。)
④ここで使うのは「Caring Preview」。このボタンを押すと彫刻位置の外周をなぞるように動作させることが出来ます。確認が終わったら「To Middle of Image」ボタンを押してイメージの中心点で停止できます。ちなみにその上のボタンは原位置。
⑤台座位置とレーザー位置を調整するパネル。「Use Keyboard」にチェックを入れることで、キーボードのカーソルキーで台座を動かせます。上下は台座が動き、左右はレーザー部が動きます。
⑥「Start」ボタンでレーザー彫刻が始まります。
⑦「Pause」ボタンで一時停止。
NEJE DK-8-KZを使って彫刻してみた。
手順は以下の通り。
▼本体の台座に木片や厚紙をセット。↓

▼レーザー部のダイヤルを左右に回して、レーザーの点が最も小さくなるように調整。付属のメガネをで点を見るとボケているのかよくわかります。出来栄えに最も左右される焦点調整は慎重に。↓

▼ソフトウェアに画像をドラッグ。ちなみに「User STC 1000」フォルダ内にある「Pic1」フォルダにサンプル画像が入っているので練習用として利用しましょう。私はガルマックスのロゴを使ってみました。↓
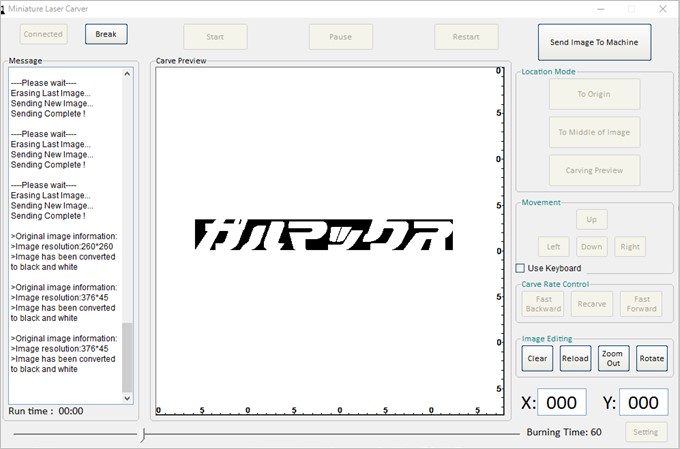
▼サンプル画像はどこかで見たような画像がいっぱい。画像を取り込んだら、先ほどの操作パネルから画像データを本体に転送して、画像の向きや彫刻位置の調整を行い準備完了。↓
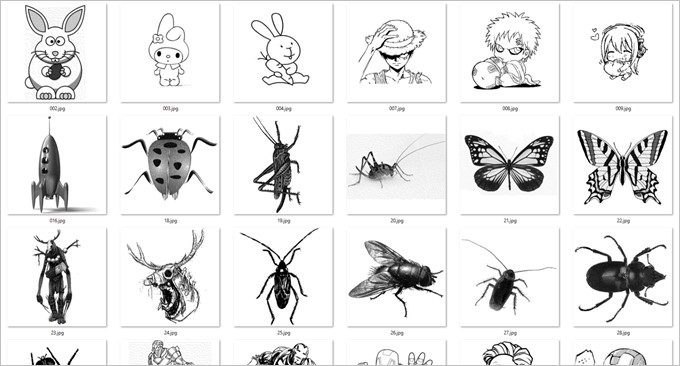
▼ソフトウェアの「Start」を押して彫刻開始。本体の赤いボタンでいつでも一時停止/再開が可能です。暫く待ってると彫刻完了。結構煙が出るので換気しながら彫刻すべし。↓

▼こんな感じの絵も彫刻可能。漫画絵とか相性よさげ。↓

動作中はこんな感じで動きます。
せっかくなので、レーザー彫刻中の動画を撮影しました。
綺麗に彫刻するには素材と焦点が重要。
厚紙だけでは無く、木の板にも彫刻してみました。素材が変わると焦点距離も変わるので、何度か試し掘りしながら調整しよう。
▼厚紙とは分厚さが違うので、レーザーの焦点を確認しながら最も点が小さくなるように調整しましょう↓

▼台座を操作パネルで動かしながら一枚位の板に焦点調整しながら何度か彫刻。↓
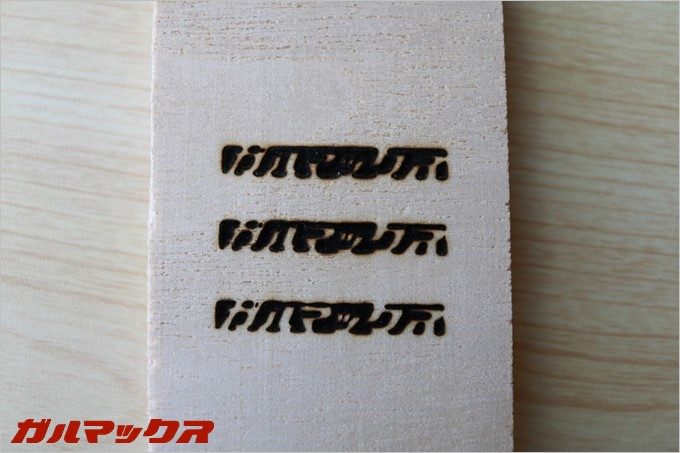
▼何度か調整を重ねるといい感じにクッキリと彫刻出来るようになってきました。まだまだ煮詰めれそうな感じです。↓

今回は厚紙と木片で試してみましたが、彫刻するモノの素材が変わると出来栄えも結構変わってきます。この辺の調整も含めて非常に楽しい!
入門機としてNEJE DK-8-KZは操作も簡単でオススメ。
一度の彫刻では512×512の小さなサイズとなりますが、画像を複数枚に分けて位置調整しながら彫刻すると大きいサイズも作れそう。
お菓子の入っていた箱を利用して彫刻してみましたが、厚紙への彫刻はかなりクッキリとした仕上がりです。
木片は焦点の調整が非常に重要で、失敗しながらも上手く彫刻できた時はかなり達成感あり。子供と一緒にワイワイ言いながら遊ぶのもいいですね。
オリジナルのしおりを作成したり、お気に入りのキャラを彫刻してみたり、木版を作ってみるのも楽しそう。木製スマホカバーにウチのロゴでも入れてみようかなぁ(笑)
想像以上に楽しかったレーザー彫刻機、価格も15,000円と安いので入門機としてオススメです。
[amazonjs asin=”B01LB15L4Q” locale=”JP” title=”1000mW レーザーDIY彫刻機 小型 軽量 USB対応 1000mW オフライン操作可能”]

