古いPCを再活用しよう!「ChromeOS Flex」の導入方法と注意点まとめ!
- ハウツー・紹介・レポート
- ※ 当メディアのリンクにはアフィリエイト広告が含まれています

正式リリースと相なったChromeOS Flex。古めのPCを再利用できるとのことで筆者も試しに導入してみたので、導入の手順などの情報を共有しておきます!
目次をクリックすると各項目へ移動します
ChromeOS Flexの認定モデルかチェックしよう!
ChromeOS Flexは以下の動作が保証されている認定モデルがあります。
動作が保証されている機能
次の機能はすべての認定モデルで保証されています。
- 音声入力(1 つ以上の方法)
- 音声出力(1 つ以上の方法)
- 内蔵ディスプレイ(搭載している場合)
- 動画出力
- インストール
- ネットワーク – Wi-Fi、イーサネット、またはその両方(搭載している場合)
- タッチパッド(搭載している場合)
- キーボード
- スリープと再開
- システム UI とグラフィック
- USB
- ウェブカメラ(搭載している場合)
ChromeOS Flexは色んなPCで利用できますが、導入しようと考えているPCが認定モデルなのか以下からチェックしてみて下さい。
インストールメディア作成にはChromeブラウザが必須!
ChromeOS Flexのインストールメディア作成に必要なものは以下の通り。
- Chromeブラウザを導入したWindows/Mac/Linux/Chromebookマシン
- 8GB以上の外部ストレージ(USBメモリー、SDカードなど)
USBメモリーなどの外部ストレージが必要なのはもちろんですが、ChromeOS Flexのイメージを書き込むためのChromebook リカバリユーティリティを使うために、どのOSでもいいのでChromeブラウザをインストールしたPCが必要なのは注意が必要です。
Chromeブラウザをインストールしていない場合は以下からChromeブラウザをインストールしましょう。
例えば、PCを所有しておらずChromeOS Flexの認定モデルを中古で購入して利用を考えている場合、そのPC自体の動作が重すぎてインストールメディア作成に支障がでる恐れもあります。
ですので、事前にインストールメディアを作っておきたいものですが、PCを所有していない場合、知り合いにPCを借りて作るか、本末転倒ですがChromebookなどChromeブラウザが標準で導入されたPCを買ったほうが良い選択になるかも知れません。
インストールメディア作成の手順
インストールメディア作成の手順を解説していきます。
まず、Chrome ウェブストアより、拡張機能の一つであるChromebook リカバリ ユーティリティをインストールしましょう。
▼画像ではゲストモードでの表示のためグレーアウトしていますが、アカウントにログインした状態で「Chromeに追加」を押せば大丈夫です。↓
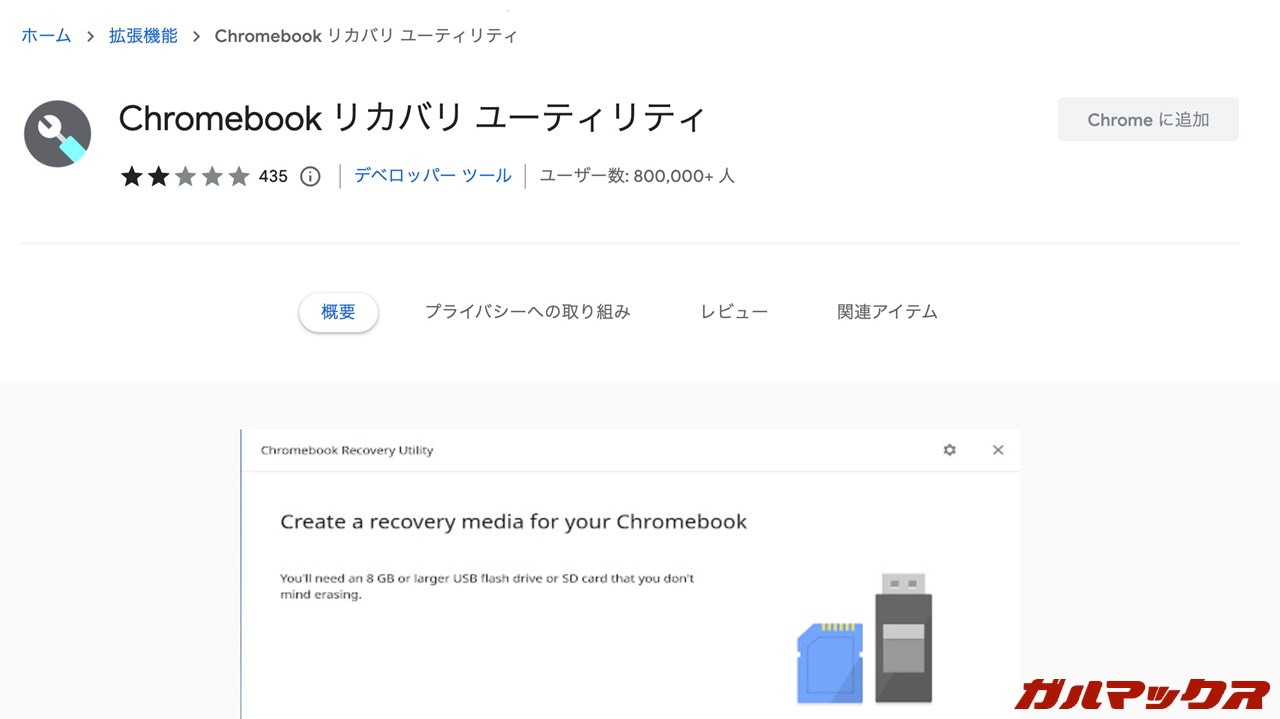
▼右上の拡張機能一覧より導入できたChromebook リカバリ ユーティリティをクリックして起動します。↓
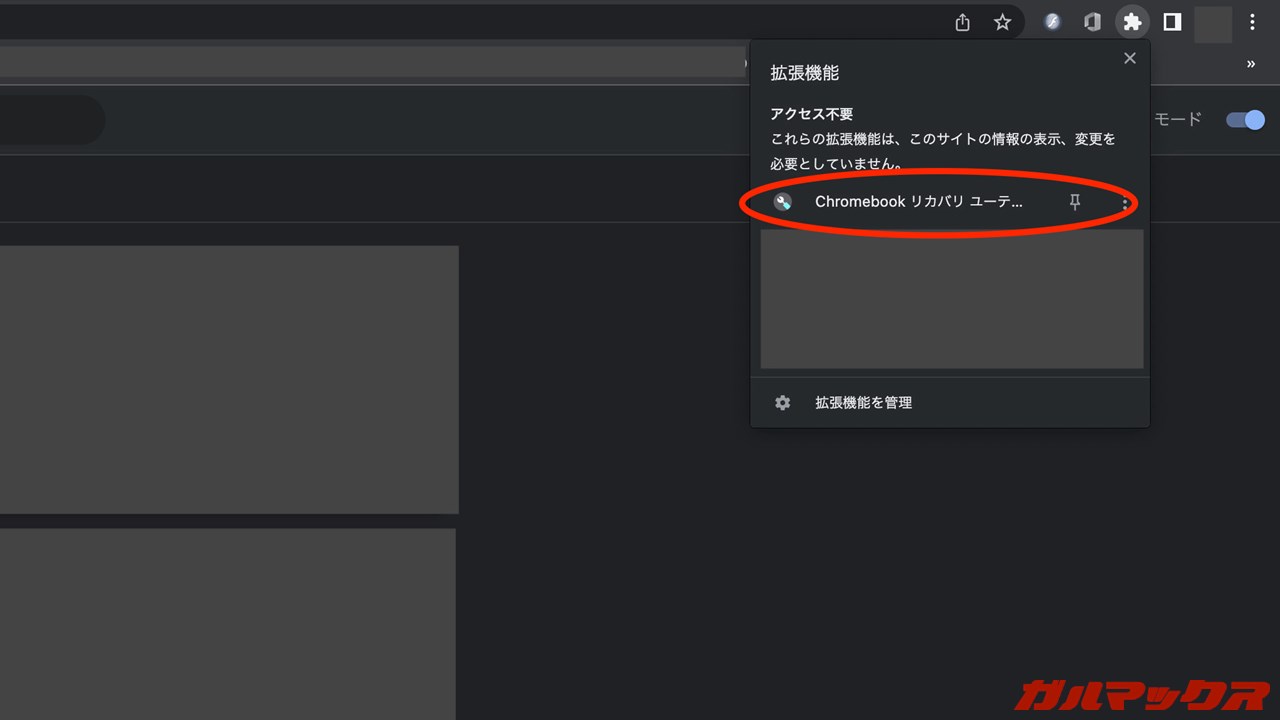
▼起動すると「Chromebook のリカバリ メディアの作成」という画面が出ますので、右下の「始める」をクリックします。↓
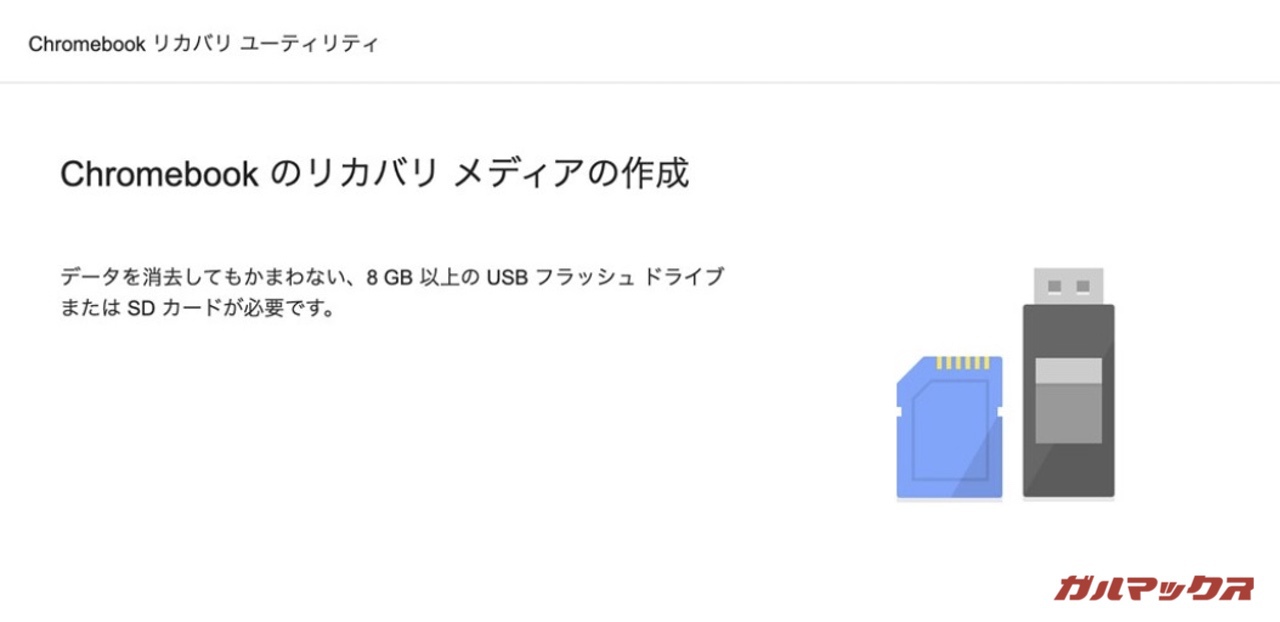
▼次に「Chromebook の識別」という画面が出てきますが、ChromeOS Flexにモデル番号は無いので「リストからモデルを選択」をクリックしましょう。↓
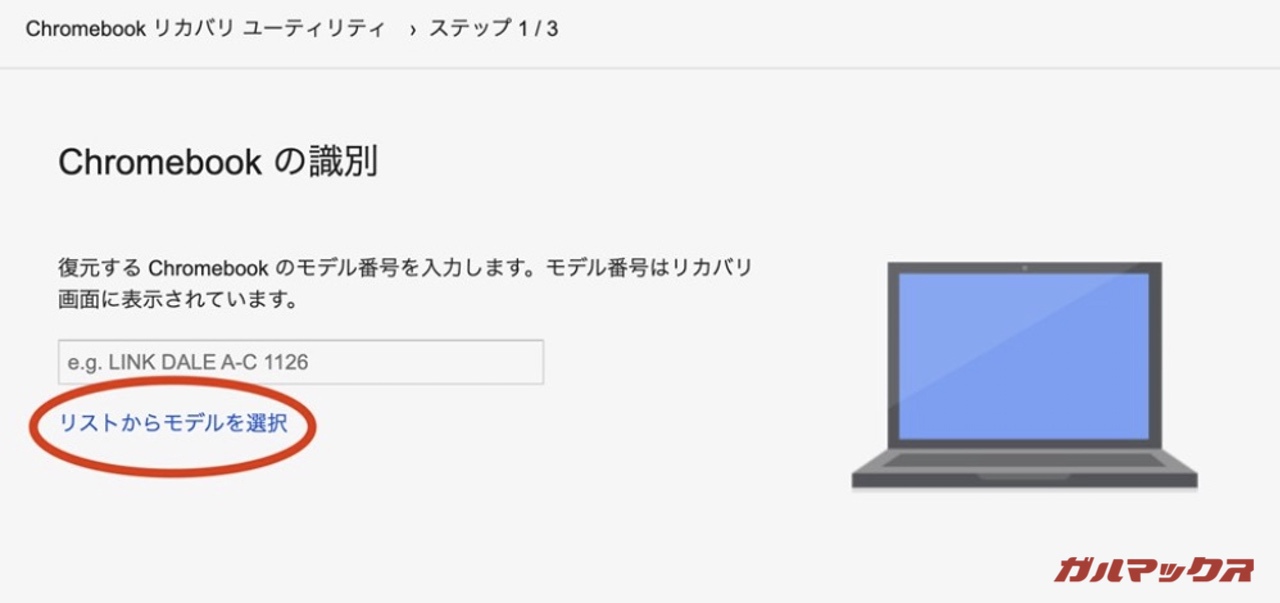
▼するとメーカーと製品が選択できるようになりますので、メーカーの部分は「Google Chrome OS Flex」、製品の部分は「Chrome OS Flex」をプルダウンメニューから選択してから右下の「続行」をクリックします。↓
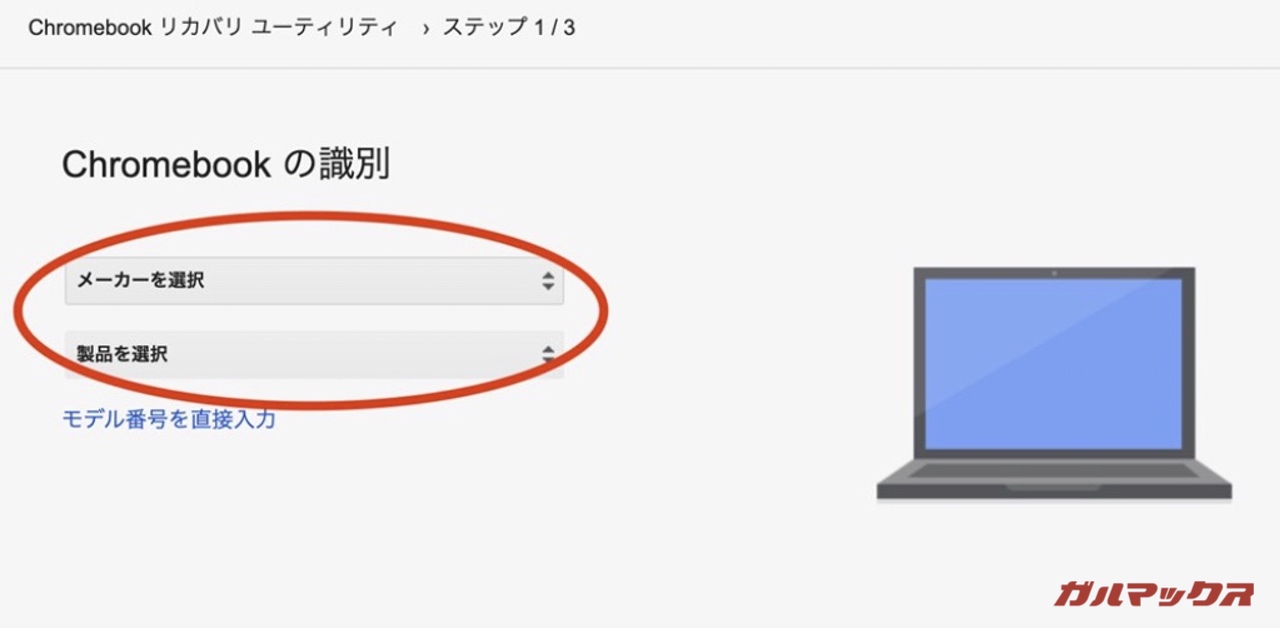
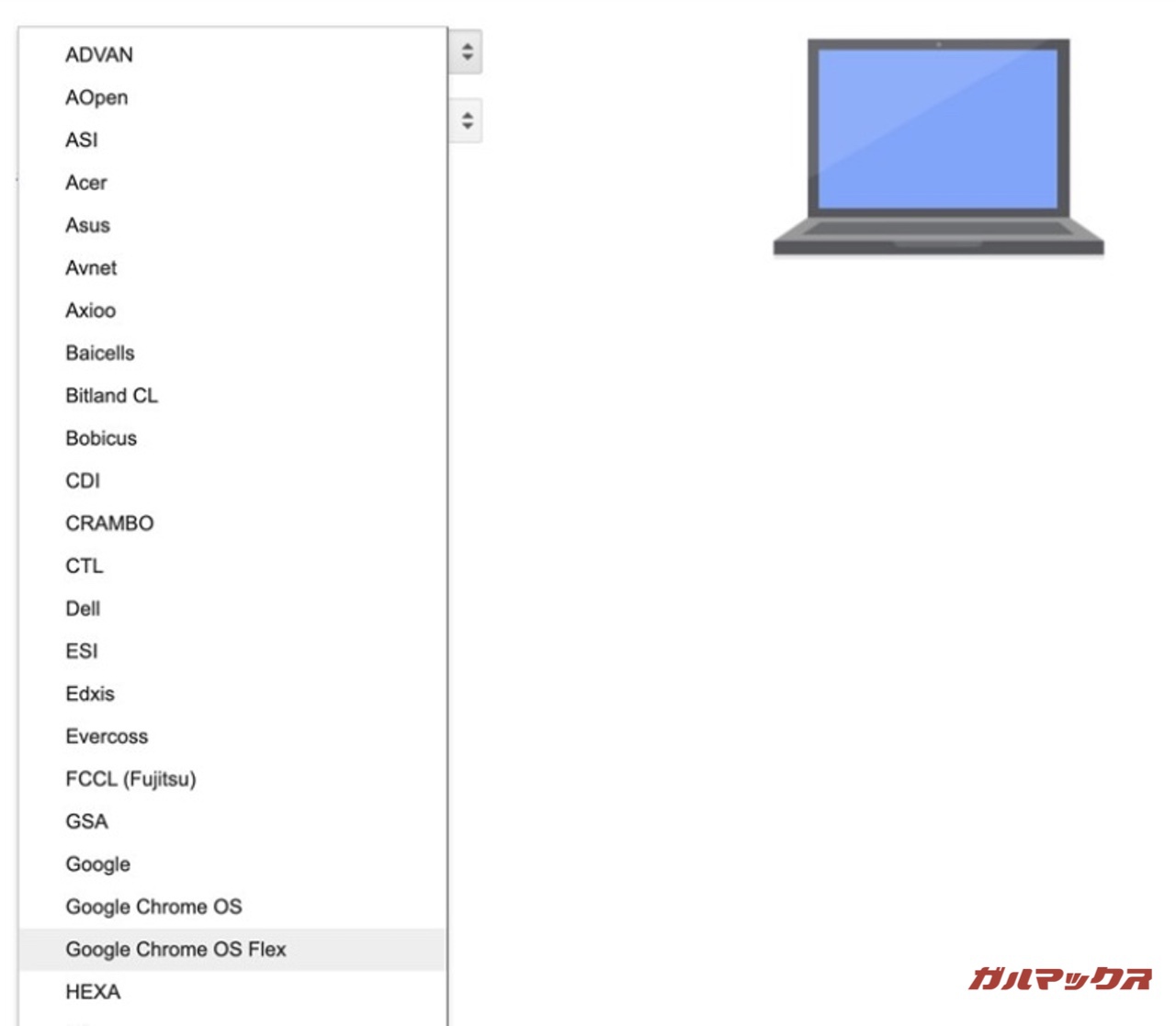
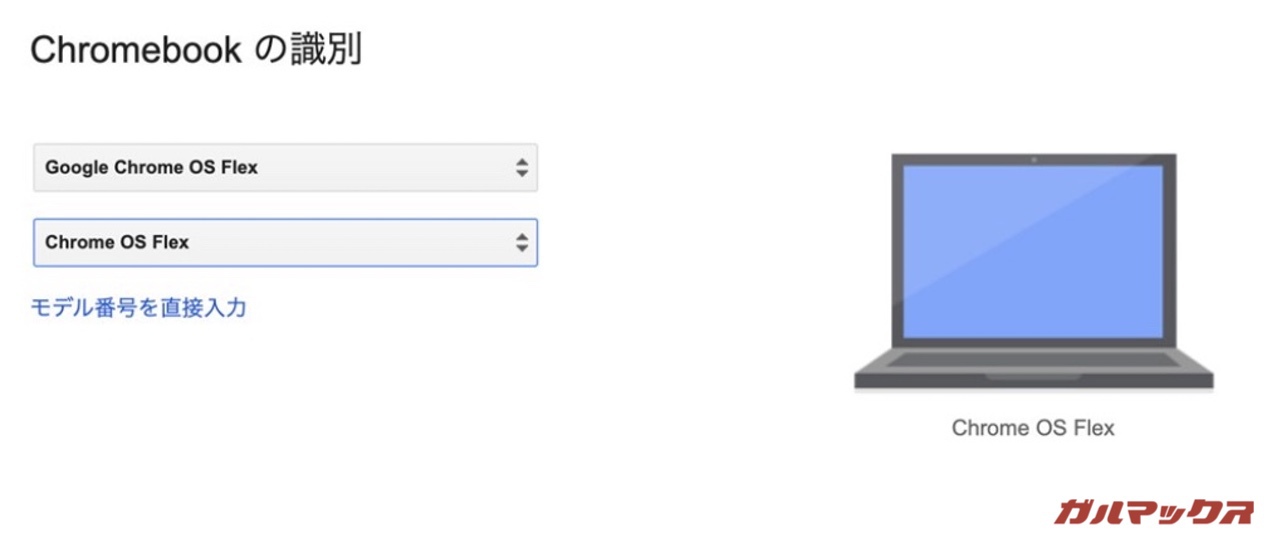
▼最後にChromeOS Flexのイメージを書き込むストレージを選択してから右下の「続行」をクリックしましょう。↓
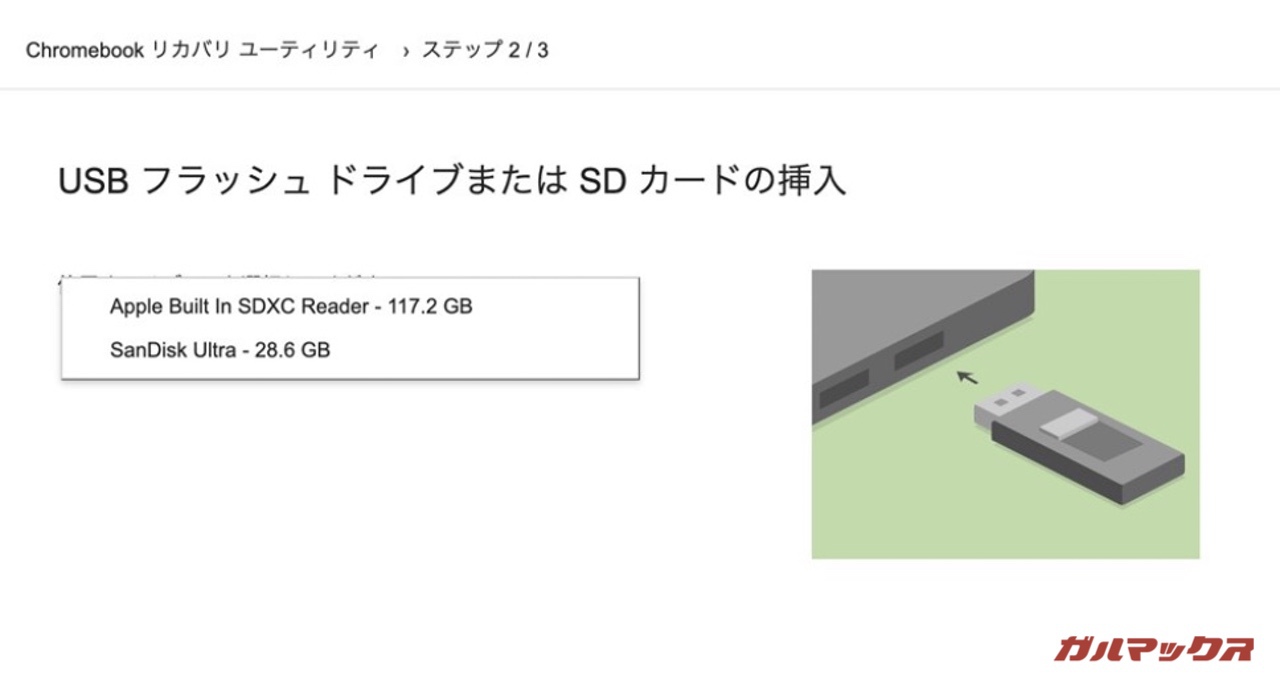
▼指定したメディアで良いか確認されるので、よく確認して大丈夫なら右下の「今すぐ作成」をクリックします。↓
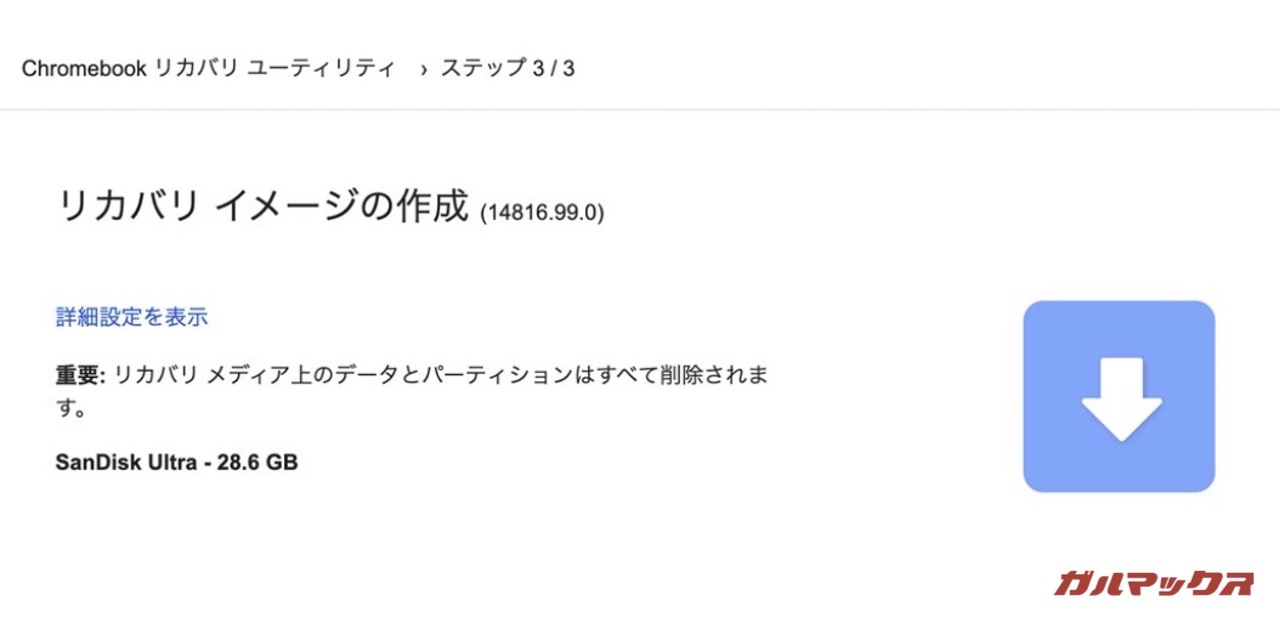
▼メディアの種類や作成環境にもよりますが、インストールメディアが作成できるまで少し待ちましょう。↓
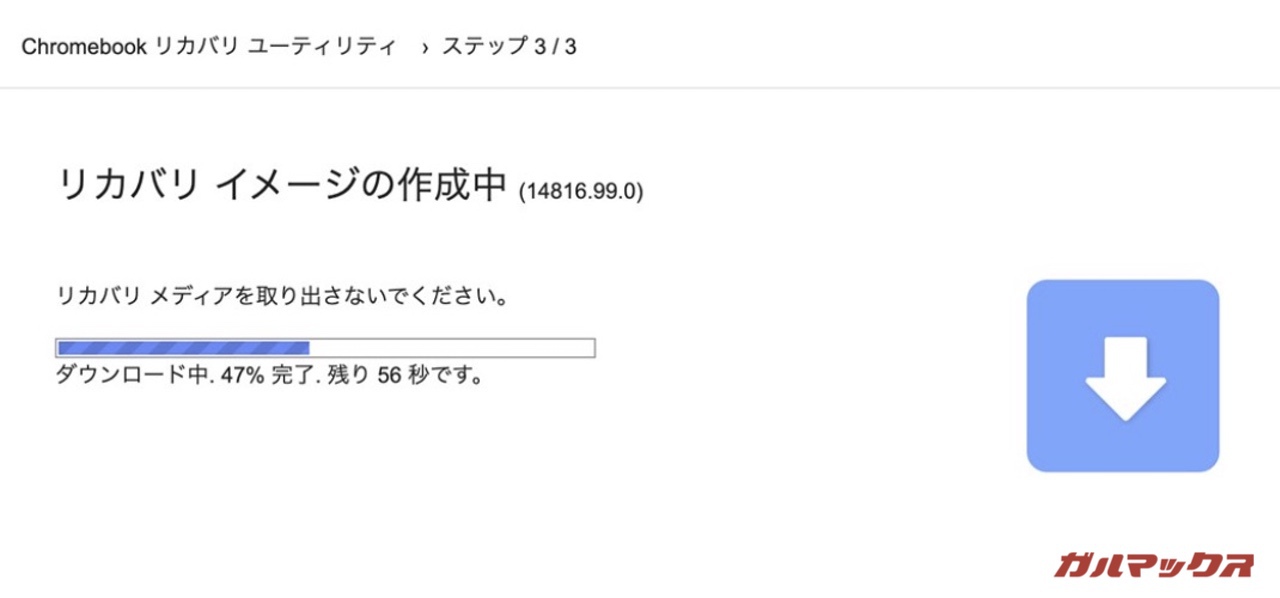
▼作成が完了すると以下のような画面になるので、作成したインストールメディアを取り外しましょう。これでインストールメディアの作成は完了です!↓
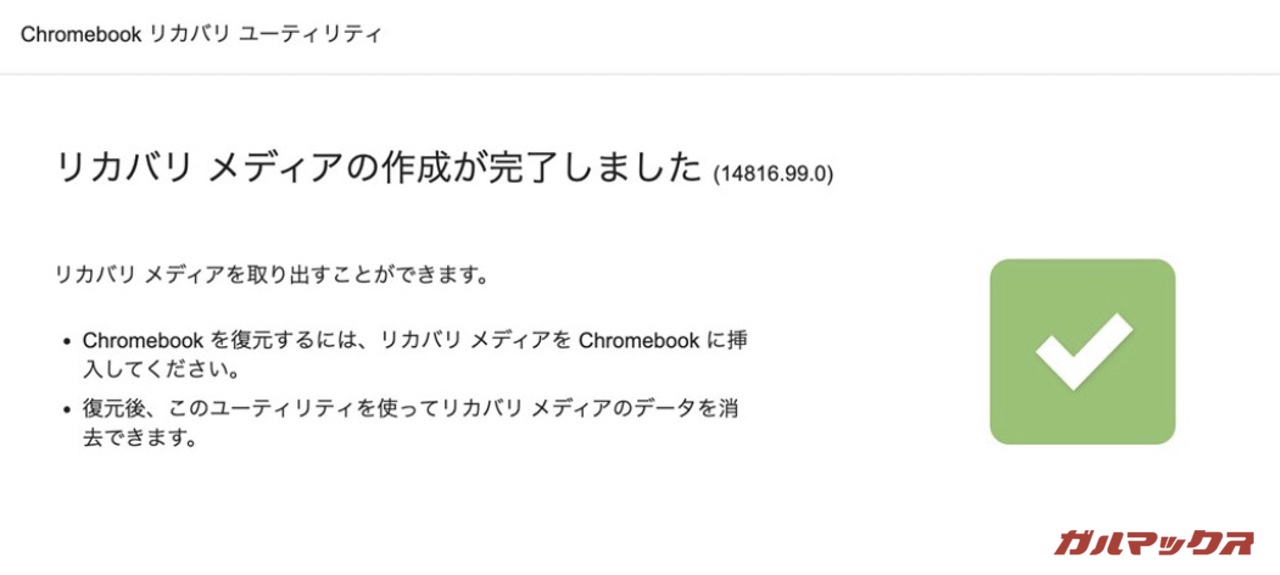
実際にインストールしてみた
実際に作成したインストールメディアからChromeOS Flexをインストールしてみます。
▼今回は認定モデル入りしているThinkPad X230を使用します。ThinkPadファンやPC好きの間からも人気があった名機ですね。↓

今回使用するThinkPad X230のスペックは以下の通り。
- CPU:Core i5-3320M
- メモリ:4GB
- ストレージ:128GB(mSATA接続SSD)
- ディスプレイ:12.5インチ(1,366×768)
CPUは執筆時点では10年前の2012年リリースとなるIvy Bridge世代のCore i5をメインにメモリも4GBと流石に古さが目立つ構成。Windows 11の条件からははじかれていますし、これからメインPCとして使っていくのはキツいかなという仕様ですね。
以下、インストール手順を解説していきますが、画像はスクリーンショットを撮れない関係で直撮りになっている点ご容赦ください。
なお、インストールメディアから読み込みを行うには各社で定められている起動キーを押下または連打する必要があります。また、お試しで利用できるUSBブートも利用できますが、インストールする場合はインストール先にストレージはデータが全て消去されるので注意して下さい。
▼インストールメディアを刺した状態で電源をつけ起動キーを押すと以下のような画面になります。↓
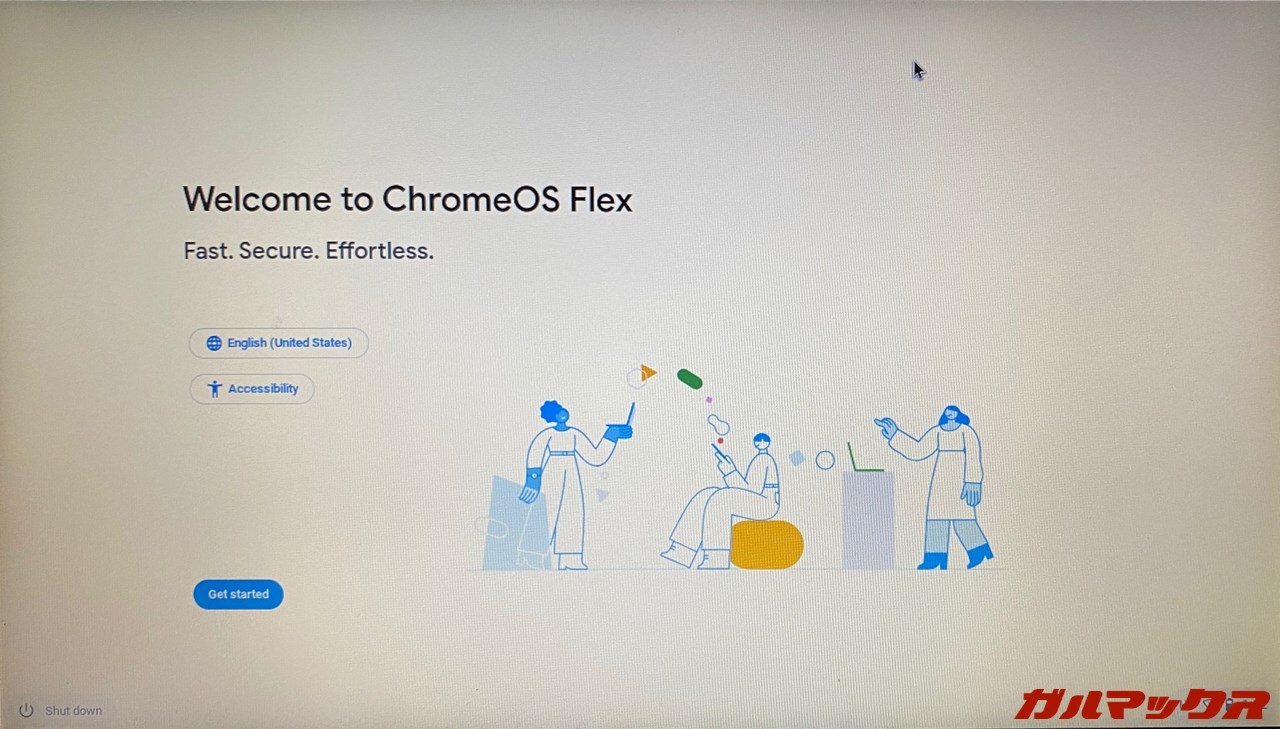
▼「言語とキーボードの選択」画面になりますので、プルダウンメニューから日本語を選びます。キーボード配列はお使いのPCから自由に選びましょう。↓
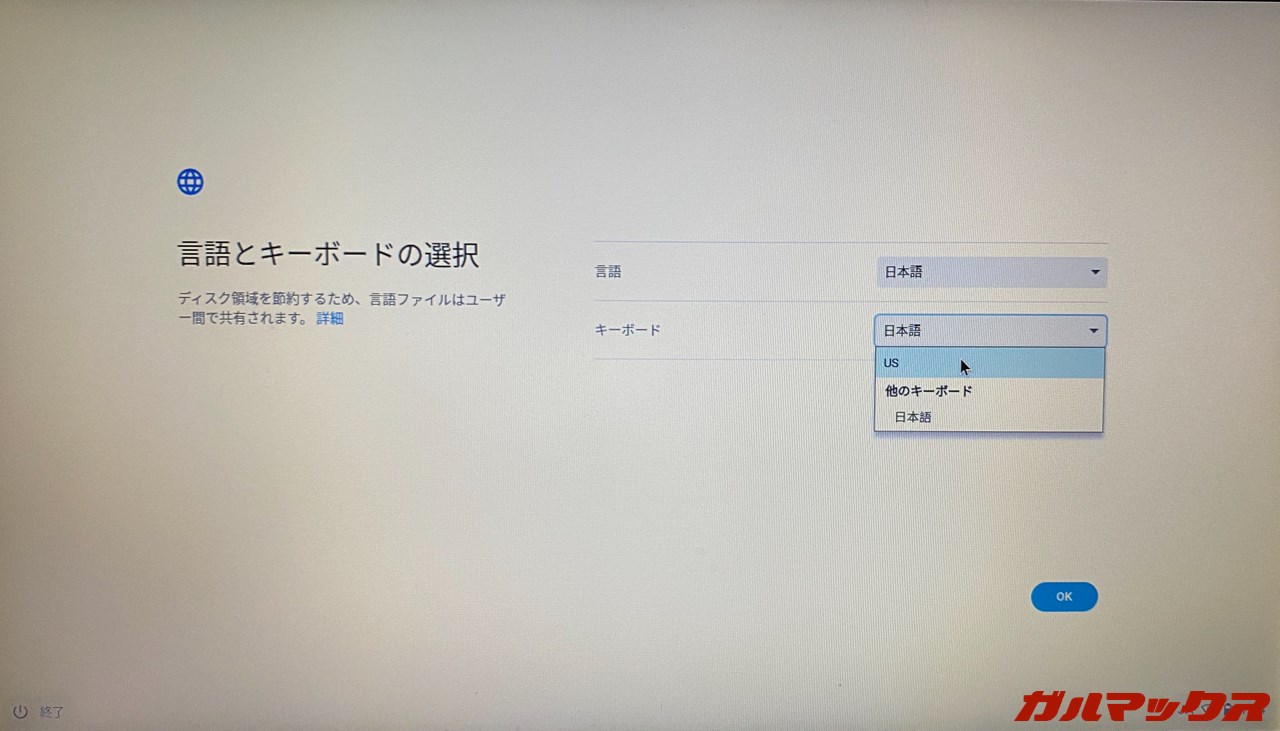
▼「ChromeOS Flexのご利用確認」画面が出るので、今回はインストールを選びます。ちなみにUSBメモリからのブートも可能なので、お試し用途だけならUSBブートの方がいいかも。↓
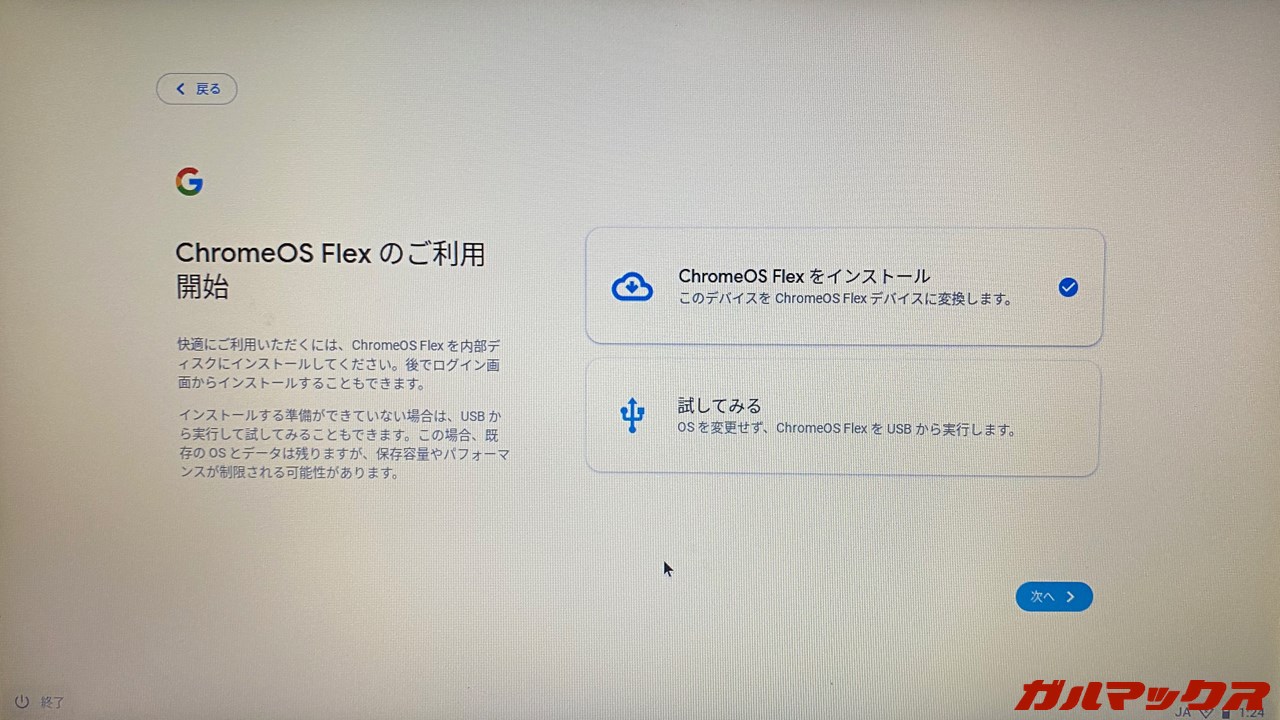
▼インストール先のデータは消去されるので、心の準備ができたら「ChromeOS Flexをインストール」をクリックします。↓
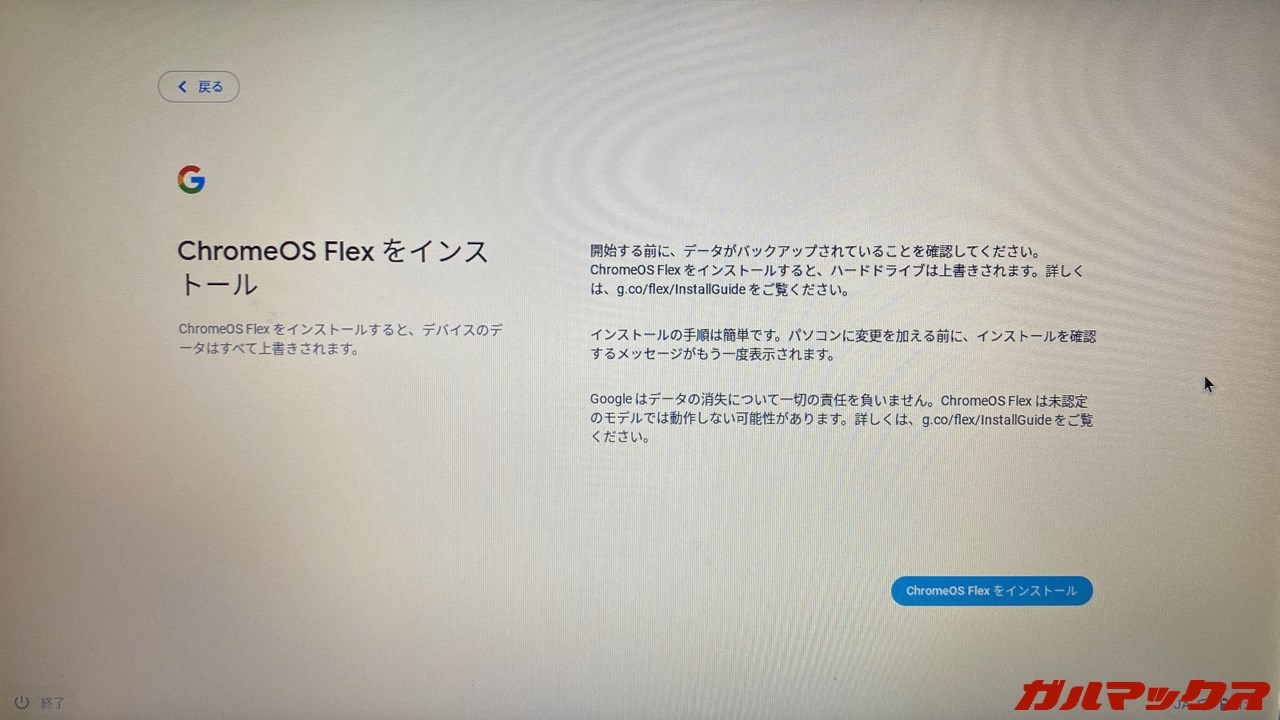
▼先ほど述べたデータが消去される旨をもう一度聞かれるので、大丈夫であれば「インストール」をクリックしましょう!↓
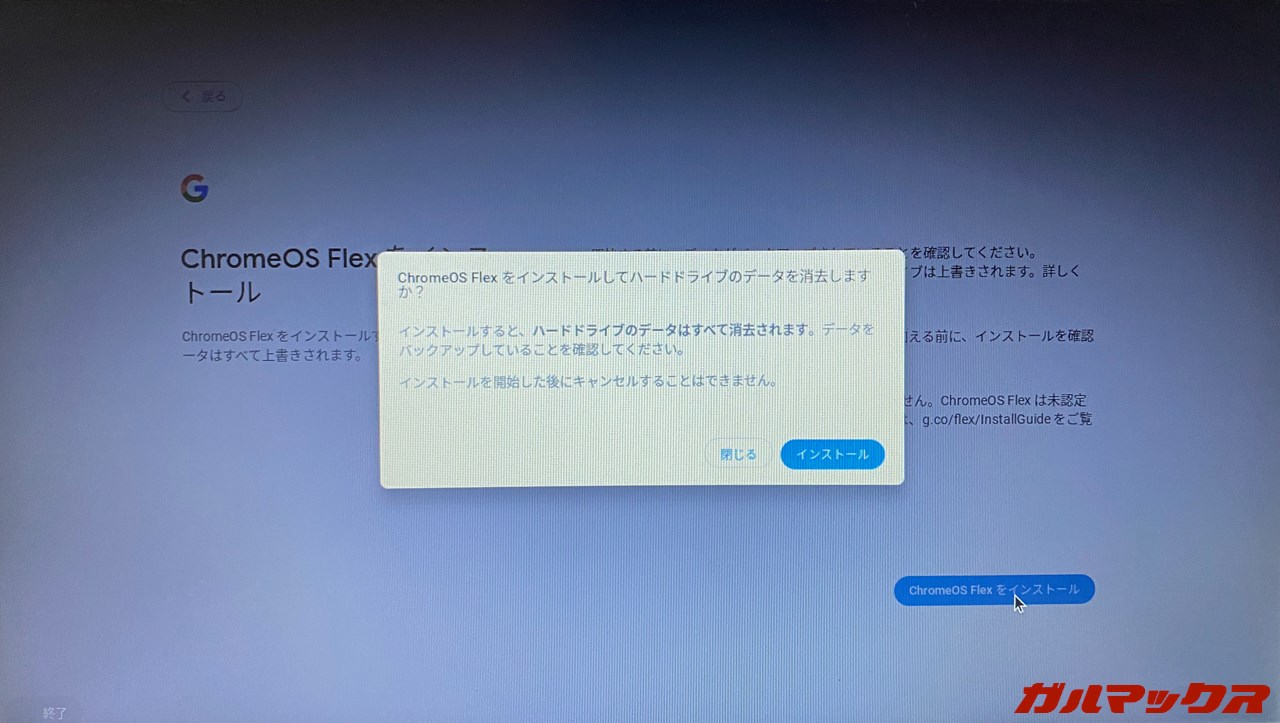
▼インストール中はACアダプターに接続した状態でしばらく待ちましょう。↓
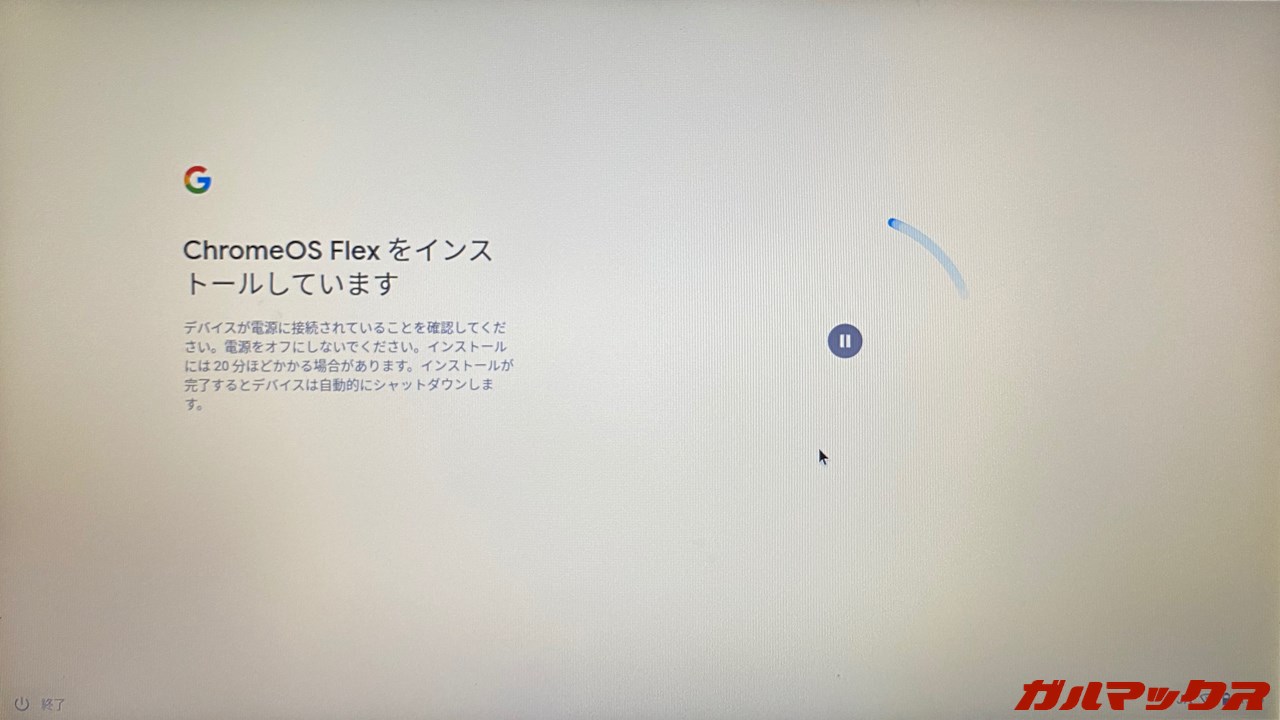
▼インストールが完了すると、以下のような画面が出てくるので、インストールメディアを抜いた上で電源を切りましょう。私の環境では自動的に再起動されなかったので電源ボタン長押しで強制終了をかけましたが動作には支障ありませんでした。↓
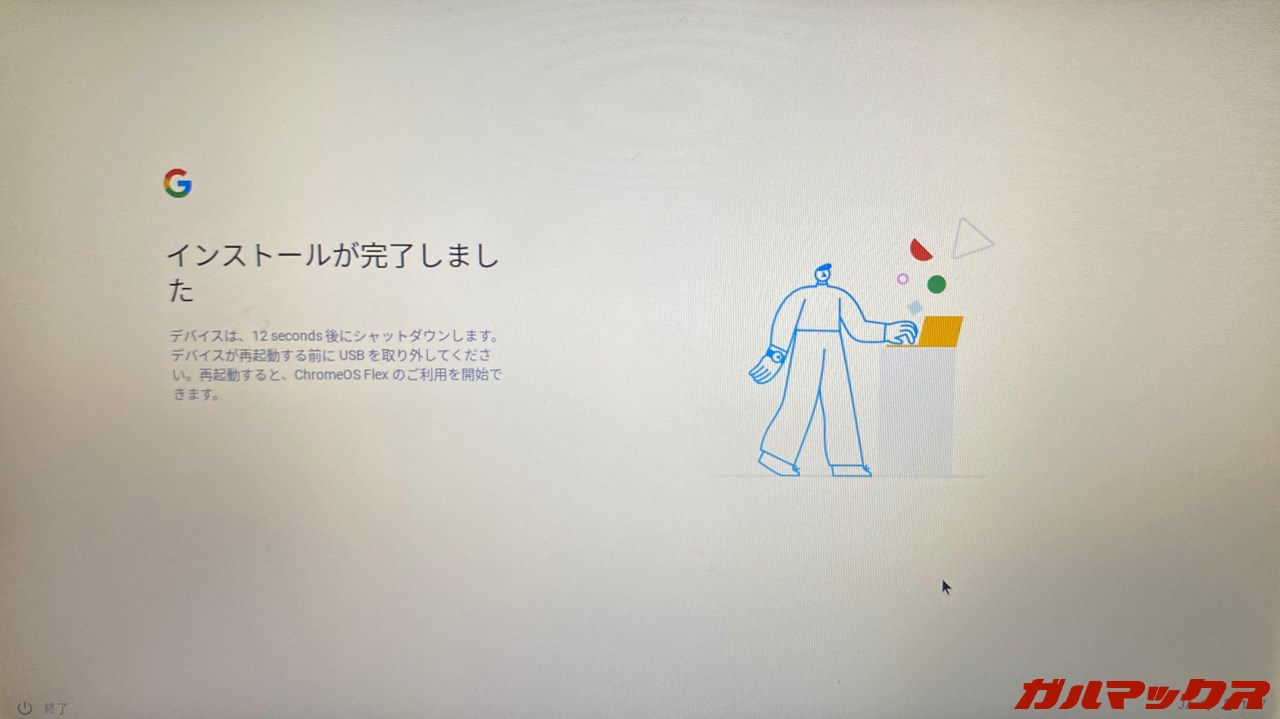
▼再度電源を付けると、初期セットアップ画面が出てきます。言語を日本語にした上で続けましょう。↓
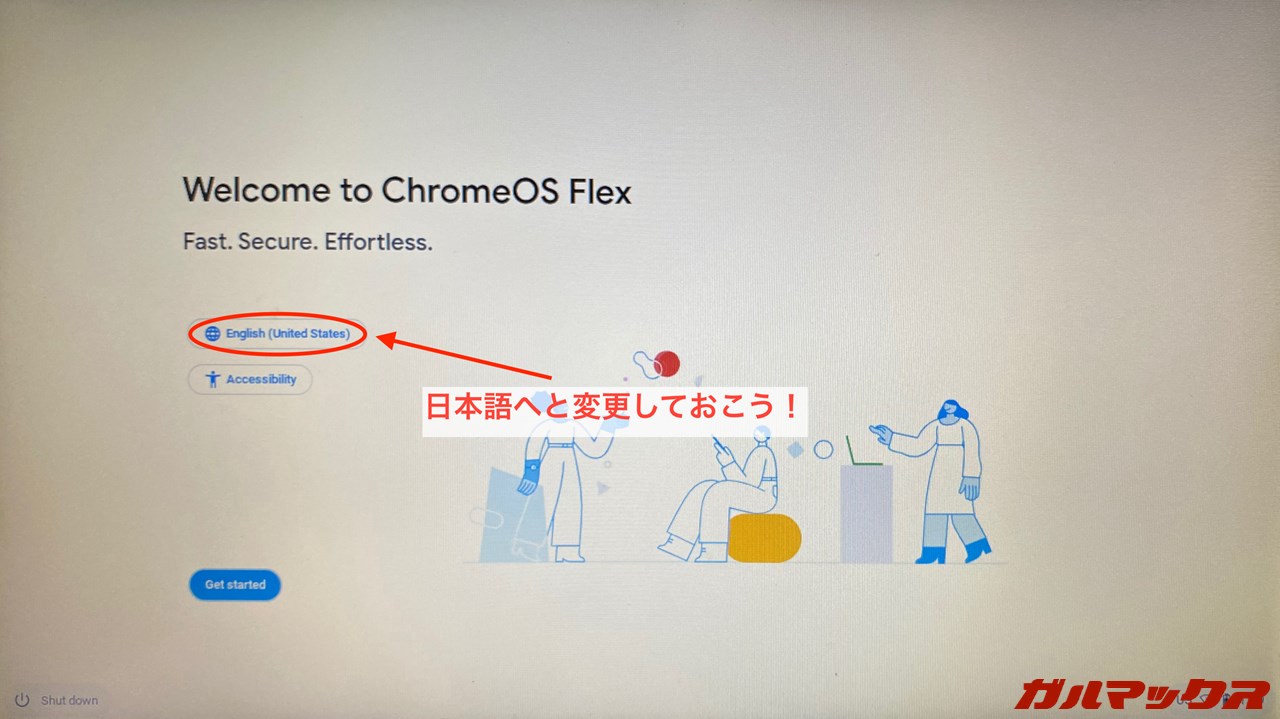
▼「ネットワークへの接続」画面になるので、お使いのWi-Fiへ接続しましょう。↓
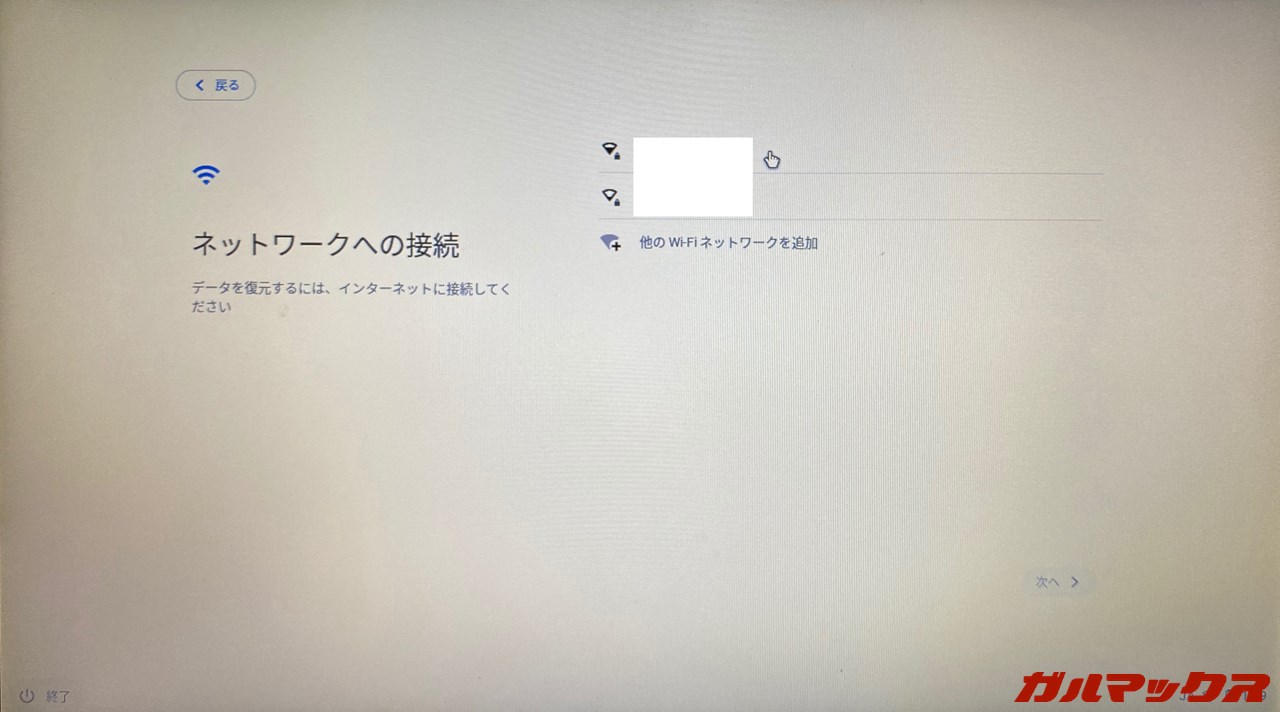
▼ネットワーク接続が完了すると「Google 利用規約」画面に移るので、規約を読んだ上で「同意して続行」を押しましょう。Googleへのデータ送信は任意ですので、チェックは外しても構いません。↓
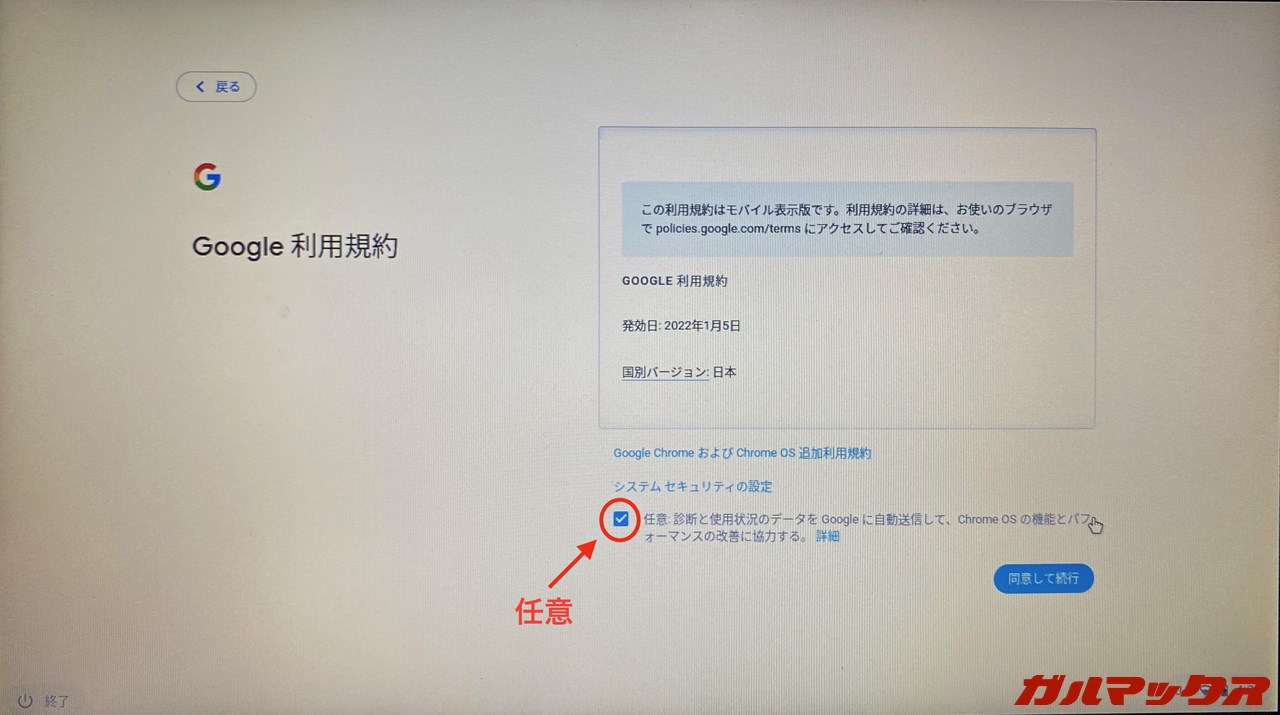
▼「このChromeデバイスはどなたが使用しますか?」と聞かれるので、自分で使う場合は「あなた」、お子様が使う場合は「お子様」を選択します。今回は「あなた」を選択して進めていきます。↓
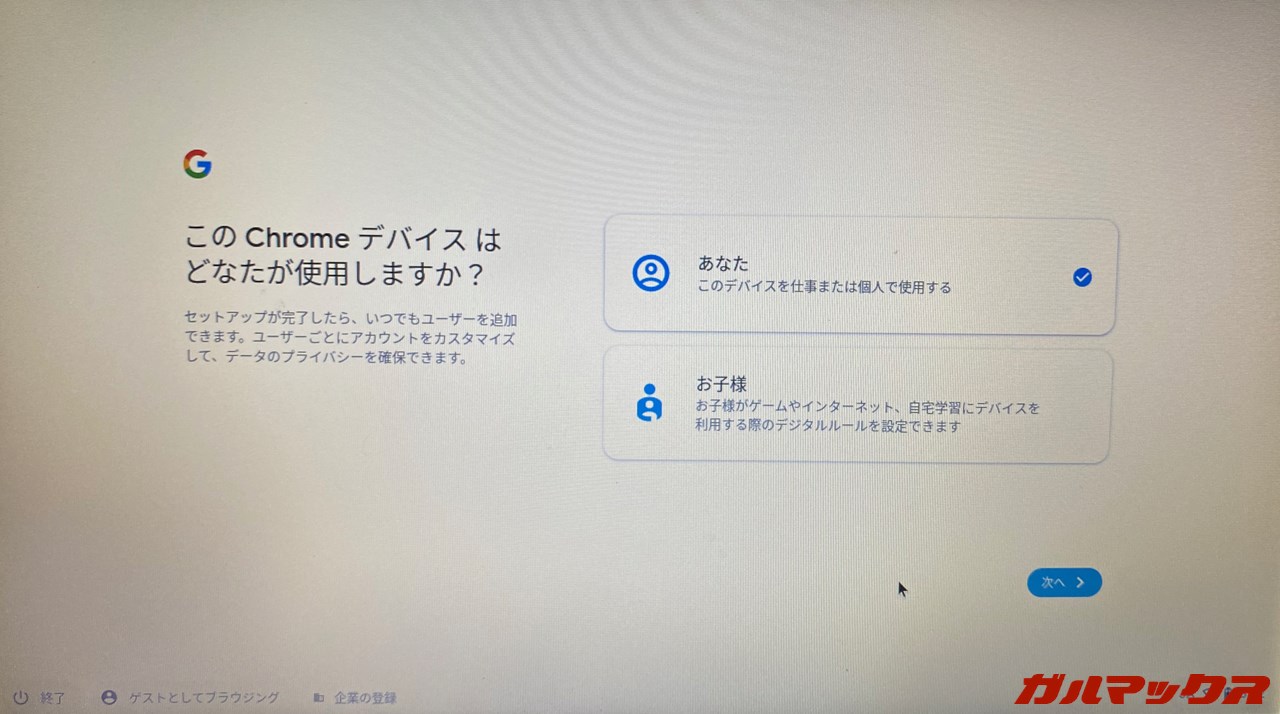
▼Chromeの設定が同期されるという内容の説明が表示されるため、その旨を了承したら「同意して続行」を押して進みます。↓
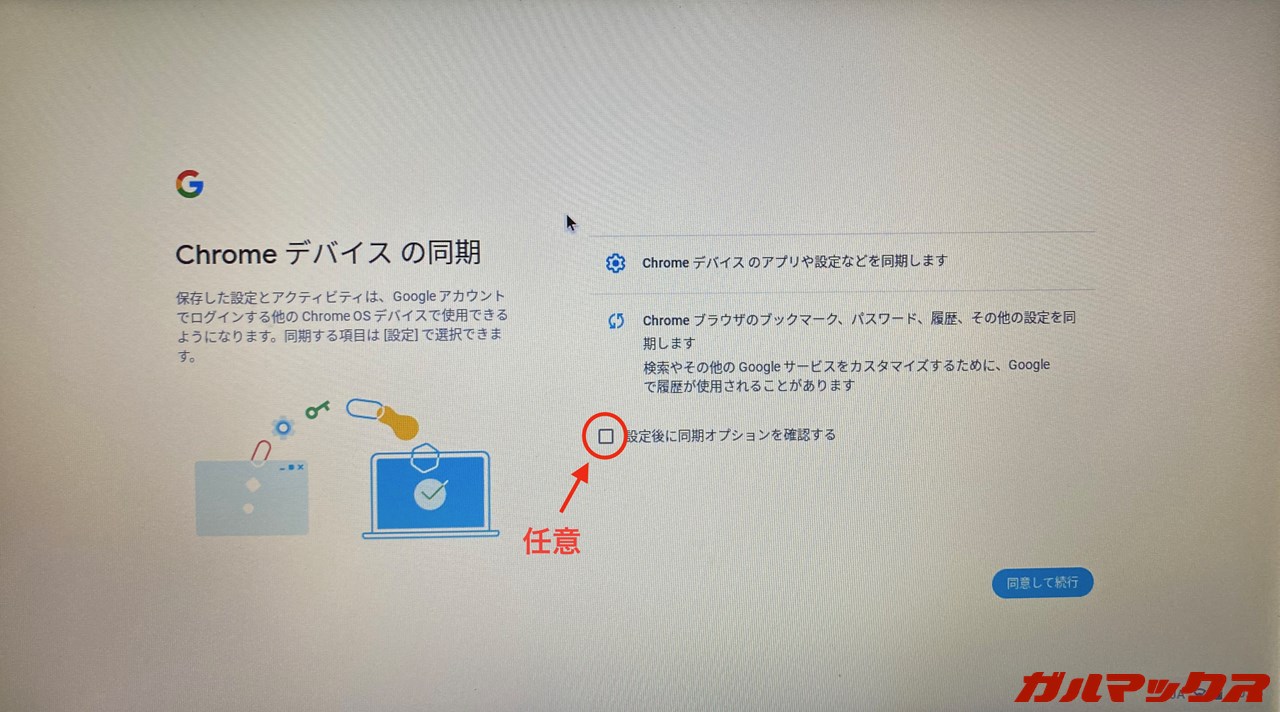
▼ChromeOS Flexのデータ収集についての説明があります。ChromeOS Flexの改善のためにデータ提供をしてもいい場合はチェックボックスはそのまま、最低限のデータ提供だけにしておきたい場合はチェックボックスのチェックを外してから「同意して続行」を押して次へ進みます。↓
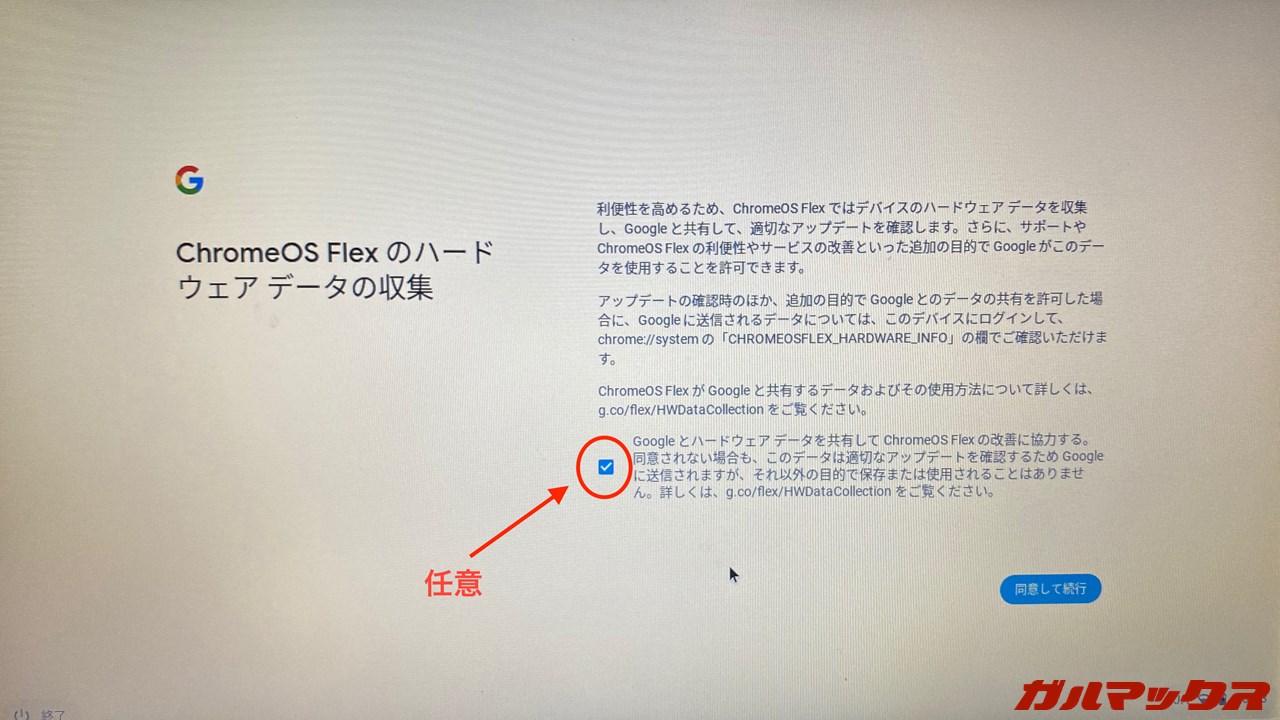
▼音声アシスタントであるGoogleアシスタントを有効化するかどうか聞かれますので、使用する場合は「同意する」、使用しない場合は「有効にしない」をクリックして次へ進みます。↓
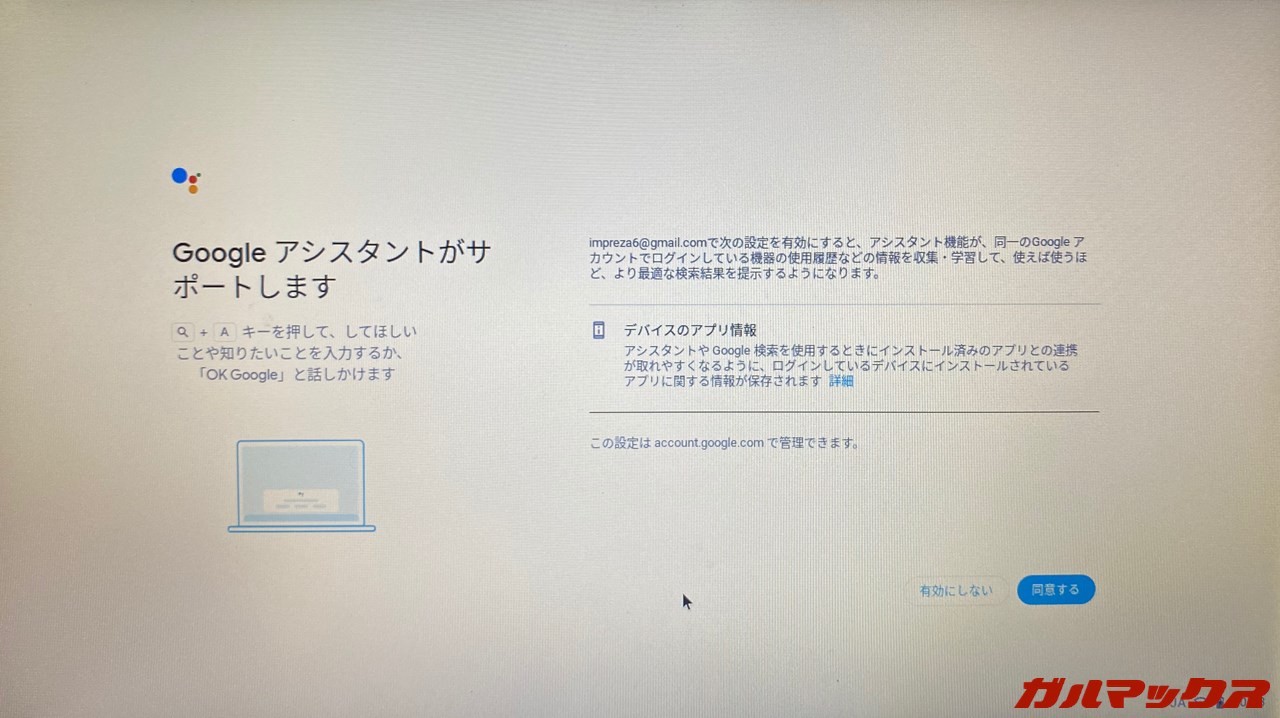
次に同じアカウントに登録されているAndroid端末との連携に関しての項目が表示されます。
▼GoogleアカウントにAndroid端末が登録されている場合は、メッセージ送信やChromeOS Flex端末のロック解除など便利な機能が使用できます。連携する場合は「どうして続行」、連携しない場合は「いいえ」を押して次へ進みます。↓
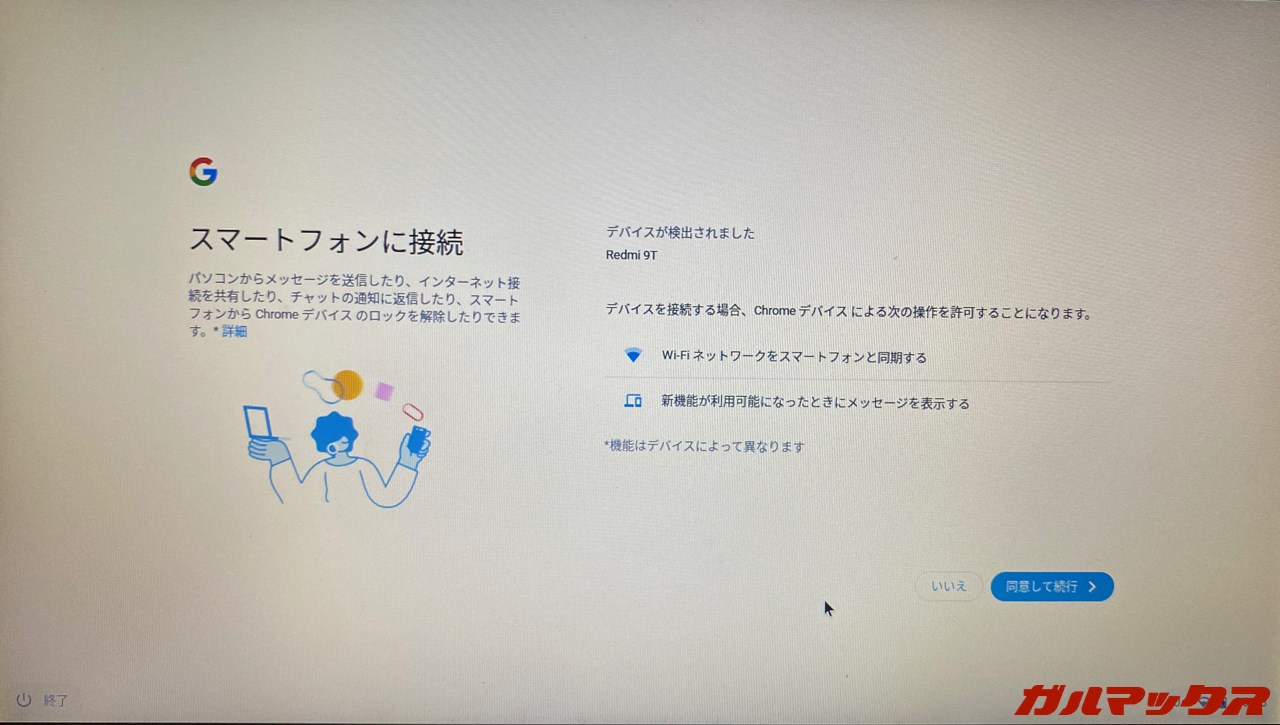
▼最後にChromeデバイスに関するヒントや特典、最新情報をメールで受け取るかどうか聞かれるので、配信を希望する場合はチェックを入れましょう。必要ない場合はチェックは不要です。最後に「始める」を押せば晴れてChromeOS Flexがスタートします!お疲れ様でした!↓
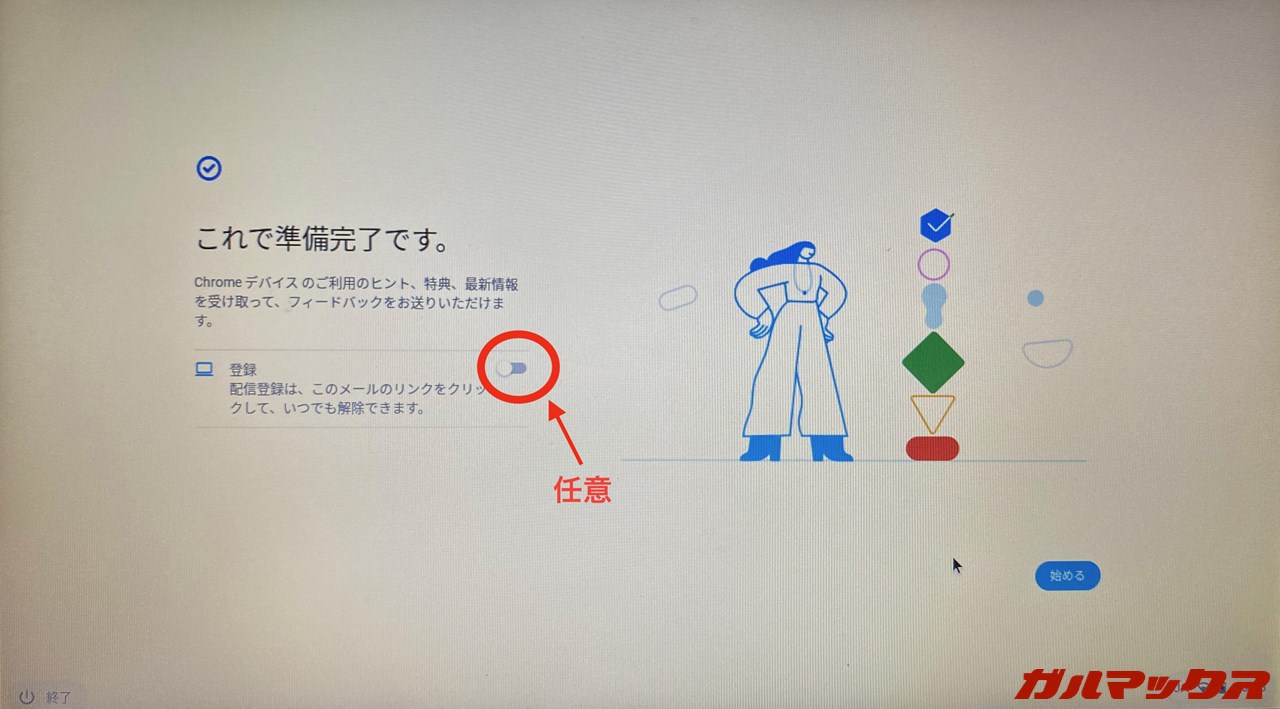
使用感は良好
実際にThinkPad X230へChromeOS Flexをインストールして少し使ってみた印象を箇条書きにするとこんな感じ。
- キーボード、タッチパッド、トラックポイントなど入力デバイスは全て動作する
- Fnキーと組み合わせるホットキー機能は全て動作する
- 指紋認証センサーは動作せず
- 動作は快適。ブラウジングでもモタつく場面は無かった
箇条書きで上げた通り、入力デバイスはもちろんホットキーが全て使用できるのは予想していませんでした。さすが認定デバイスだけあってそのあたりはきちんと対応しているということでしょうか。
基本構成では組み込まれておらず、オプション扱いだった指紋認証センサーは動作しませんでしたが、ThinkPad X230に搭載されているのは昔ながらのスライドタイプで正直あってもなくてもいいかなという印象ですので、対応していなくてもあまり落胆はしませんでした。
今回テストした機体はCPUはCore i5-3320Mと古いモデルであることと、メモリも4GBとWindows 10を動かすには必要最低限の組み合わせですが、ChromeOS Flexでは軽く使った感じではモタつく場面は無く快適にブラウジングできました。
とはいえ、最新モデルと比べると古さは否めないので、本当に快適かどうかは使い込んでみてから評価したいところですね。
▼ChromeOS Flexについて気になる方は以下の記事で特徴を紹介しているのであわせてご覧ください!↓

