TerraMaster F4-220のレビュー!最大48TB対応のNASキット!
- レビュー
- ※ 当メディアのリンクにはアフィリエイト広告が含まれています
目次をクリックすると各項目へ移動します
TerraMaster F4-220のレビュー!
Contents

OneDriveにGoogle Drive、オンラインクラウドサービスは数あれど、保存容量が足りずに結構な月額が発生したり、速度が遅かったり、何かと不便を感じる事って多いですよね。
それならば、自分専用のオンラインストレージを作ってしまいましょう!本記事で紹介する「F4-220」なら、最大48TBの超大容量な自分専用のオンラインストレージを作れちゃいます!
以前、同じメーカーで2ベイ型の「TerraMaster F2-220のレビューと使い方!簡単にオンラインストレージを構築!」をレビューしたのですが、便利過ぎて今では僕の会社のデータをガッチリ守り社員とサクッとデータを共有できる社内オンラインストレージとして使ってます。
TerraMaster F4-220の価格
▼通常価格は64,999円ですが執筆時点では割引されており29,990円となっています!価格変動するのでリアルタイム価格は以下からご確認下さい!↓
TerraMaster F4-220 4ベイ NAS 2.4GHz intel Dual Core 2GB スマホ/タブレット対応 (HDD付属なし) 48TB
売り上げランキング: 10,938
TerraMaster F4-220のメリット・デメリット・総合評価
[良かった]
- 最大48TBの大容量に対応
- RAID 5、RAID 10を利用できる
- データを保護しつつ高速化が出来る
- ローカル環境で超高速読み書き
- オンラインストレージとしても利用できる
- 専用ソフトウェア&アプリで簡単操作
- メモリが増設可能
- Intel Celeron 2.4GHzのCPUを搭載しているので、ストリーミングもサックサク
- アクセスする方への権限を細かく設定できる(社内オンラインストレージ利用時に便利)
[イマイチ]
- 4つのHDDを搭載するので筐体が大きい。設置場所を選ぶ
[総合評価]
HDDを最大4つ搭載できるからこそ利用できる「データをミラーリングしながら分散保存で高速化が出来るRAID 10が利用できること」が一番魅力的な部分です。
使い勝手の良さはピカイチで、ローカルアクセス、オンラインアクセス、スマホアクセスに全対応。操作感も非常によく、初めてオンラインNASシステムを導入しようと考えている方にも安心してオススメ出来ます。
個人での利用だけでなく、中小企業の社内専用オンラインストレージとして利用できるのもGood。僕は会社に設置して社員用の専用オンラインストレージとして活用してます。
F4-220の凄いところ

まず、F4-220で何が出来るのか、何が凄いのチェックしてみましょう。
LAN接続で直通できる。データの保存、引き出しが超早い
F4-220はオンラインストレージとして利用できますが、そもそも利用するには自宅ないし事務所などにF4-220を設置します。ローカル環境ではF4-220のHDDへLAN経由で直接アクセスが可能なので、データの落とし込みや引き出しが超早い。
さらに複数のHDDにデータを分散して記録出来るので最大100M/s以上のファイル読み取り/書き込みできるのが良いところ。
データを守りつつ、高速な読み書きが出来る
これは4つのHDDを搭載できるF4-220だからこその利点。4つのHDDを利用してミラーリング(同じデータを2つ保存するので、片方が壊れてもデータが残る)しながらもデータを分散して高速化できます。RAID 10ってやつですが、データを守りたいけど高速化もしたい!って方は一番魅力的な部分ですし、4つのHDDを搭載出来るからこそ選べるRAIDです。
オンラインストレージとして利用できる
F4-220はローカル環境でも便利ですが、ネットワーク経由でF4-220にアクセス出来ることも大きな利点です。F4-220を設置しているローカル環境以外の場所でも、サクッとF4-220にアクセスしてデータを扱えます。オンラインストレージサービスと同じ使い心地です。
専用ソフトで簡単操作
この類の製品は「専門的な知識が必要」「操作が難しそう」と思われがちですが、F4-220はパソコン用の専用ソフトとスマホ用の専用アプリをリリースしており、ビックリするほど簡単に操作出来てしまいます。
操作感はこんな感じ
- ローカルアクセス→普段からPCでフォルダにデータを入れるのと遜色なし
- オンラインアクセス→WEBブラウザーベースのTOSにアクセスしてID/パスでログインして利用。一般的なオンラインストレージサービスと同じ
- スマホアクセス→スマホの内部ファイルを閲覧するファイラーの様な操作感で利用できる
特に特殊な操作が必要というわけではありません。とっても簡単。
F4-220の開封レビュー
それでは実際にF4-220の開封と外観をチェックしてみましょう
▼まずは外箱からかなり大型の箱で届きました。↓

▼パカッと蓋を開けるとキレイに梱包されてます。↓

同梱物一覧。HDDは別売りなので用意しよう
▼ACアダプターは横幅130mm、縦約60mm。結構大型。↓

▼F4-220とモデムをつなぐLANケーブル。モデムに挿すことで設置場所のローカルアクセスとオンラインアクセスの両方にLAN経由の接続で対応します。↓

▼HDDの振動を抑えるパットやネジ、ドライバーまで付属。↓

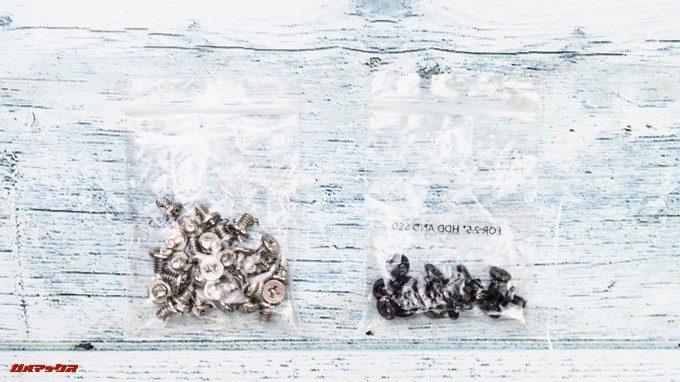

▼HDDを識別するためのシールも付属していました。↓

▼取扱説明書などは非常にシンプル。日本語も含まれていますが精度は高くありません。F4-220はURLの記載されているカード(雲マークのカード)にアクセスすることで、順番に設定を進めてくれるタイプとなってます。↓
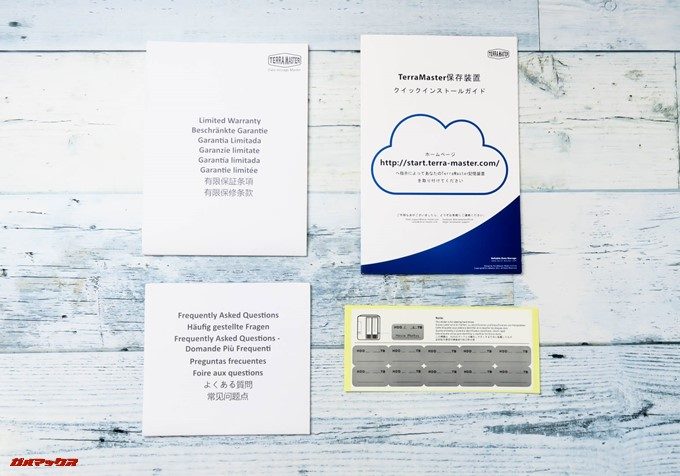
▼HDDは別売り。本当は耐久性の高いサーバー用のHDDが好ましいですが、僕は持っている以下を使いました。↓

2年保証が付いているので壊れたら保証で交換出来るのが購入の決め手。
F4-220の場合は4つのHDDを搭載出来るので、4本揃えておけばミラーリングしながら分散保存で高速化出来ます。僕の持っているHDDは64MBなので理論的にはF4-220の最高速度である100MB/s以上がでる計算。
容量は1TBなので4本でRAID 10だと2TBが総保存容量となります。もちろん、予算があれば1本最大12TBまで対応しているので、RAID 10でも最大24TBの保存容量を確保出来ます。
[amazonjs asin=”B0085PZHXW” locale=”JP” title=”WD HDD 内蔵ハードディスク 3.5インチ 1TB WD Blue WD10EZEX SATA6.0Gb/s 7200rpm 64MB 2年保証”]
TerraMaster F4-220の外観チェック
ここからはTerraMaster F4-220の外観をチェックしています。
ホットスワップ対応の4つのHDDスロット
▼正面にはホットスワップに対応した4つのHDDスロットを搭載。右側にはインジケータが並びます。右側のアイコンはシール。↓



▼HDDスロットの取り外しに工具は必要なく、前面のレバーを引っ張る事で簡単に取り外すことが可能。↓

▼HDDスロットへHDDを取り付ける際は付属のネジで固定します。最近は簡単にピンなどで取り付けられる製品も有りますが、24時間HDDが駆動するので振動を軽減するネジ止めがオススメ。↓

サイズが大きいので設置場所を選びます
▼横幅は実測で22cm↓

▼高さは実測で13.5cm↓

▼奥行きは実測で22.5cm↓

外付けHDDのようなイメージだと、その大きさに驚くかも。流石に3.5インチのHDDが4本も入るので筐体は大きめ。奥行きは22.5cmですが、後方の出っ張っている部分は冷却用のファンが備わっているので、実際に設置する際は奥行きはもう少し必要ですね。
熱対策も万全
▼本体の底面は全面的にスリットが入っており、下部からも空気を吸いこめる様になってました。↓

▼後方には大型のファンが2基。HDD4本且つこのサイズの筐体では非常に冷却性能が高いです。↓

筐体も金属製なので端末全体が熱対策を施しているといっても過言ではありません。常時駆動する製品なのでこれくらいの熱対策を施してくれているのは有り難いですね!
TerraMaster F4-220を実際に使ってみた!
導入は超簡単。専用のURLにアクセスして支持に従って操作するだけ
▼初回セットアップですが、以下の用紙に記載されているURLにアクセスすることで、初期設定を順番に進めてくれます。↓
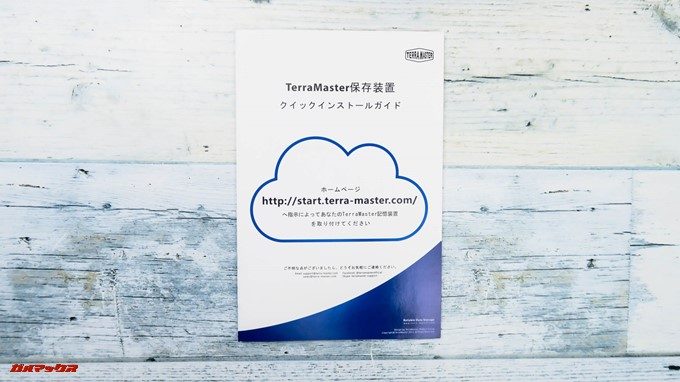
URLを打つのが面倒くさい方は以下からどうぞ!
http://start.terra-master.com/
▼アクセスすると中国語ですが、左上のタブから日本語に設定できるので選択しときましょう。↓
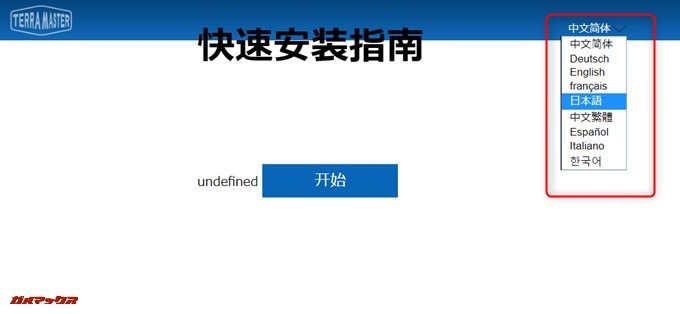
▼プルダウンから機種を選べるのでF4-220を選択して次に進みます。↓
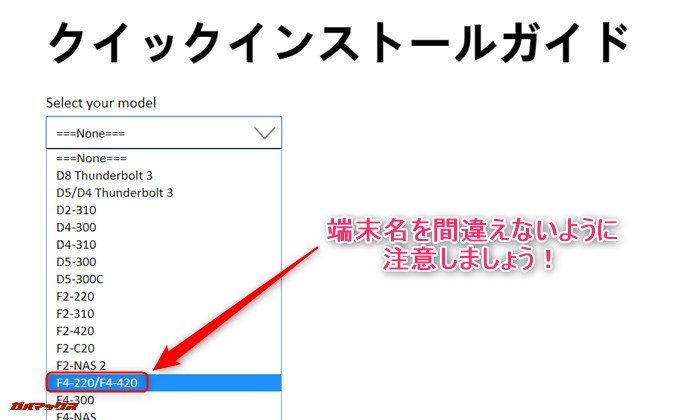
▼あとは画面を見ながら初期セットアップを進めましょう。取扱説明書のダウンロードや動画での紹介。↓
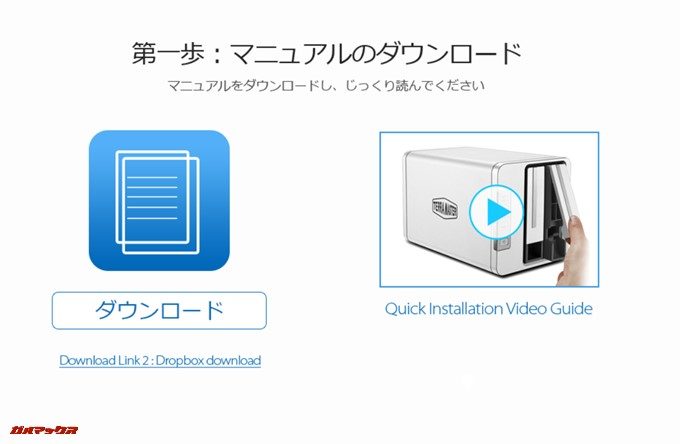
▼続いてHDDでの取り付け方法が写真付きで分かりやすく表示されています。↓

▼パソコンで利用するTNASデスクトップクライアントのダウンロード。後ほどHDDの初期化やRAID設定、ネットワーク設定をTNASデスクトップクライアントから行います。↓
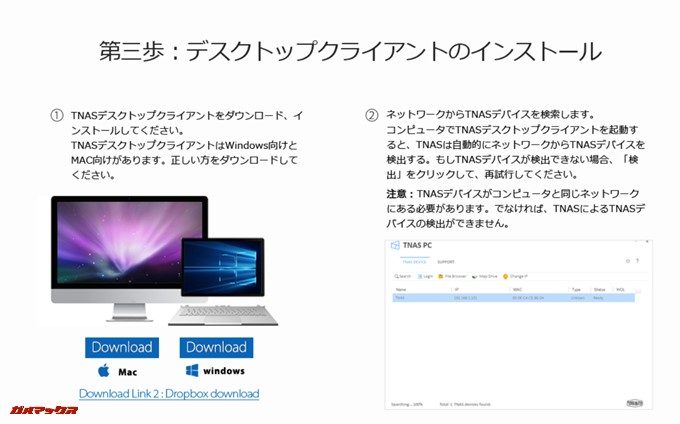
▼簡単操作が魅力的なTOSのインストール。F4-220にアクセス出来る権限の付与やF4-220に対応する各種ソフトウェアのインストールなどWindows OSのような操作で行えるので非常に取っつきやすいOSです。↓
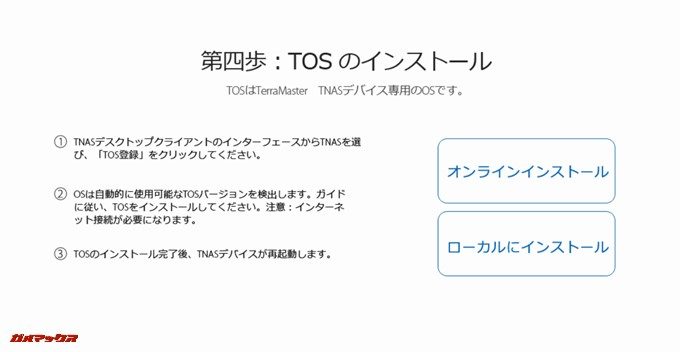
▼いよいよ最終です。ネットワーク設定やRAID設定を行えば完了です。ガイドに従って操作するだけで初心者の僕でも簡単にセットアップ出来ました。↓
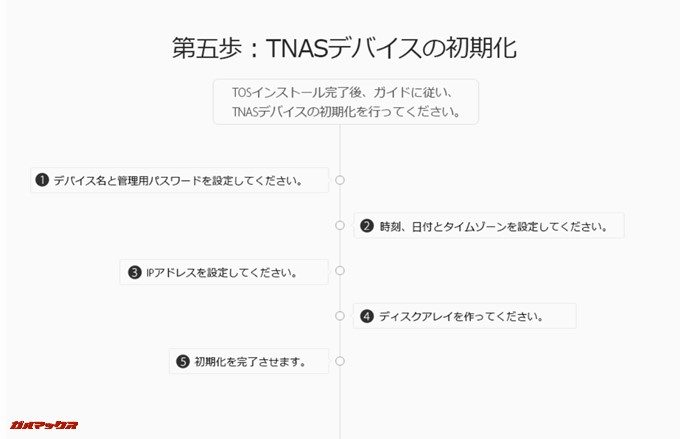
▼これで設定完了。準備完了です。↓
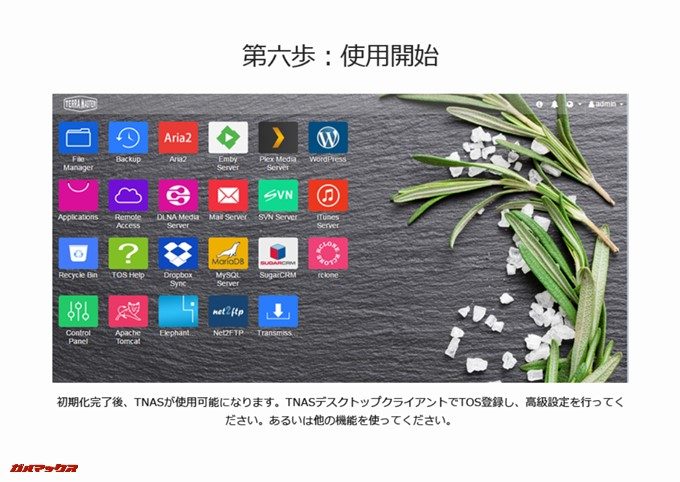
▼お好みでiOSやAndroidのアプリケーションソフトも導入できるので、必要な方はインストールしておきましょう。これ、導入しておくとF4-220を設置しているWi-Fiエリアに入るとスマホから自動で撮影した写真をF4-220にバックアップしてくれるのでかなり便利。Googleフォトの無償枠はサイズ制限が有りますが、こっちはフルサイズで自動保存できちゃいます。↓
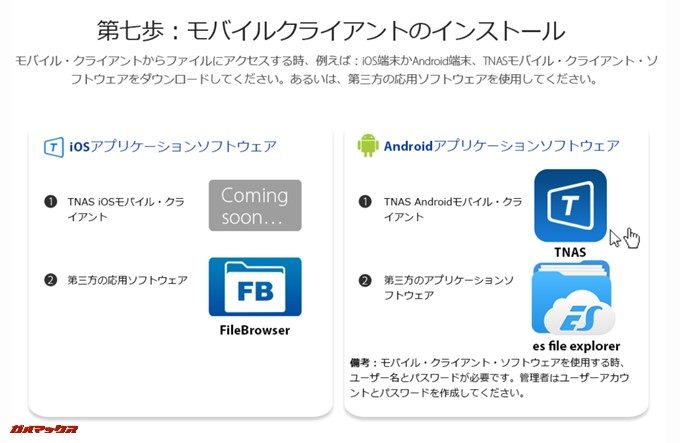
TOSは直感的で分かりやすい
▼TOSはWEBブラウザーベースで動くOS。初期設定を済ませると専用のログインページURLが生成されるのでブックマークにでも入れておきましょう。↓
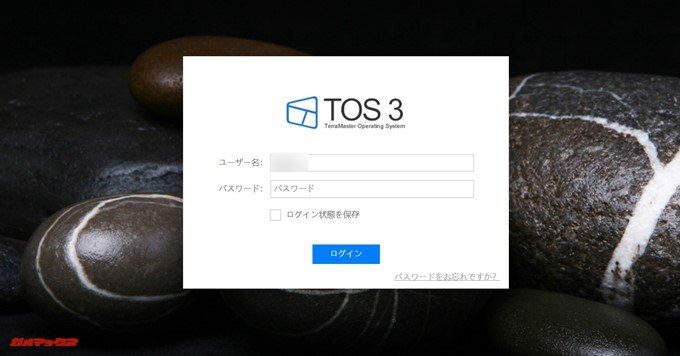
▼TOSではファイルマネージャーの他、HDDの使用率、HDDアクセスの権限付与、アプリケーション導入などがWindows OSのような操作感で利用できます。↓

▼様々なアプリケーションに対応してます。例えばマルチメディアサーバーとして利用したい場合は、Plex Media Serverアプリをインストールすることで、TV BoxのようなUIでスマホなどからマルチメディアファイルにアクセスすることが可能です。↓
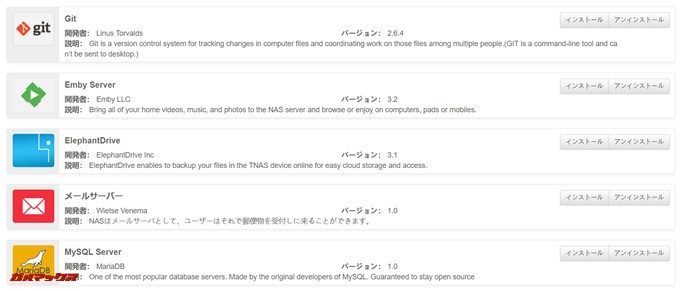
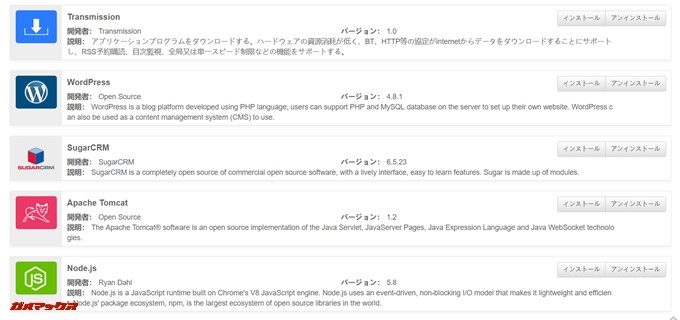
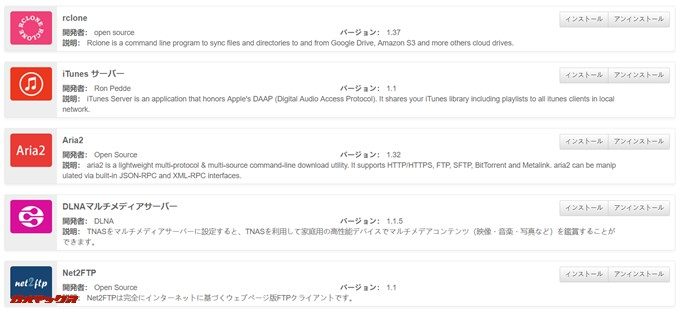
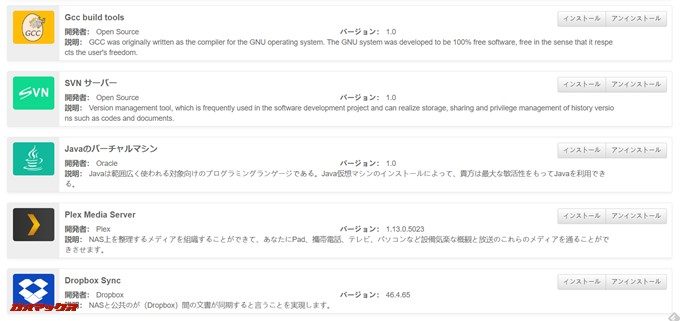

▼コントロールパネルも超シンプル。僕の様に複数のユーザーで利用する場合は権限を細かく付与出来るだけでなく、社員1人1人に◯GBの専用オンラインストレージを与えるという事も出来ます。これだけ簡単に操作できるソフトウェアも珍しいですね。Windowsを弄るように直感的に操作出来てGood!↓
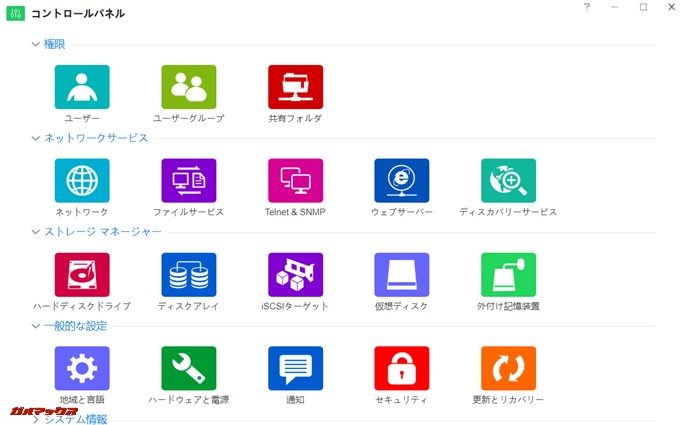
ぶっちゃけ、TOSは普段HDDを各自に分け与えるパーティションを作ったり、必要なソフトウェアを導入するくらいにしか使ってません。事務所では殆どローカルアクセスなのでTOSを日常的に利用するって事は無いです。
その他で利用するのは外出先からアクセスするときですね。TOSからログインすることで簡単にネット経由でアクセスして必要なデータをダウンロード出来るので便利。
普段はネットワークドライブとして直接アクセス
当初訳も分からずオンライン経由でファイルをアップロードしてました。写真1枚で結構なデータ容量があるのにです。これは僕の使い方が間違えていただけで、ローカル環境であればF4-220に直接データを突っ込んだり取り出したり出来ます。
▼単純にネットワークに表示されているF4-220のフォルダにアクセスするとOK↓
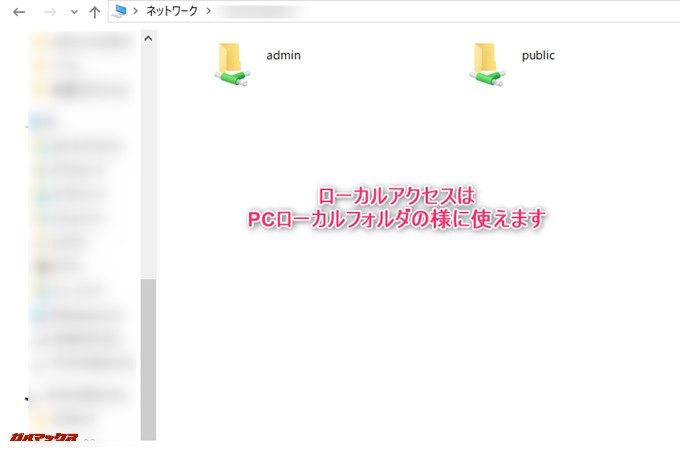
例えば、社員全員がアクセス出来るフォルダをpublicにしておけば、各自のPCでショートカット作って、様々なデータを皆で即共有できます。
僕の場合はアシスタントに撮影してもらってる製品写真をF4-220のHDD内に作成したフォルダにボンボン入れてもらってます。こっちで必要になれば僕が自分のPCでデータ引っ張ればOK。超快適です。
個人利用でも企業利用でもオススメしたいオンラインNASシステム

F4-220は前回「TerraMaster F2-220のレビューと使い方!簡単にオンラインストレージを構築!」で紹介した端末よりもパワーアップしていましたね。
やっぱり、4本のHDDを利用したRAID 10が凄く魅力的。これは4本以上のHDDベイが無いと利用できないので、F4-220の最大の魅力でもあります。
個人利用も勿論OKですが、どちらかと言えばこのレベルのオンラインNASシステムは中小企業向けにもオススメしたいです。
結構あるんですよ。古いパソコンをファイルサーバーにして社内で共有しているパターンって。でも、ローカルファイルサーバーだと出先で「あああ!!!!あのデータ忘れたから共有フアイルに突っ込んで!」というリカバリーも出来ません。僕のパートナーの企業の話です。なんとかしたほうが良いと思います。
ちょっと話がそれましたが、F4-220は4本のHDDでデータをミラーリングしながらも分散保存で読み書きが圧倒的に早い。守りと攻めを両立出来るオンラインNASシステムです。
大切なデータにいつでも快適にアクセスでき、万一の時にはしっかりデータが残るNASシステムが欲しい方は是非ご検討下さい。
▼購入は以下からどうぞ!↓
[amazonjs asin=”B01G1YI0NC” locale=”JP” title=”TerraMaster F4-220 4ベイ NAS 2.4GHz intel Dual Core 2GB スマホ/タブレット対応 (HDD付属なし) 48TB”]


