TerraMaster F2-220のレビューと使い方!簡単にオンラインストレージを構築!
- レビュー
- ※ 当メディアのリンクにはアフィリエイト広告が含まれています

どうも、ガルマックスの猶木(なおき)です。
TerraMasterさんから「TerraMaster F2-220」のレビュー依頼が来ました。NASってやつです。今回はオンラインクラウドストレージ化できるエエやつです。
僕は製品写真を撮影してオフィスの外付けHDDに画像を保存しるのですが、出張先で記事を書かなきゃいけないのに、撮りためた写真をノートパソコンに入れるの忘れるんですよ。。。
オンラインクラウドストレージも使ってますが、ファイルを保存する際のアップロード速度が遅いので写真・動画データ保存には使ってません。
という訳で、TerraMaster F2-220を利用して思い描いていたオンラインファイルサーバーを構築してみました。結論から言えば超快適でGoodです。
目次をクリックすると各項目へ移動します
- TerraMaster F2-220で何が出来るの?
- TerraMaster F2-220のスペックと価格
- TerraMaster F2-220で実現したこと
- TerraMaster F2-220を使ってみて苦手だと感じた部分
- じゃあ、TerraMaster F2-220をセットアップするよ!
- TerraMaster F2-220を実際に使って気がついたこと
- TerraMaster F2-220まとめ。なんでもっと早く導入しなかったのかと後悔した
TerraMaster F2-220で何が出来るの?
僕はオンラインファイルサーバーを個人で所有するというイメージでしたが、TerraMaster F2-220はTOSという独自のOSが利用でき、様々なアプリをインストールすることで、メールサーバーやWordPress構築などサーバーとしても使えます。
一応負荷の兼ね合いで数万人単位の大勢がアクセスするブログ構築は難しいですが、社内向けブログの運営なんかだと問題ないレベル。
▼あとはiTunesやPLEXなんかもアプリをインストールすることで自分だけのマルチメディアセンターを構築可能です。↓
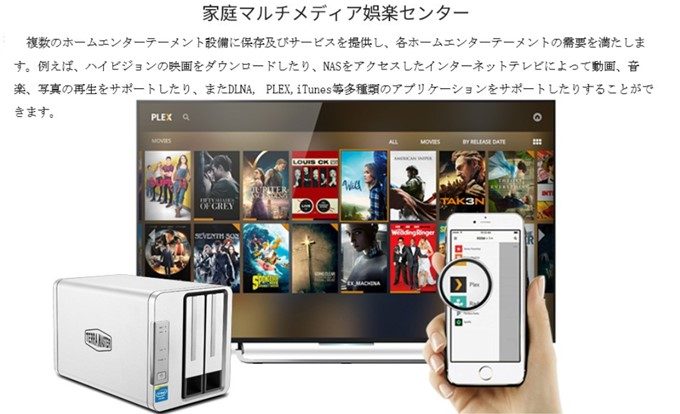
後ほどTerraMaster F2-220が対応するアプリも紹介するので読み進めて下さいね!
TerraMaster F2-220のスペックと価格
▼仕様表をお借りしてきました。↓
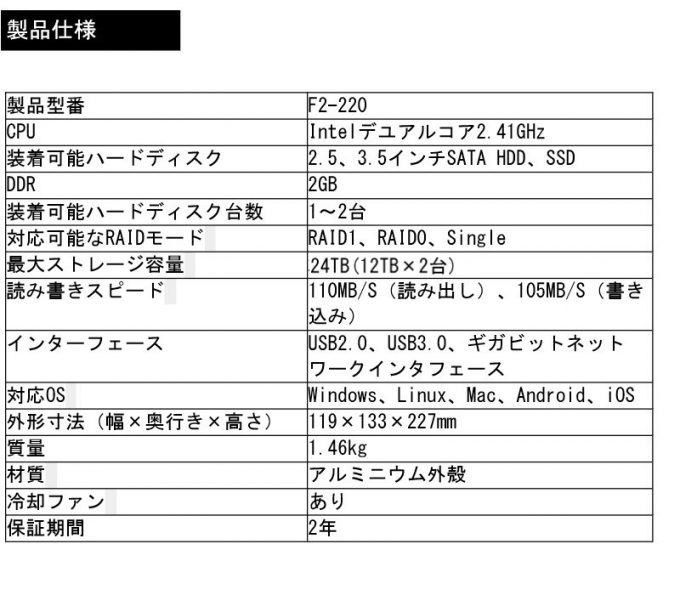
CPUにはIntelのデュアルコアを搭載、メモリは2GB。個人用途ではオーバースペック気味な感じです。中小企業の社内ファイルサーバーでもそこそこ耐えられる位の性能ですね。
HDDは12TBまで対応なので最大24TBまで行けます。バックアップ用途でRAID 1を利用する場合は12TB×2ですが、ミラーリングで同じデータを2つのHDDに保存するので利用できる容量は12TBとなります。
価格は執筆時点で21,990円。HDDは含まれていないので注意
▼Amazonでの購入だと2018-3-20 23:59まで20%オフ↓
[amazonjs asin=”B01M4IQ506″ locale=”JP” title=”TerraMaster F2-220 2ベイNAS 2.4GHz intel Dual Core 2GBスマホ/タブレット対応 (HDD付属なし) 24TB”]
▼以下は楽天。↓
TerraMaster F2-220で実現したこと
という訳で、TerraMaster F2-220を利用して以下を実現しました。
- TerraMaster F2-220は写真ファイルが入っている外付けHDDのバックアップ用
- TerraMaster F2-220に直接バックアップファイルを放り込んで時短
- 外出先からオンラインでファイルサーバーにアクセスして必要なファイルをダウンロード
- スマホカメラ撮影写真をスマホから直接ファイルサーバーにアップロード
- コンデジで撮影した写真をファイルサーバーからスマホにダウンロードしてSNSで活用
使い方がかなり偏っていてスミマセン。なんせ仕事で利用する為に導入したいと考えていたので(´・ω・`)
ちなみにプライベートで構築する場合はテレビなんかと連携して録画ファイルを直接TerraMaster F2-220に保存して、オンラインからストリーミングで再生したり出来ます。あと、音楽ファイル突っ込んでオリジナルのストリーミング環境も構築出来ます。
TerraMaster F2-220を使ってみて苦手だと感じた部分
ファイル共有がローカルIPアドレスなので使いたくない
ファイルを簡単にURL化して共有できるのですが、生成されるURLは「192.~」のローカルIPアドレスが含まれるURLとなります。外部ユーザーと共有する事を考えるともうちょっとなんとかなったんじゃないかと。
外出先からのアップロードは時間がかかる
ネットワークを介してTerraMaster F2-220にファイルをアップロードするので当たり前なのですが、外部ネットワークからのアップロードは時間がかかります。
つまりですね、ネットワークを介したアップロードはOneDriveなんかと同じで回線速度に左右されます。モバイル通信でデータ量も使うので外部ネットワークからのアップロードは必要最小限に留めたいところ。
基本は以下の様な使い方がベスト
- ローカル環境でファイルを直接TerraMaster F2-220のHDDに打ち込む
- 外出時にノートパソコンやスマホからTerraMaster F2-220に保存したファイルの閲覧、ストリーミング再生、ダウンロード
じゃあ、TerraMaster F2-220をセットアップするよ!
[別売り]HDDはNAS向けを用意しよう

TerraMaster F2-220は3.5インチのHDDや2.5インチのSSDなんかも対応してます。今回は安い1TBのHDDを購入しましたが、本当はNAS向けの高耐久HDDが良いそうです。
24時間365日ずっと動かし続けるので当然なんですが、僕は貧乏なので安い1TBのHDDを2本買ってRAID1(2本のHDDに同じデータをミラーリング保存して片方のHDDがぶっ壊れてもデータを守れる確率が高くなるやつ)で構築しました。
ちなみに購入したのは以下
[amazonjs asin=”B0085PZHXW” locale=”JP” title=”WD HDD 内蔵ハードディスク 3.5インチ 1TB WD Blue WD10EZEX SATA6.0Gb/s 7200rpm 64MB 2年保証”]
2年保証付いているので、二年以内に片方のHDDが壊れたら保証使って新しいHDDに無料で交換できるかなというイヤラシい考えです。
一応、TerraMaster F2-220以外に外付けHDDにも同じデータを保存しており、データが全部一気に吹っ飛ぶリスクは非常に低いので良しとしました。
皆さんは高耐久なHDDを購入して下さいね。
TerraMaster F2-220の同梱物と外観をチェック
▼こんな箱に入って届きました。↓

▼バッチリ梱包されてます。↓

▼付属品はLANケーブル、ACアダプター、HDD固定用のネジとドライバー。↓
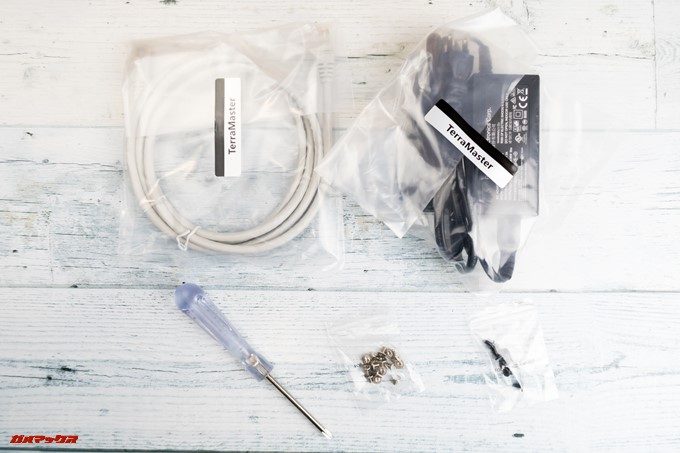
▼HDD1と2のスロットに貼り付ける容量シール、保証書と注意事項の紙(日本語表記あり)、クイックスタートガイド。↓
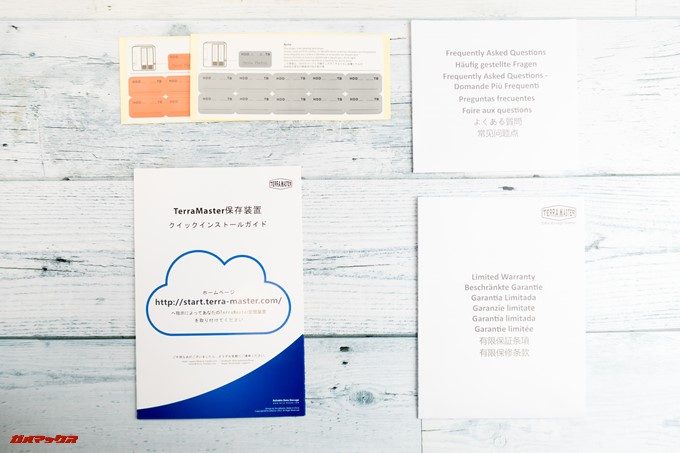
TerraMaster F2-220はコンパクトで排熱処理も万全
▼本体の前面には電源ボタンやインジケーター、そして2本の記録媒体が挿入できるスロット。ホットスワップにも対応しているので、ぶっ壊れたHDDはそのままぶっこ抜いて交換できます。便利。↓

▼全体的にアルミ素材の筐体となっているので熱伝導率は良さげ。↓

▼本体の背面にはUSB2.0/3.0、LANポート、ACアダプターの差込口、そして大きな排熱ファンが備わってます。ちなみに静音設計らしく非常に静かです。↓

底面の写真を撮り忘れたのですが、底面もスリットが入っており空気の流れは底面から背面に向かって流れる様になってます。
思いの外、コンパクト
▼正面の横幅は115mm強↓
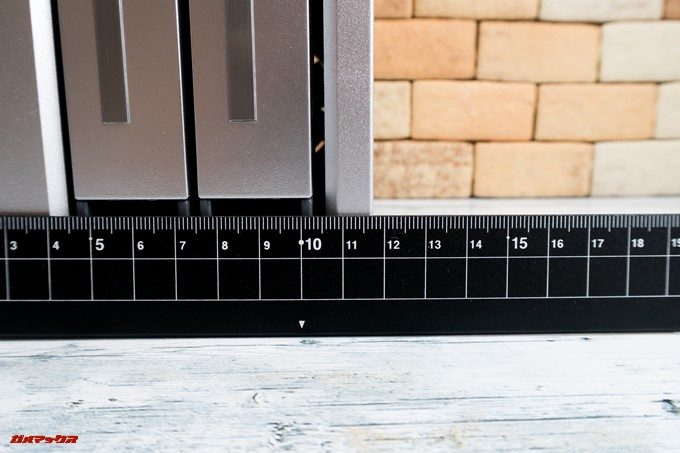
▼高さは約130mm↓
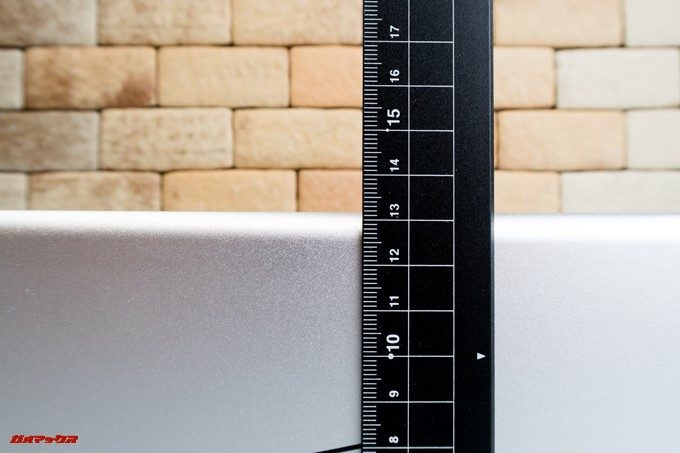
▼奥行きは約220mmです。↓

置き場所どうしようか悩んでましたが思っていたよりもコンパクトで助かりました。これくらいならPCデスクの上にもなんとか置ける大きさです。
HDDはネジ止めが必要
▼本体前面のHDDスロット下部をバコンと引っ張るとトレイが出てきます。↓



▼奥はこんな感じ。トレイにHDDを取り付けて突っ込むとSATAにブスリと挿さります。↓

▼HDDは付属のネジで固定するようになってます。本当は工具不要のタイプが良かったのですが、振動を抑えるならネジ止めのほうが良いのでしっかり固定してからスロットに挿入しましょう。↓

初回セットアップ方法はオンラインで確認
付属の注意書きの紙などはペラッペラ。
▼TerraMaster F2-220は以下のクイックインストールガイドに記載のURLにアクセスすることで取扱説明書のダウンロードから初回セットアップまでガイドしてくれます。↓
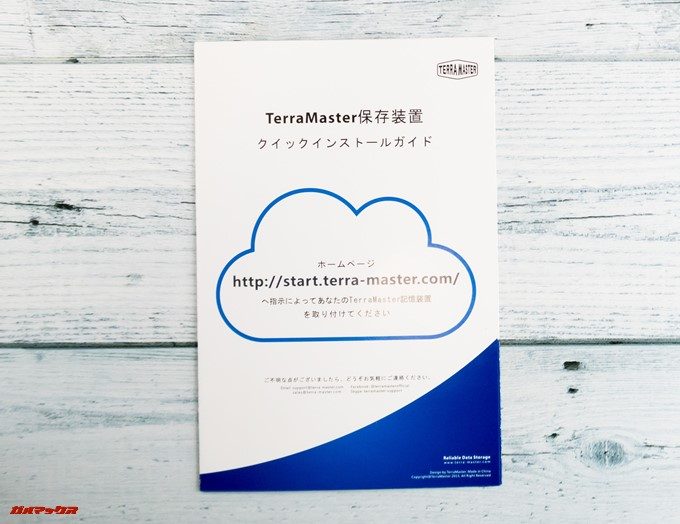
指示に従えばセットアップが完了している
TerraMaster F2-220が届く前に下調べしていたのですが、多くの方は日本語対応がどうのこうのと書いてました。が、発売してからアップデートを重ねているらしく、僕がセットアップでガイドを利用した限り、完全に日本語に対応していたので超簡単にセットアップ完了しました。
▼セットアップガイドはアクセス時点で中国語ですが、右上の言語から日本語を選択可能です。ガイドに沿ってセットアップを進めましょう。↓
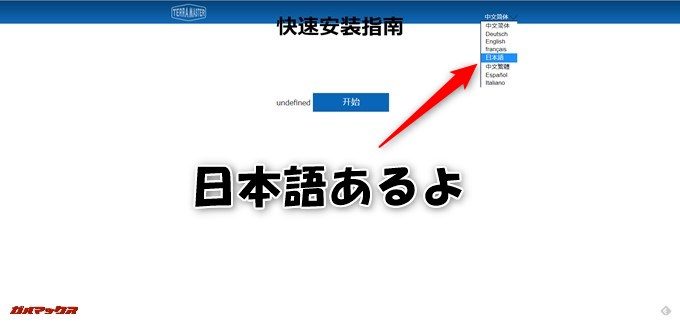
▼続いてモデルを選択しましょう。今回はF2-220というモデルです。↓
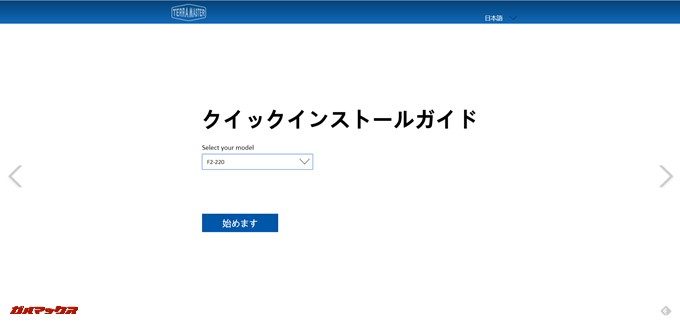
▼次にマニュアルのダウンロード。zipファイルでダウンロード出来るので任意の場所に保存して、まずはマニュアルを熟読しましょう。↓
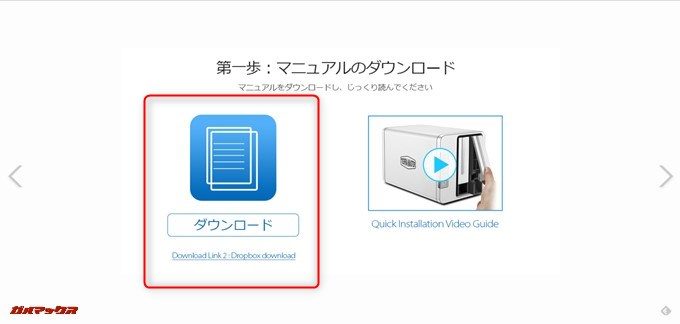
▼ダウンロードしたzipの中には複数の言語のマニュアルが入っていますが、日本語のマニュアルも勿論入ってます。↓

▼マニュアルを読んだらTerraMaster F2-220本体のセットアップです。HDDをトレイに取付けて挿入、LANケーブルを接続してから電源コードを差し込み、最後に電源ボタンを押せばオッケー。↓

▼続いてデスクトップクライアントのインストール。MacとWindowsを選べるので環境に応じてダウンロード・インストールしましょう。今回はWindows版を入れました。↓
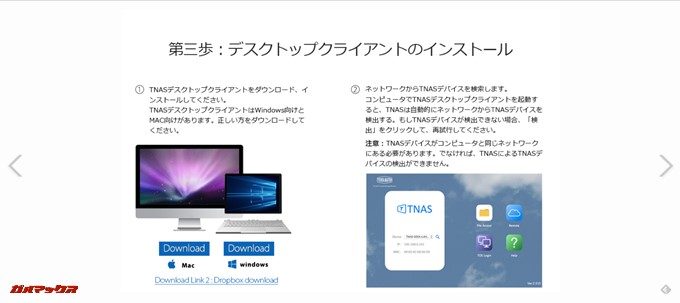
▼デスクトップクライアントをインストールすると自動的にHDDの検査が始まります。僕は新品のHDDを利用していたので1分ほどで完了しました。↓
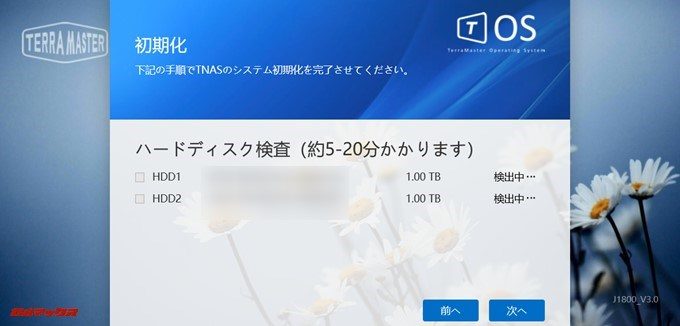
▼続いてTerraMaster F2-220を操作する独自OSの”TOS”が自動的にダウンロード・インストールされます。しばし待たれよ。↓
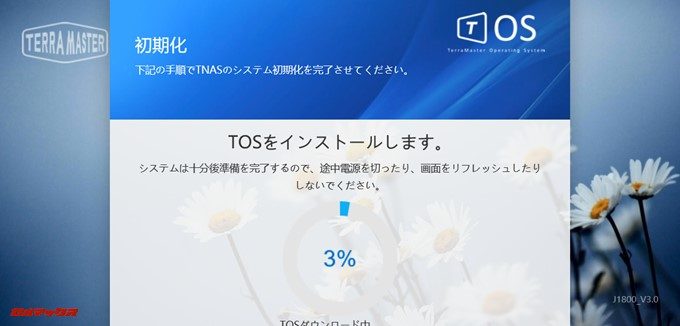
▼TOSのインストールが無事に終わると初期化画面に。任意のパスワードと時間帯を設定します。あと。セキュリティ用Eメールを登録して”確認コードの送信”を押すと設定したアドレスに確認コードが届くのでコピペして「次へ」を押すとオッケー。↓
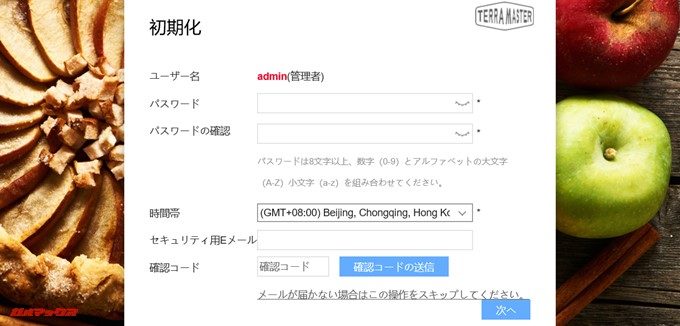
ユーザー名は初期設定時にadminしか選べませんが、初回ログイン後に自分用のアカウントを作成するとオッケーです。(初回登録時のadminは削除出来ないので、自分用のアカウントを作ったら権限で”拒否”を選べばオッケー)
▼続いてHDDへのデータ保存方法を選択します。今回はHDDの1と2に同じデータを保存してバックアップ体制を強化するのでRAID 1に設定しました。↓
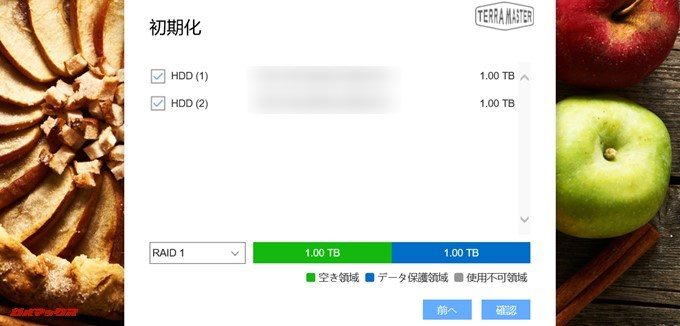
▼お疲れ様です。初期セットアップが完了したので設定したパスワードでTOSにログインしましょう。↓
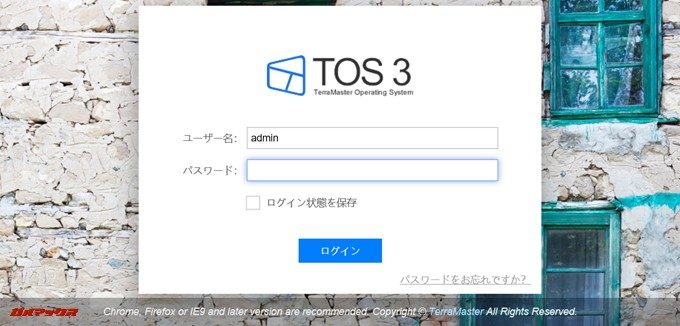
TerraMaster F2-220を実際に使って気がついたこと
TOSはブラウザベース。Chromeとの相性が良かった
▼TOSはインストールしたデスクトップクライアントのログインから起動出来ます。ブックマークでも放り込んでおけばデスクトップクライアントを立ち上げずにブラウザから直叩きでログイン画面にいけます。↓
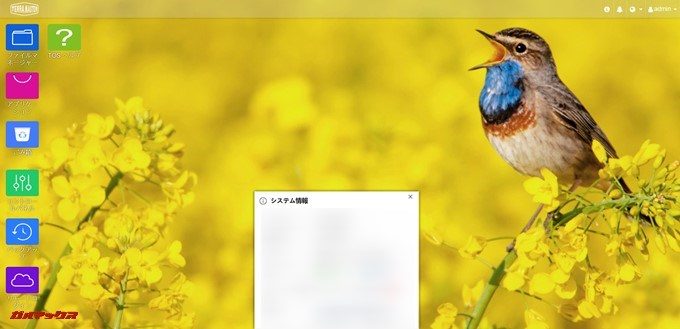
僕はブックマークバーに追加してワンクリックでTerraMaster F2-220のTOSに接続するようにしました。操作もWindowsと非常によく似ているのでサクサク操作出来ます。
MicrosoftのEdgeだとファイルのサムネイル表示が上手く出来なかった
デスクトップクライアントからTOSを立ち上げると僕の場合はMicrosoftのEdgeブラウザーでTOSが立ち上がるようになってました。
どうせブラウザベースでTOSを操作するなら普段利用しているChromeで操作したかったので、ログイン時のURLをChromeのブックマークに保存してブックマークバーに表示して簡単にアクセス出来る様にしたのですが、利便性以外にもEdge利用時は問題がありました。
テストフォルダを作ってTerraMaster F2-220に写真データと動画データを放り込んだのですが、EdgeからのTOSアクセスでは写真ファイルはサムネイルが表示されず、ファイルをクリックするとプレビュー画面になるのですが表示されません。
これは困ったなと言うことでChromeに切り替えたところ、バッチリサムネイル表示とプレビューが出来たって訳なのです。もし、サムネイルやプレビュー表示がうまくいかない時はブラウザを変えてみて下さい!
TOS上で動画ファイルを再生する時はフラッシュプレイヤーのプライバシー項目をオンにしたら再生出来た
▼TOS上で動画ファイルを再生したら当初再生出来なかったのですが、プレイヤー上で右クリックして設定からプライバシー設定を許可して保存にチェックを入れると再生出来ました。↓
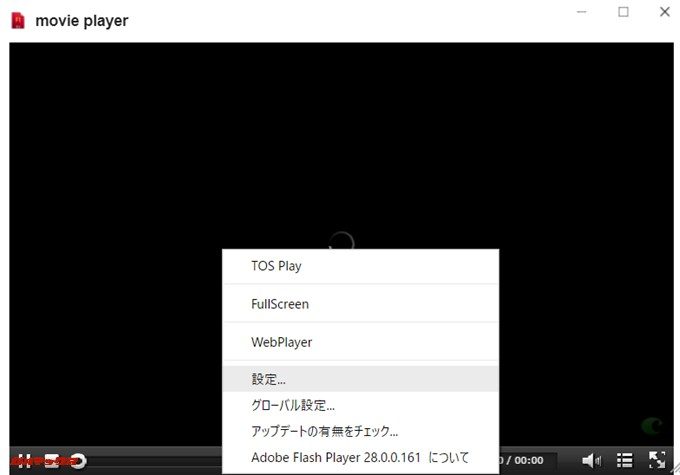
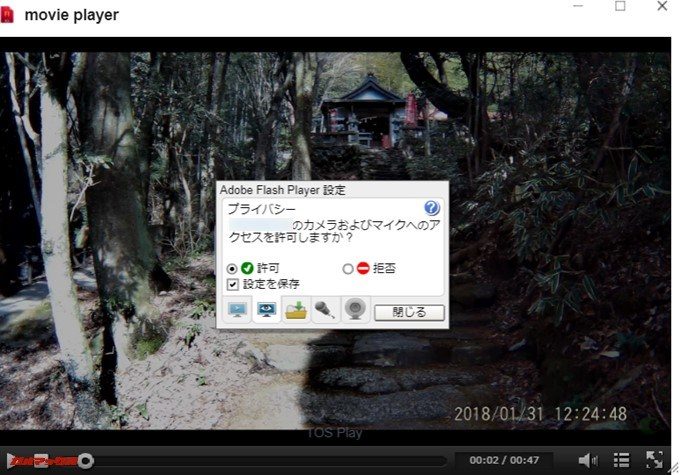
TOS上で動画ファイルが再生出来ない時は許可してみて下さい。
TOSから様々なアプリをインストールできる
▼以下がTOSにインストール出来るアプリ一覧。↓
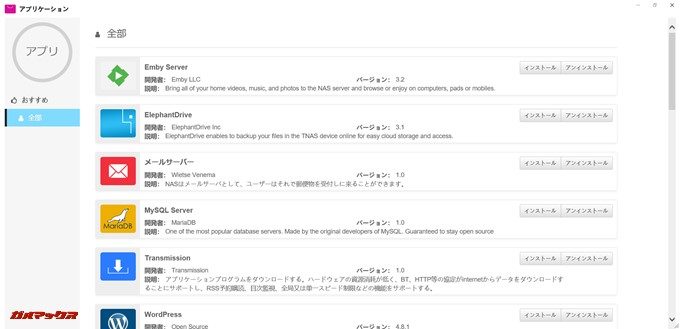
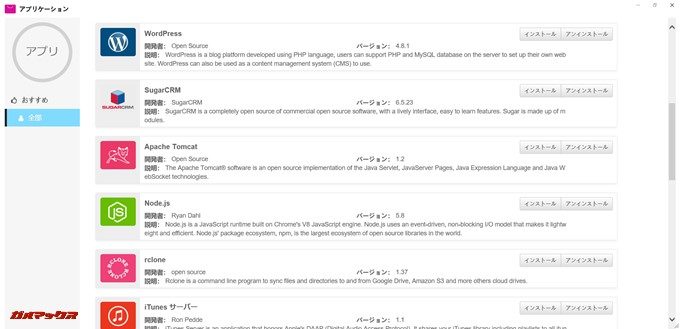
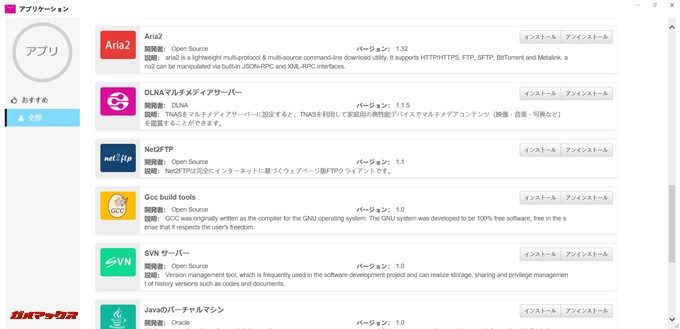
個人的に馴染みがあるのはガルマックスのブログシステムに利用しているWordPressくらいですが、様々なアプリを放り込んでファイルサーバー以外にも活用出来ます。
但し、前述した通りWordPressサーバーとして利用するならレンタルサーバー程の負荷耐性はないので、小規模なブログ構築ぐらいが快適に利用できる範囲です。
社内利用でユーザーを追加して特定の容量を割り振れる
ユーザー追加も非常に簡単で、ユーザー毎に各種権限を設定できます。またユーザー毎に専用の容量を割り当てる事が出来るので便利。
僕は当初使い方を間違っていた。TOSを経由しなくても直接ファイルを放り込める
TOSというシステムを初めて利用した&そもそもNAS自体が初めてだったので、ファイルをTerraMaster F2-220に放り込むにもTOS上のファイルマネージャーからアップロードしてました。
アップロード時にアップロード速度が出てきたのでアレ?っと思ったのですが、どうやらTOSのファイルマネージャーからのデータアップロードはネット回線を介してアップロードしているようです。
▼という訳で、デスクトップクライアントを起動してIPアドレスが書いている部分をダブルタップしてみたところローカルアクセス出来るフォルダが表示されました。↓
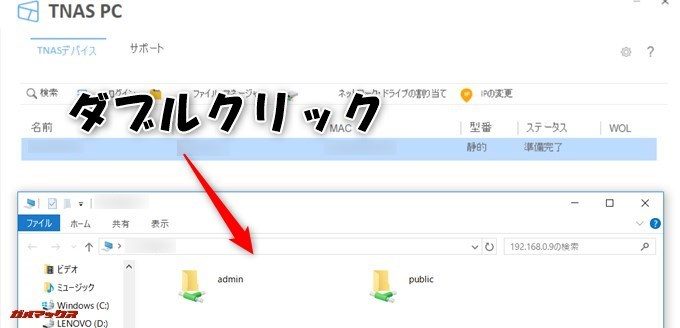
あとはフォルダをクイックアクセスにでもピン留めしておけば簡単にTerraMaster F2-220のフォルダにTOSを介さずともアクセス出来ます。
あとはTerraMaster F2-220に放り込みたいデータを直接放り込めばオッケー。ローカルアクセスなので保存も超早いです。
この早さがオンラインストレージと違うところ
ちなみにですが、僕が構築しようとしているオンラインファイルサーバーはOneDriveやGoogle Driveでも出来ます。
でも、大きく異なるのがデータを放り込む際の早さ。
オンラインストレージサービスは基本的にネット回線を介してデータのアップロードを行います。なので、数GB単位のデータをアップロードする時は非常に時間がかかります。
TerraMaster F2-220はローカル接続で直接ファイルをTerraMaster F2-220に保存できるので、感覚的には外付けHDDと使い勝手が変わらないほどサックサクHDDにデータを保存できます。
僕は1階にTerraMaster F2-220を設置して2階でWi-Fi接続したノートパソコンからデータを直接放り込んでいる
僕はメインPCがノートパソコンでLANポートが無いので基本的にWi-Fi接続。しかもTerraMaster F2-220はモデム設置場所の兼ね合いで1階に。
という訳で、2階のPCからWi-Fi接続でデータをTerraMaster F2-220へ送ってます。さっき4GBのデータを放り込みましたがワイヤレス状態でもファイルを放り込むスピードがこれまは外付けHDDとそれほど変わらず快適っす。
外部ネットワークからアクセスするためにTNAS.onlineを設定
▼TerraMaster F2-220は簡単に外部ネットワークを利用してリモートアクセスが可能です。TOSデスクトップのリモートログインアイコンをダブルクリックして”TNAS.onlineのリモートアクセス有効”にチェックを入れるとオッケー。↓
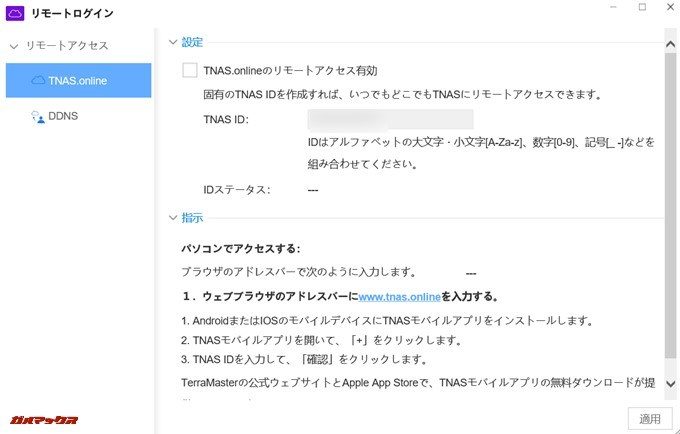
あとはTNAS.onlineにアクセスして設定したTNAS IDを入力するとWEBブラウザーベースでリモートアクセスが可能です。
リモートアクセスをオンにしていると、専用アプリをインストールしていないスマホやタブレットでもブラウザでTOSを遠隔操作出来ます。でも、スマホ画面に最適化されていないのでスマホだと操作性は良くありません。
専用アプリでスマホやタブレットから簡単アクセス
▼iOSとAndroid用の専用アプリもリリースされているので、スマホやタブレットから簡単にTerraMaster F2-220のファイルにアクセス可能です。リモートアクセスはブラウザーを利用するのでスマホからの操作性は高くないのですが、アプリは表示も最適化されているので扱いやすいです。↓
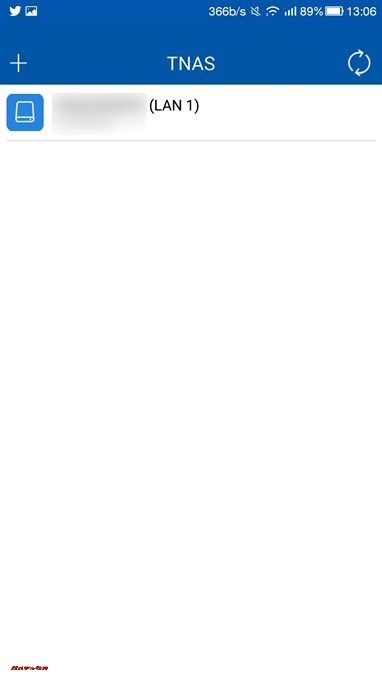
▼アプリでアクセスすると構築したファイルも確認できます。写真ファイルや動画データなど保存しているファイルをチェック出来ます。↓
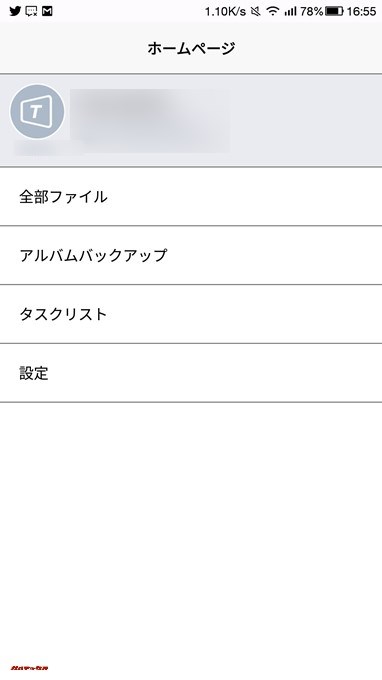
但し、アプリから利用できる事は限られており、TOSでの操作が必要な場合はリモートアクセスを使って下さいね。

写真や動画はダウンロードせずに閲覧・視聴可能
▼写真や動画はスマホにデータをダウンロードすること無く写真表示やストリーミングで再生可能。以下はTerraMaster F2-220に放り込んだ動画データをスマホからアクセスしてストリーミング再生しているところ。↓
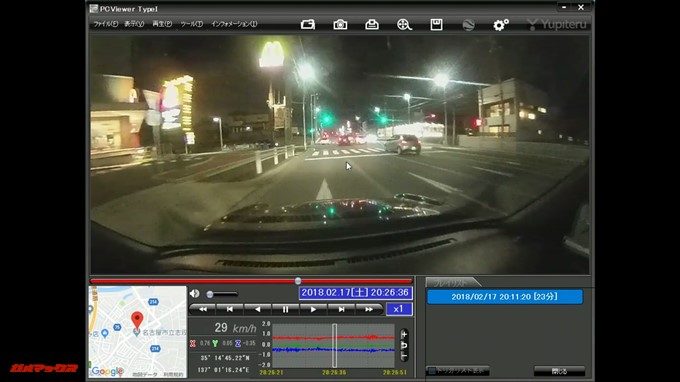
簡単にファイルサーバーにアクセス出来るので、自宅のテレビの録画先にTerraMaster F2-220を指定しておけば、データの移行無しにストリーミング再生でどこでも録画番組なんかを視聴出来ます。とっても便利。
また、僕のようにコンデジや一眼レフで写真を撮影している方は、RAW現像済みやjpeg写真なんかをバックアップ代わりにTerraMaster F2-220へ保存しておくと、スマホからいつでも美しい写真データをダウンロード出来ます。
デジカメ→スマホのデータ移行時はPC不要でダウンロード出来るので、一眼などで撮影した過去の写真なども簡単にスマホにダウンロードしてSNSなどで共有出来るのです。
僕の場合は製品写真をコンデジで撮影している&これまではローカルの外付けHDDに保存していたので、「一眼やコンデジで撮影した写真をスマホを使ってTwitterで発信したい」って時に出来なかったのですが、TerraMaster F2-220を利用する事でようやく実現しました。
アプリ使うとスマホカメラで撮影した写真も劣化なしでまるっと保存できるよ
TNASアプリにはスマートフォンのカメラで撮影した写真やスクリーンショットなど、画像が格納されているフォルダをまるごと自動バックアップ出来ます。
僕はGoogleフォトで無料範囲(元ファイルよりも解像度が低くなる)を利用してスマホカメラで撮影した写真をバックアップしているのですが、TerraMaster F2-220なら画質劣化なし。
これまでスマホカメラで撮影した写真を手動でバックアップしていた方は、全自動でバックアップしてくれるので魅力的な機能ですね!
▼勿論、Wi-Fiを繋いでいるときだけバックアップする設定も出来ちゃいます。↓
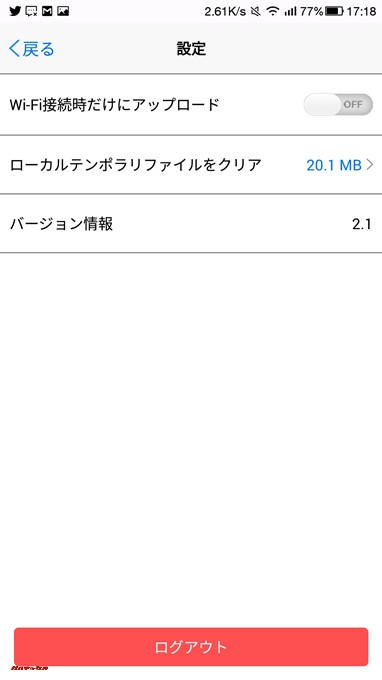
僕はスマホで撮影した写真もブログコンテンツとして利用しているのですが、自動バックアップをオンにすると、外出時にスマホカメラで撮影→自宅に帰ってきてスマホがWi-Fi接続されるとバックアップ開始→画像をブログで利用する頃にはバックアップ完了しているのでPCから直接画像ファイルを加工してブログにアップロードすることが出来ちゃいました。とってもスマート。
スマホとPCを接続して写真データを抜く作業も無くなりました。
TerraMaster F2-220まとめ。なんでもっと早く導入しなかったのかと後悔した
前々から気になっていたNASシステム。でも、なんか難しそうだったので手を出してませんでした。
しか~し、TerraMaster F2-220はNASに対して全くのド素人の僕でも簡単にセットアップできて”やりたかった事が実現出来た”くらいイージーな製品です。
外部者との共有に関しては懸念すべき点もありますが、僕の様に個人で利用したい方や、社内の人だけで利用するという用途では十分すぎる位のパフォーマンスです。
僕は完全に作業効率を高める為に利用していますが、プライベート利用でもテレビ番組を録画して出張時でも外出時でもいつでも視聴できたり、お気に入りの音楽を保存しておけばストリーミング再生出来たりと非常に便利です。
スマホを乗り換えた際も、専用アプリを入れてログオンするだけでアクセス出来る手軽さも魅力的ですね。
是非皆さんも快適なオリジナルオンラインストレージをTerraMaster F2-220で構築してみて下さいね!
[amazonjs asin=”B01M4IQ506″ locale=”JP” title=”TerraMaster F2-220 2ベイNAS 2.4GHz intel Dual Core 2GBスマホ/タブレット対応 (HDD付属なし) 24TB”]
▼以下は楽天。↓



