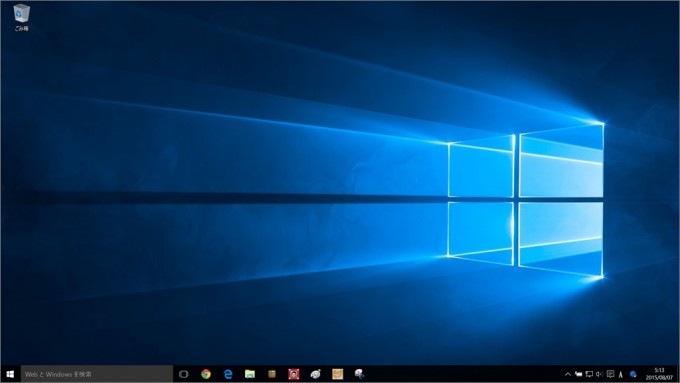メーカーサポート対象外機種をWindows10にアップグレードする場合の注意点まとめ
- コラム・解説・知識
- ※ 当メディアのリンクにはアフィリエイト広告が含まれています
2015年7月29日にMicrosoftの新OS【Windows10】がリリースされました。
Windows10無償アップグレードで大きく分けるとするなら、Windows10へのアップグレードが【メーカーのサポート対象機種か否か】です。
私の使用しているPCは、Windows10アップグレードに対してメーカーのサポート対象機種でしたので、事前にWindows10アップグレードに対する注意事項などを把握することができたため、特にトラブルなくアップグレード完了。
しかし、メーカーからのアップグレードに対する注意事項から、アップグレード前にPCを工場出荷状態に戻したりなど、トラブルを出来るだけ回避するために事前準備を行った上でアップグレードしました。
今回は、私が事前準備した内容を解説しながら、Windows10アップグレードのメーカーサポート対象外機種をアップグレードする際に注意すべき項目をまとめましたのでどうぞ。
目次をクリックすると各項目へ移動します
Windows10アップグレードのメーカーサポート対象外機種のアップグレードについて。
現状の問題点。
Windows10へのアップグレードは、Windows7/8/8.1を使用しており、動作に必要なスペックを満たしていれば無償でWindows10へアップグレードできます。
ここで問題となっているのが、Microsoftが提示しているアップグレードの条件に当てはまるパソコンが必ずしもメーカーでWindows10アップグレードのサポート対象ではないこと。
Windows10アップグレード対象なのにメーカーのサポートが受けれない自己責任組が発生している事は良くありません。
しかしながら、メーカーで続々と公表されているサポート情報は、ほぼWindows7からのアップグレードをサポートしていませんので、多くの方がいわゆる人柱(自分の持っている同機種の動作報告やソフトウェアの動作報告)待ちとなっています。
しかし、同機種や同じソフトウェアの動作確認が出来たとしても、必ずしもあなたのパソコンで問題が発生しないとは言い切れません。
これは、【アップグレード】という方法でOSのバージョンアップをすることに由来します。
私もWindows8.1からWindows10へアップグレードしましたが、インストールしているソフトウェアとソフトウェア内での設定項目から個人設定に至るまで、全てそっくりそのままの状態でOSだけWindows10に切り替わりました。
この、そっくりそのままという部分が問題なのです。
つまり、いくら同機種の動作報告が上がっているから、同一のソフトウェア動作報告が上がっているからといっても、その他の構成は人それぞれで千差万別です。
アップグレード後に問題が発生する可能性は否定できません。
この問題点をうまく避け、できるだけトラブルに合わないアップグレード方法を本記事で解説します。
ソフトウェアの危険性。
私がWindows10にアップグレード前にメーカーのサポート対象機種向けの注意事項に以下の内容が含まれていました。
Windows 10 へアップグレードする前にアンインストールする必要のあるアプリケーション
以下のアプリケーションは、アップグレード・プロセスにおいて、正常に終了することを妨げる、または Windows 10 へのアップグレード後に重大な互換性の問題を引き起こします。アップグレード・プロセスの初期段階で以下のアプリケーションをアンインストールするようプロンプトが表示されない場合があるため、アップグレード・プロセスの開始前に確実にアンインストールしてください。
- Corel WinDVD
- Lenovo Fingerprint Manager
- Lenovo Fingerprint Manager Pro
- Lenovo Fingerprint Reader/Password Vault
- Lenovo RapidBoot
- Rescue and Recovery(R)
- ThinkPad Power Manager
- ThinkVantage(R) Password Manager
- Touch Fingerprint Manager
- Touch Fingerprint Manager Pro
このように、メーカーが提供しているソフトウェアの一部でアップグレードの際に重大な問題を引き起こすソフトウェアがあり、対象ソフトウェアをアンインストールするように公表されています。
つまり、工場出荷状態であっても、アンインストールしなくては重大な問題を引き起こすソフトウェアが潜んでいるということです。
私がアップグレード前に工場出荷状態へ戻した理由は、個人で導入したソフトウェアも重大な問題を引き起こす可能性があり、沢山の個人で導入したソフトウェアをインストールした状態でアップグレードすることは危険と判断したからです。
ドライバーの問題
パソコンのデバイスを最適な状態で動作させるには、デバイス専用のドライバーが必要になる場合があります。
Windows10アップグレード後の不具合報告としてデバイスが正常に認識されず、デバイスマネージャーで不明なデバイスとして表示される事案が発生しています。
アップグレード後にパソコンに搭載されている機能が一部使用できなくなる可能性がありますので、アップグレード後はデバイスマネージャーでデバイスの認識確認を行ってください。
次の項目から各状況にあわせて最適なアップグレード方法を解説します。
メーカサポート対象外機種のアップグレード方法。
Windows10アップグレード前に事前準備は怠らないように。
リカバリーメディアの作成
Windows10アップグレードのメーカー対応外機種は自己責任でのアップグレードとなります。
アップグレード後に問題を自力で解決できない状況に陥っても、工場出荷状態に戻せるようにリカバリーメディアを必ずアップグレード前に作成してください。
アップグレード後では、リカバリーメディアの作成ができないおそれがあります。
リカバリーメディアの作成を忘れて自力で戻すことが出来ない場合メーカー修理扱いとなります。自己責任でのアップグレードはメーカーにとっては改造とみなされ、有償修理扱いとなる可能性がありますので、アップグレード前に必ず工場出荷状態に戻せるようリカバリーメディアを作成しましょう。
作成方法はメーカーや機種により異なりますので、メーカーへ問い合わせましょう。
バックアップは忘れないように。
最悪の事態に陥って、工場出荷状態に戻す場合やOSをクリーンインストールする場合、全てのデータは初期化されます。
一番のバックアップ方法は、問題なく使用できている状況で記憶媒体のクローンを作成することです、
しかしながら、クローン作成はコストがかかる方法ですので、コストをかけたくないばあい、残すべきデータを手動でバックアップするしかありません。
見落としがないようにしっかりとバックアップしましょう。特にソフトウェア内での設定など忘れやすいです。私は忘れていました。
ちなみに私はコストを掛けたくないので、手当たりしだいにデータをオンラインストレージOneDriveへ放り込みました。
現在使用している状態でアップグレードする場合。
現状でWindows10にアップグレードする場合には、ソフトウェアの互換性、ドライバーの対応状況によりアップグレード後に重大な問題を引き起こす可能性があります。
問題が発生した場合の切り分けが最も困難なアップグレードの方法となりますが、どうしても工場出荷状態へ戻したくないという方は、アップグレード前に記憶媒体のクローン作成をオススメします。
Windows10アップグレード後、1ヶ月以内であれば元のOSに戻せる機能を利用可能ですが、アップグレードで内部構成が変わったものを元の状態に一つの狂いもなく戻せるとは思えません。この件に関しても不具合報告が上がっていますので。
余分に記憶媒体やクローンを作成するための機器を用意したりとコストはそれなりにかかります。
しかし、問題発生した場合は、記憶媒体を交換するだけで元通りに戻すことが可能なので一台しかパソコンを持っていない場合にも有効なバックアップ方法です。
工場出荷状態へ戻してからアップグレードする場合。
アップグレード前にパソコンを工場出荷状態に戻す事により、アップグレード後に個人で導入したソフトウェア(ドライバー含む)が重大な問題を引き起こす状況を除外することが可能。
ただし、工場出荷状態であっても、プリインストールソフトで問題を引き起こす可能性ありますので、可能な限り不要なプリインストールソフトはアンインストールしてからアップグレードしましょう。
Microsoftが告知しているように、Windows7/8/8.1で動作環境を満たしていればWindows10にアップグレードは問題なく可能なのです。
問題はメーカー製パソコンはまじりっけなしのOSに、機能追加のための様々なソフトウェアをインストールした状態で販売されています。
ですので、出来る限り不要なプリインストールソフトをアンインストールしてトラブル発生率を下げましょう。
また、メーカー対象外機種ではWindows10向けのプリインストールソフトやドライバー配布は行いません。
ドライバーに関しては下位互換があるので不明なデバイス扱いとなっても使用することは可能な場合がありますが、プリインストールソフトに関しては、アップグレード前にアンインストールすると、アップグレード後にメーカーからダウンロード出来ない場合があります。
その点も踏まえて代替となるソフトウェアも調べてからアップグレードしましょう。
自作パソコンでのアップグレード。
そもそも自作パソコンはパーツ単体の保証を省いて、全て自己責任の世界です。
ただし今回のWindows10アップグレードに関しては、メーカー製パソコンよりもトラブル発生率がグッと下がります。
自作パソコンではOSのクリーンインストールが簡単にできるので、アップグレード前にクリーンインストールすることにより、余計なソフトウェアが全く入っていない状態でWindows10にアップグレードが可能です。
クリーンインストール後に必要最低限のドライバー導入後にアップグレードしましょう。
Windows10アップグレードのメーカーサポート外機種の注意点まとめ。
いかがだったでしょうか?
【アップグレード】という方法では、設定やインストールされたソフトウェアもそのままの状態でOSを最新のWindows10にアップグレード出来ます。
パソコン環境の再構築が省かれるのでとても魅力的に見えますが、ソフトウェア互換性の問題で重大な問題を引き起こす事も念頭に置いて作業しなくてはなりません。
最悪でも工場出荷状態に自力で戻せるように事前準備をしっかり行いましょう。
私がメーカーサポート外機種をWindows10にアップグレードする場合は以下のように作業します。
①リカバリーメディアを作成
②記憶媒体のクローン作成
③Windows10アップグレード
④アップグレード後、ソフトウェアの動作確認及びデバイスマネージャーでデバイスの認識エラー確認
問題が発生しなければ良いのですが、問題が発生した場合以下の手順で作業します。
a.重大な問題が発生した場合、工場出荷状態に戻すor自作パソコンならクリーンインストール後に再度Windows10アップグレード。
b.軽度の問題(一部のデバイスが認識しない又は、一部ソフトウェアの不具合)であればソフトウェアなら再インストール、デバイスであればドライバーの更新などを行い問題解決を試みる。
c.上記手順で問題解決しないようであれば、作成したクローン媒体と差し替えて元のOSに戻す。
以上となります。
一台しかパソコンを所有していない場合、アップグレード後に問題が発生し、工場出荷状態へ戻すor自作パソコンならクリーンインストールしか選択股がない場合、再構築とバックアップに時間がかかりますし元の環境に同じ状態に戻せるとは思えません。
手間やリスクを考えて私はクローンを作成してWindows10アップグレードに挑みます。