MacBook Proの外付けモニター用に4KのLG製「24UD58」を購入。ヌルサク表示するためにやったこと
 どうも、ガルマックスの猶木です。
どうも、ガルマックスの猶木です。
MacBook Proを購入したのでセカンドディスプレイ環境を再構築しました。今回選んだのはLG製の4Kモニター「24UD58」。サイズは23.8インチです。
僕はMacBook Proを購入したのが2018年9月で以前はWindowしか使ったことがありません。セカンドディスプレイの構築でもOSの仕様違いで壁に当たったので、その点も残しときます。
目次をクリックすると各項目へ移動します
新しくモニターを購入した理由
僕は自宅でもノートパソコンのキーボードでタイピングしているのですが、理由は外で仕事する時にいつもと異なるキーボードだと本来のパフォーマンスを発揮できないからです。
という訳で、自宅ではノートパソコンのディスプレイをサブ、外付けモニターをメインとして使ってます。
▼そして、ディスプレイの位置ですが縦並びスタイル。↓

最近はワイドディスプレイが主流となったので横置きにすると視点移動の距離が長くなるので疲れちゃうんです。それに加えMacBook Pro側のディスプレイをメインにすると視点がやや下となり肩が凝る。ってなわけで、デスクチェアーに座った状態でまっすぐ見た先にセカンドディスプレイの中心が位置するように微調整して使ってます。
以前も同じスタイルでiiyamaのFHD/27インチモニターを使っていました。目の前に置くには少々大きいと感じつつも以前のノートパソコンは13インチだったので大きめのディスプレイでも目前中心に置けたのです。が、今回のMacBook Proは15インチ。
しかもキーボードに傾斜を付けるスタンドまで付けているものだからMacBook Proのディスプレイ上部の最も高い位置が以前の13インチノートパソコンの高さよりも高くなり、27インチモニターだとMacBook Proのディスプレイ上部と27インチモニターの下部が5センチほど重なってしまいました。
ディスプレイ位置を上げると良いだけなのですが、それだと視点が通常よりも上になり疲れます。
という事でディスプレイの買い替えを検討したってわけです。寸法を測定したら24インチまでが設置限界だったのでLG製の4Kモニター「24UD58」を選びました。
4Kは普段使わないのに4Kにした理由
もう何言っている分からないかも知れませんが、僕は4Kを常用するために4Kを選んだ訳ではありません。そもそも23.8インチごときで4K表示なんて虫眼鏡要ります。常用は厳しいくらいの解像度。
4K解像度でMacのスケーリングが利用可能だから
もともとFHDのディスプレイを利用していたのですがMacBook Proの外付けとして利用すると・・・文字とか粗いんですよね。Macは独自のスケーリングを採用しており、非常に美しい描写が利用できるのですが、4K解像度でもMacのスケーリングが利用でき解像度を下げても美しい描写が可能という理由で4Kを選びました。
あと、どうしても高解像度が必要な時はFHDだとそれ以上の解像度は利用できません。必要な時に4K解像度に変更して作業出来るのも魅力的な部分。映画とか見る時はやっぱり4Kはキレイだなと感じます。
LG製の4Kモニター「24UD58」をセカンドモニターとして接続した結果
ここからが壁にぶち当たった内容も含まれています。
スケーリングじゃなくて解像度からしか変更できない
▼MacBook Proのモニター項目からスケーリングを変更する時は以下のような表示となります。↓
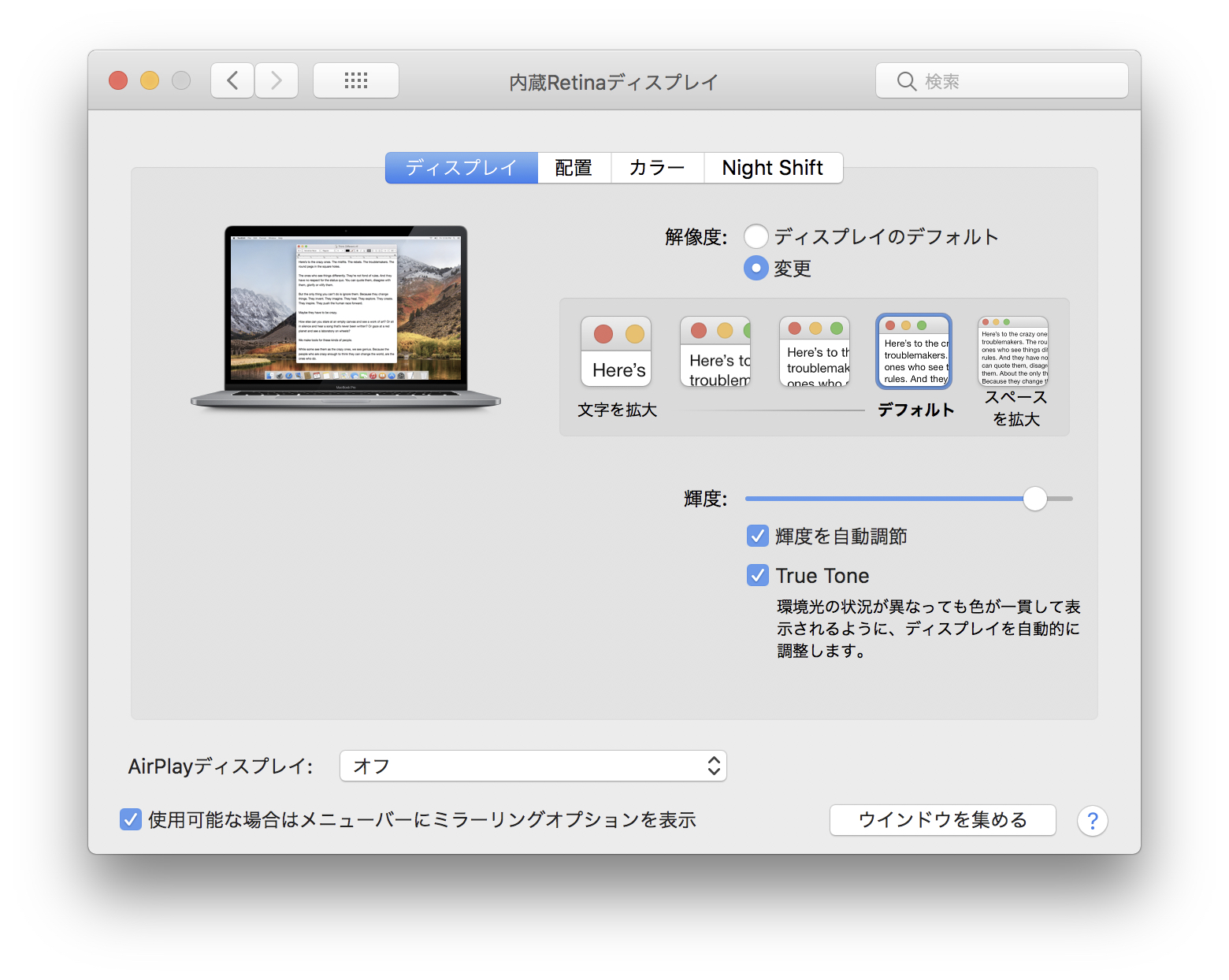
アイコンで解像度を選べる感じですが・・・LG製の4Kモニター「24UD58」をMacBook Proに繋ぐとプルダウン式の解像度選択画面に。あれ、MacBook Proと表示が異なるぞ。
一応、FHD解像度でMacBook Proと同じくらいの文字の美しさだったので良しとして数日使ってみることに。
うーん。マウスの軌道が飛び飛びになる
これはすぐに分かりました。MacBook Proのディスプレイは60Hzで動いているのですが、LG製の4Kモニター「24UD58」では30Hzとなってました。でも、モニターの設定項目に60Hz表示が無く選択不可。ディスプレイの仕様を確認すると確かに60Hzに対応しています。謎。
ちなみに30Hzのディスプレイでタッチパッドを使うと細かな操作が一気に難しくなります。30Hzは描写が半分なのでMacBook Proのディスプレイで操作するような滑らかさはありません。凄く使いにくい。
遅延が発生する
ガルマックスの記事を書いていた時に気が付きました。テキストを打ち込むと短時間ですが遅延しています。文字を打っていて凄く気持ち悪い。ショートカット入力も遅延で追いつかなくて誤入力となってしまうレベル。これまたMacBook Proのディスプレイだと即反映で遅延は気にならない。これはハズレを掴んだか。。。。
上記の問題はDisplayPortケーブルを利用したら全て解決した
これは困ったな。ということで色々調べて分かったのは、4K解像度で60FPSをサポートするのはDisplayPortケーブルを利用したときのみらしいです。つまり、HDMIケーブルだと上限30Hzとなるみたい。
▼という訳で、以下を購入。このケーブルはDisplayPort端子→USB Type-C端子の変換ケーブル。届くまでまともに使えるか分かりませんでしたが、結果、全く問題なく使えました。↓
売り上げランキング: 32,809
あと、以下のように4K/60Hz出力は機種依存もします。
以下の Macコンピュータで、4K ディスプレイおよびUltra HD TVを利用できます。
MacBook Pro (Retina, Late 2013) 以降
Mac Pro (Late 2013)
iMac (27-inch, Late 2013) 以降
Mac mini (Late 2014)
MacBook Air (Early 2015) 以降
MacBook (Retina, 12-inch, Early 2015) 以降
上記以降であれば4K/60Hz出力可能ですが、それ以前の製品を使っている方は窓から投げ捨てて新しいMacを買いましょう。
DisplayPortケーブルを利用したら化けてMacBook Proと同等のディスプレイに。
▼DisplayPortケーブルを接続して真っ先にモニター解像度の変更画面をチェック。おおおお!MacBook Proと同じスケーリング画面になっている!↓
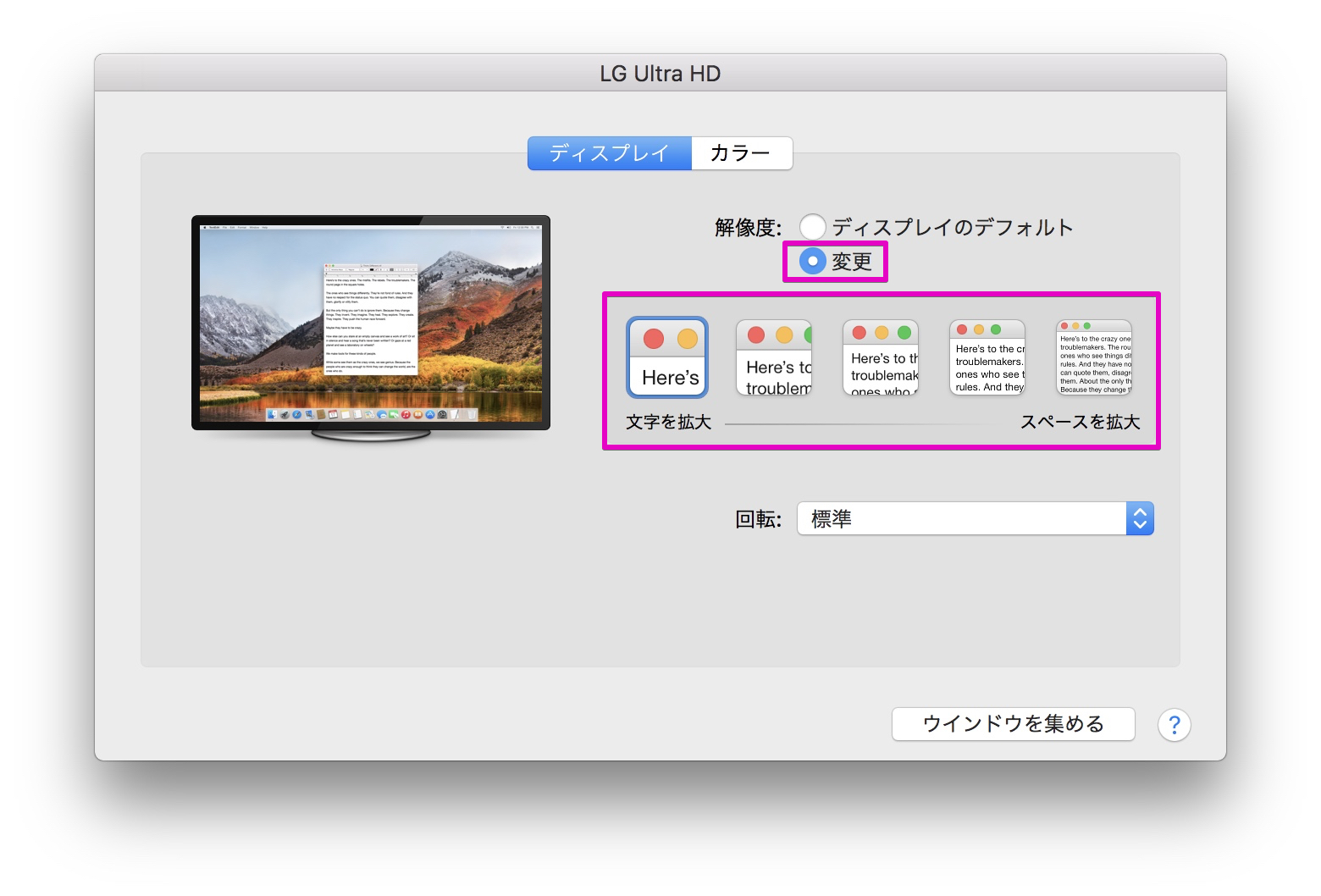
そして、DisplayPort接続で60Hz表示が可能となり、タッチパッド操作のレスポンスと滑らかさもMacBook Proと全く同じレベルに!!!そして、気になっていた文字入力時の遅延もなくなった!
たった1本のケーブルでこれだけ変わるなんて恐ろしや。
DisplayPort→USB Type-CケーブルはMacBook Pro直挿しがオススメ
▼僕はMacBook Proの左側にハブを取り付けてます。↓

このハブにはUSB Type-Cポートが2つ備わっているので、ハブにDisplayPort→USB Type-Cケーブルを挿したのですが、LG製の4Kモニター「24UD58」はうんともすんとも言わない状態。
あれ〜?と思ってケーブルを引っこ抜きMacBook Proの本体に直接挿してみたところ、しっかりセカンドディスプレイが点灯しました。
おそらくハブの仕様的なもので一概にハブ接続だと映像出力出来ないとは言えませんが、ハブとの相性もあるみたいなので、ディスプレイと繋ぐケーブルはMacBook Proに直接差し込んだほうが良さげです。
▼ちなみに僕はMacBook Proの右側面上部の端子にディスプレイ出力のケーブルを挿していますがバッチリ動いてます。↓

FHDと4K以外はパフォーマンスが落ちる可能性がある
モニターの解像度画面でチェックすると5段階の表示が出来るのですが1番左のFHDと1番右の4K以外はパフォーマンスに影響する場合があると書いています。
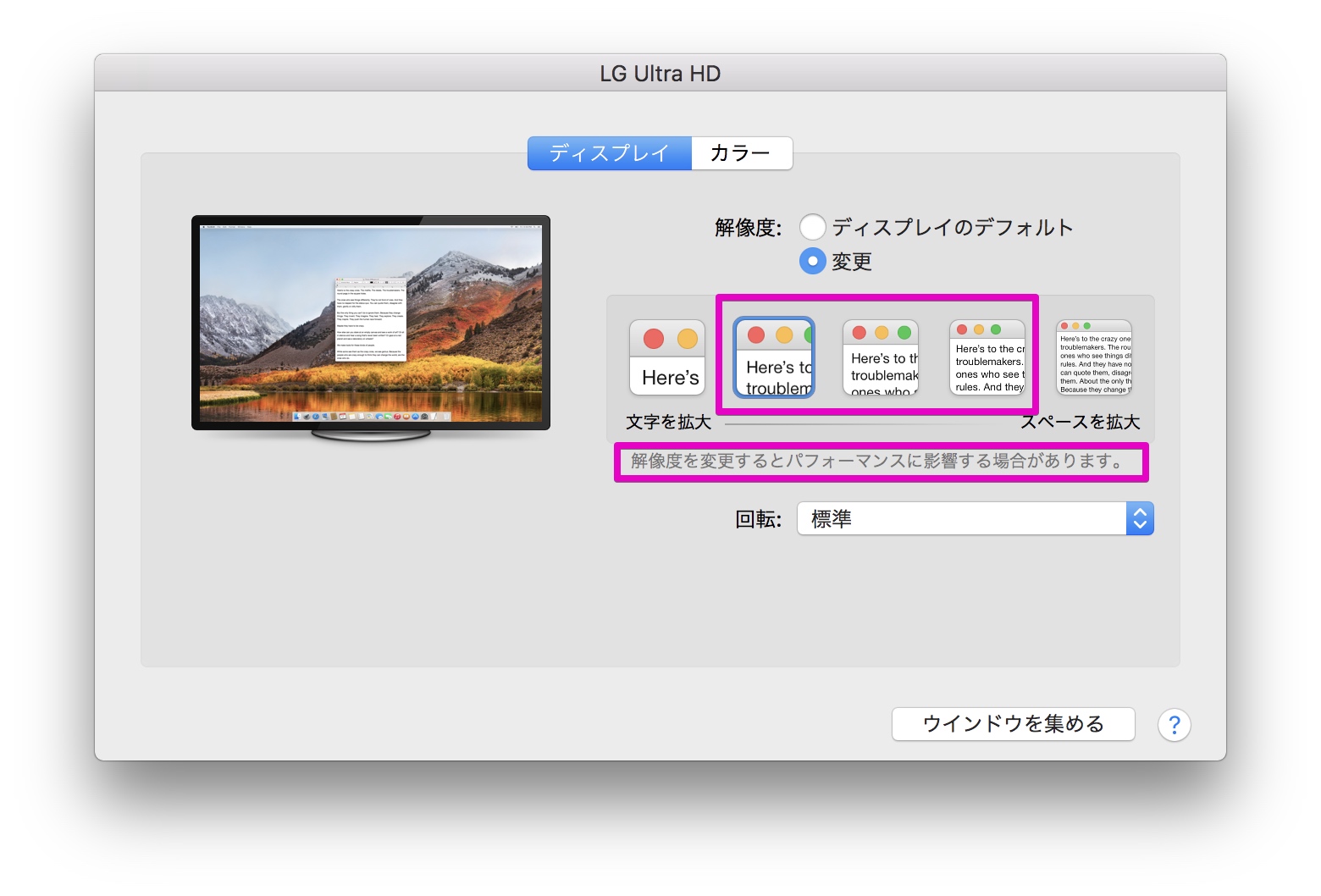
これはディスプレイ解像度の兼ね合い。FHDは単純に4倍して4Kとなるので4KディスプレイでFHD表示する場合の描写負荷はほぼ無いに等しいのですが、その他の解像度では拡大表示やそれに伴う調整が常時行われるので無駄に描写処理が増えてパフォーマンスが低下するってわけです。
という訳で、4Kディスプレイを購入したら4KかFHDで使うとパフォーマンスを落とさずに利用できます。
LG製の4Kモニター「24UD58」まとめ

MacBook Proに4Kディスプレイを接続してMacBook Proと同じレベルの応答性、滑らかさ、美しさをセカンドディスプレイに出力するために得た知識は以下。
- ディスプレイはDisplayPort端子が付いているモデルを選ぶ
- 4K/60Hz表示可能なモデルを選ぶ
- 接続はDisplayPortケーブルで接続する
- Mac自体が4K/60Hzサポート機種か確認する
上記の4つを外さなければ、MacBook Proと同じ美しく滑らかな表示を外付けモニターでも堪能できるのでお試しあれ。
▼今回のセカンドディスプレイ構築で購入したもの。僕は23.8インチを選びましたが27インチも売ってます。27インチを購入する方は僕と同じ環境(MacBook Pro 15インチ+スタンド利用+セカンドディスプレイをMacBook Proのディスプレイの上に設置)の場合、ディスプレイアームの高さが足りないので注意。↓
LG モニター ディスプレイ 24UD58-B 23.8インチ/4K(3840×2160)/IPS 非光沢/HDMI×2、DisplayPort/ブルーライト低減機能
売り上げランキング: 756
売り上げランキング: 32,809
グリーンハウス 液晶ディスプレイアーム 5軸 クランプ式 (モニターサイズ:32インチまで) GH-AMCG01
売り上げランキング: 373
▼本記事で登場したアイテム↓
売り上げランキング: 2,452
Bluelounge Kickflip MacBook Pro ( 15-inch, Late 2016, Touch Bar 対応 ) 用フリップスタンド 15インチ ブラック
売り上げランキング: 2,995






