Windows Updateの手順と注意点まとめ
- ハウツー・紹介・レポート
- ※ 当メディアのリンクにはアフィリエイト広告が含まれています
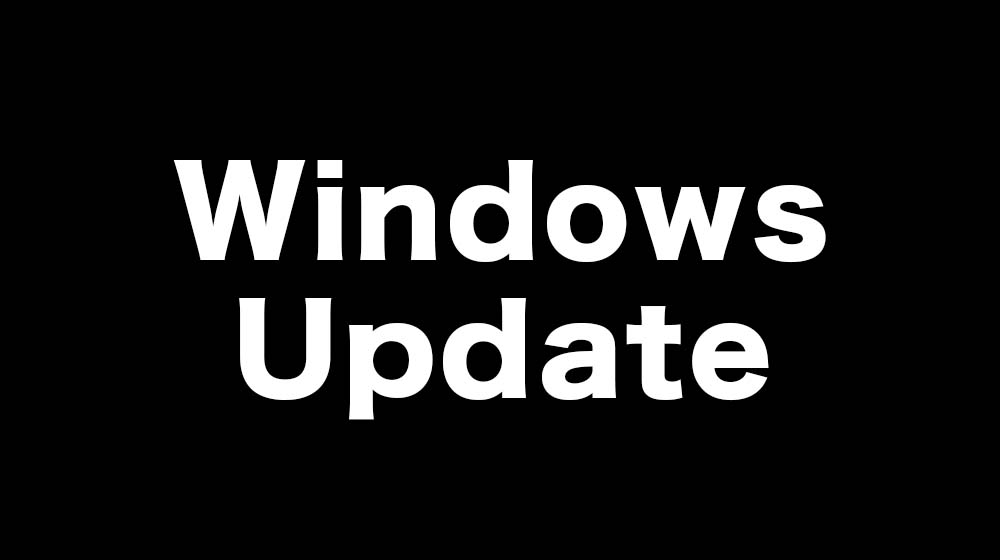
Windows 10は登場以来から大規模、小規模問わず精力的なアップデートが行われています。この記事ではWindowsのアップデートの要となるWindows Updateの手順について解説していきます。
なお、今回紹介する手順はWindows 10のバージョンは20H2をベースにしていますが、バージョンによる手順の差異があるかもしれませんので、あらかじめご了承ください。
目次をクリックすると各項目へ移動します
Windows 10をアップデートする利点と注意点
Windows 10をアップデートするにあたっての利点と注意点を挙げます。
利点
- 最新の機能が使用できる
- セキュリティが向上し比較的安全に使える
注意点
- 大型アップデートなどではバグが発生しやすい
まず、利点としては最新の機能が使え、セキュリティの面でもアドバンテージがあるので、快適にWindowsを使える所が挙げられます。
機能面やデザインがガラッと変更されることの多い大型アップデートばかりに目が行きがちですが、セキュリティアップデートはWindowsを安心して使うために必要なものですので、こまめに適用しておきましょう。
注意点としては、アップデートに起因したバグが起きる可能性が挙げられます。
特に半年に一回程度行われる大型アップデートで大きめのバグが発生する確率が高いので、大型アップデートに関しては即座に行うのではなく、一旦様子見するのがいいかもしれません。
Windows Updateの手順
デフォルトでは重要度に応じて自動でアップデートが行われたりするのですが、自分の好きなタイミングでアップデートを行いたい方の為にWindows Updateの手順を紹介します。
▼最初に左下のWindowsロゴ(スタートボタン)を押してから歯車マークの「設定」を開きましょう。↓
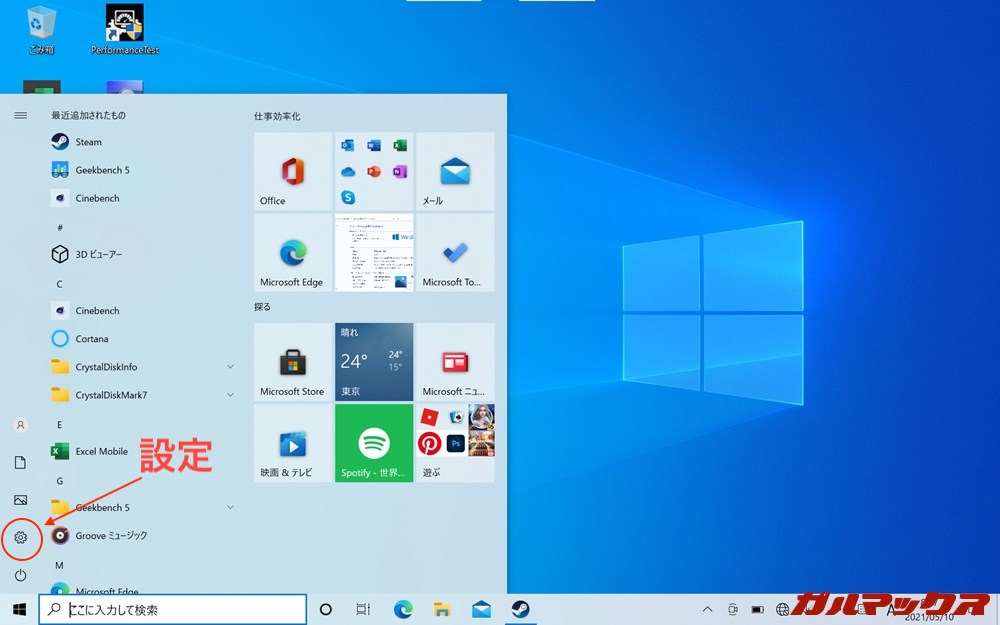
▼設定内の「更新とセキュリティ」を選択します。↓
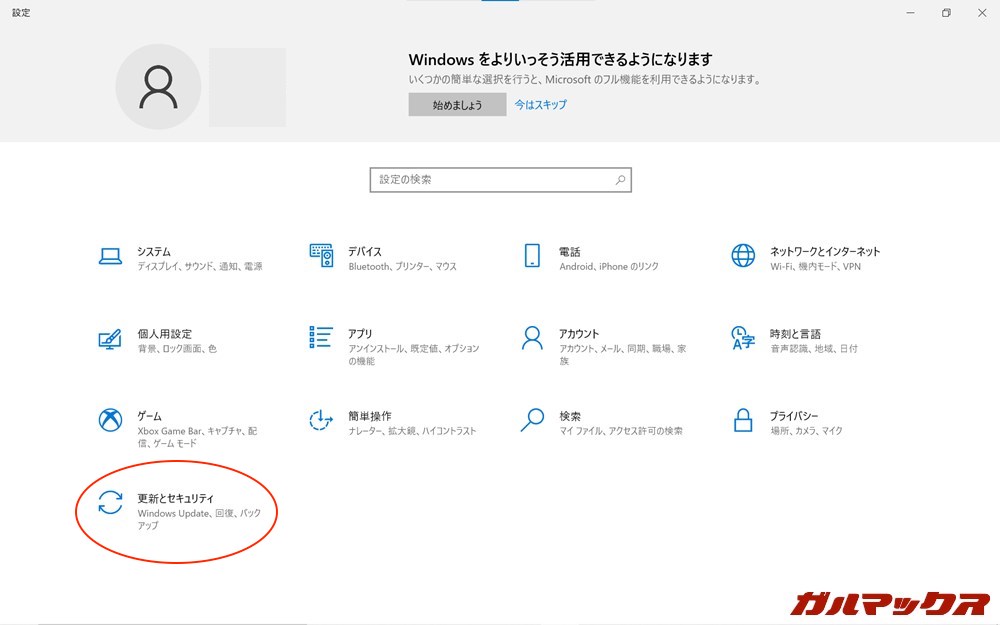
▼左のタブから「Windows Update」を選びます。手動アップデートを行う際は「更新プログラムのチェック」を押しましょう。↓
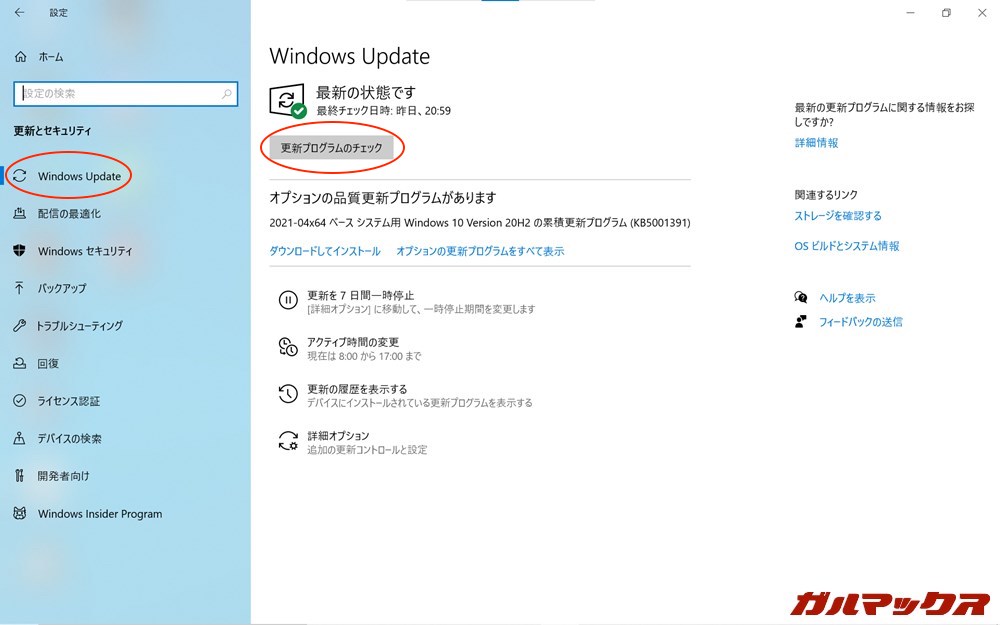
▼重要なアップデートが来ている場合はあらかじめアップデートに関する表示がされている場合があります。↓
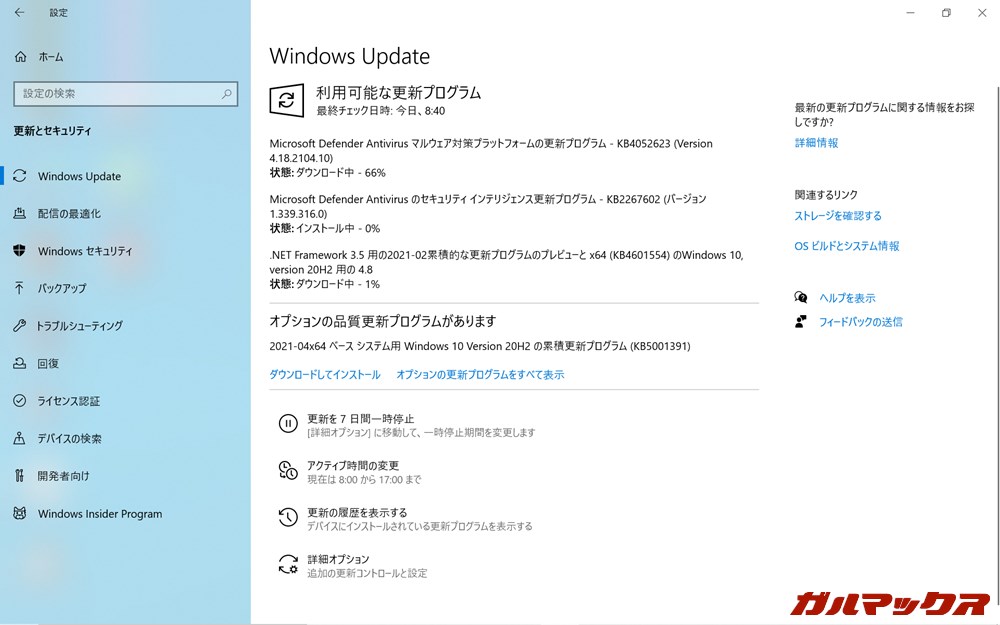
▼更新プログラムのダウンロードが完了した際は以下の表示になるので、すぐにアップデートを行う場合は「今すぐ再起動する」を押しましょう。↓
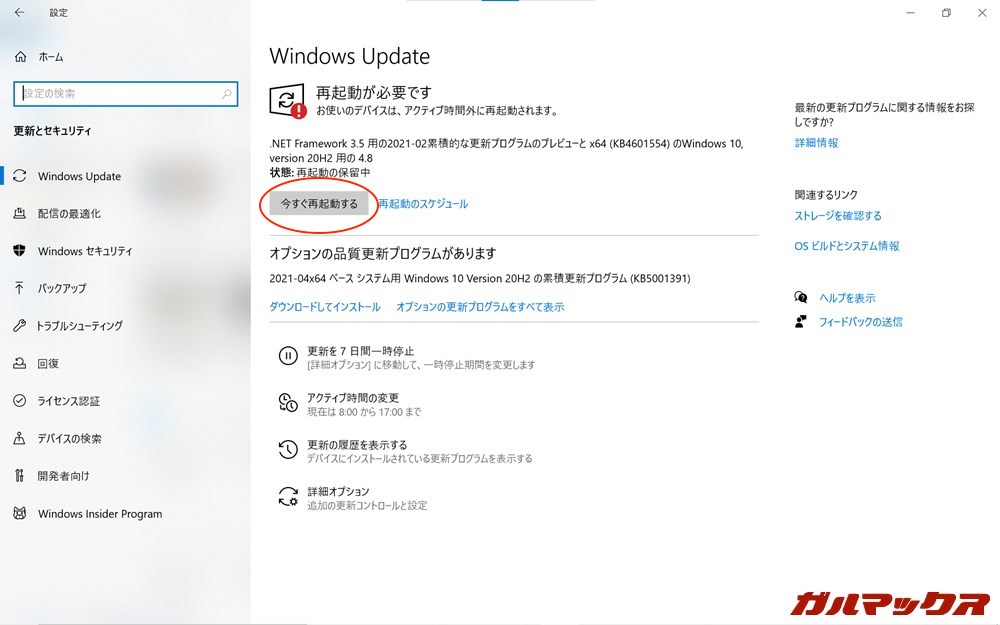
アップデートに関する設定も変更可能
Windows 7など以前のWindows Updateは勝手にダウンロードして勝手にインストールのカウントダウンをし、挙げ句の果てに勝手にインストールされてしまう事が多々あったので、作業中のデータがWindowsの都合で一瞬で無にされたりしていました。
私自身、何度も旧Windows Updateには痛い目に遭わされていたのですが、Windows 10に組み込まれているWindows Updateはスケジュール設定や受け取るプログラムの設定などができるようになっています。
▼「アクティブ時間の変更」では、指定された時間にはアップデートの為の再起動は行わないようにできます。↓
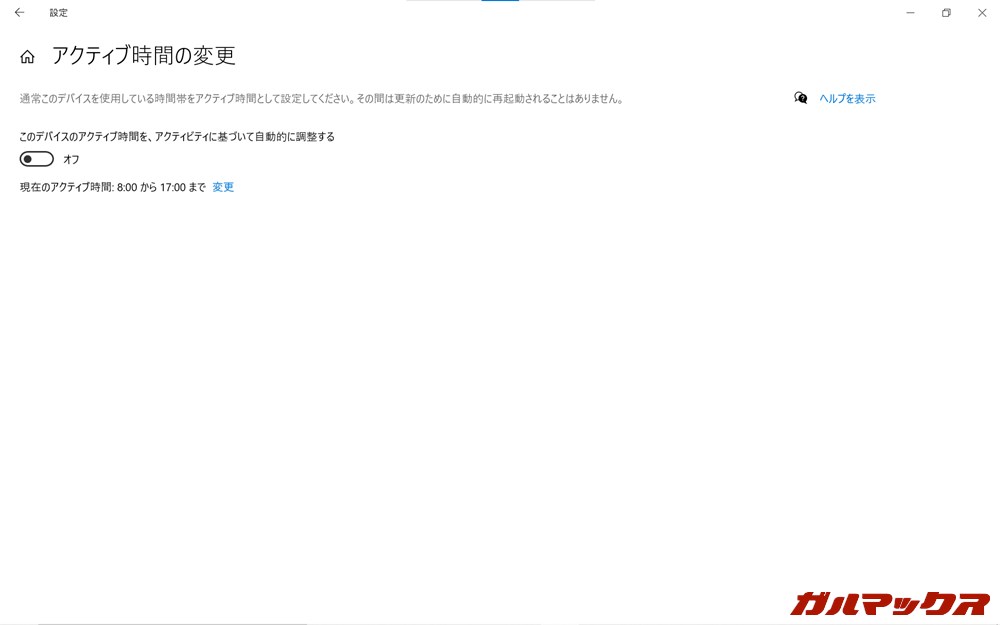
▼アクティブ時間は開始時刻から終了時刻まで最大18時間の間で設定ができます。あくまでもWindowsを使うアクティブ時間ですので、24時間設定にはできないみたいですね。↓
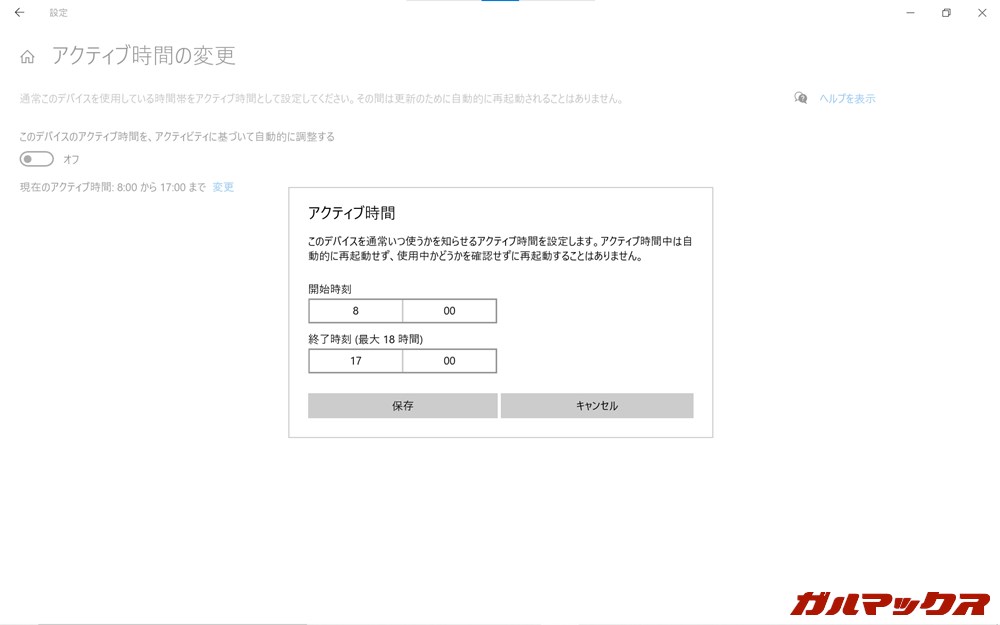
▼「再起動のスケジュール」ではアップデートの都合がいい時間を指定できます。就寝時間などPCを使わない時間に合わせるのが定番ですね。↓
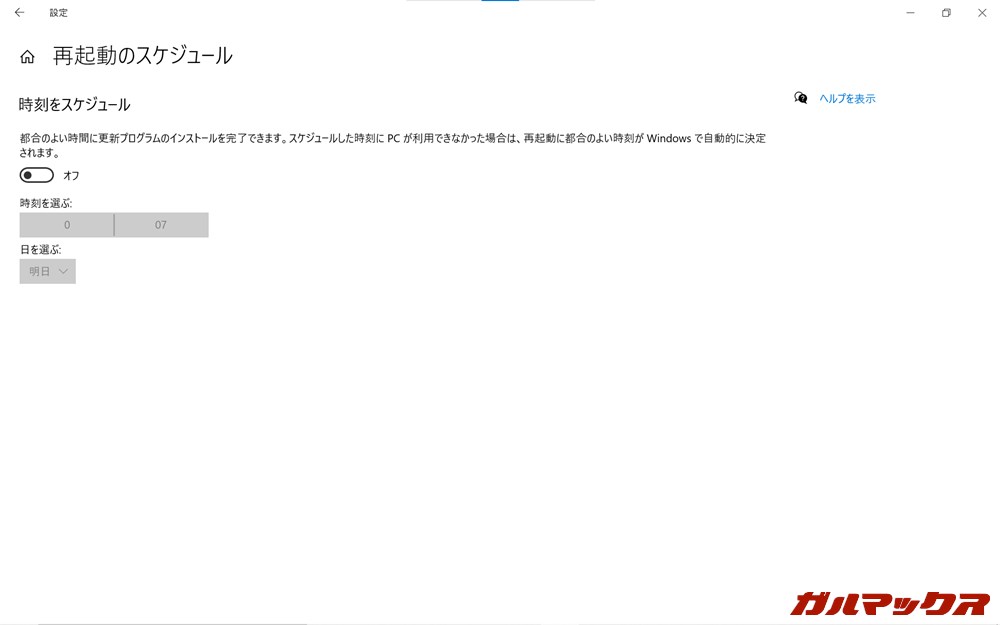
▼「詳細オプション」では、更新プログラムのインストールを最大35日間一時停止したり、従量制課金接続(LTE接続など)でアップデートを行うかどうかなど、Windows Updateに関する詳しい設定が変更できます。↓
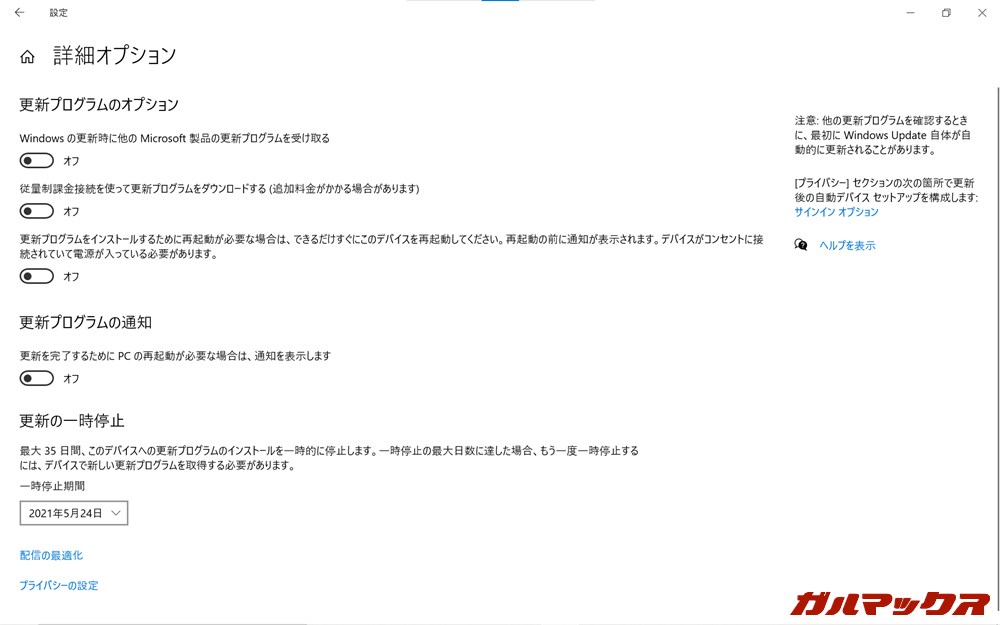
特に更新プログラムのインストールの停止に関しては、Windows 10の大型アップデートの際新しいバージョンに重大なバグが発生していた場合に、バグが解消されるまでアップデートを回避したりするなど地味ですが重要な使い道があったりします。
Windows Updateはかなり重要。しっかりと使い方を知っておこう!
アップデート作業は時間もかかるし面倒だしで敬遠したくなる方もいるかもしれませんが、更新プログラムを適用しWindowsを最新の状態に保つことはかなり重要。
Windows 10でのWindows Updateは基本的に自動でダウンロードされ、再起動時にインストールされる流れなので、特に意識する必要がなくなってはいます。
ただし、更新プログラムの適用時間に関する設定や更新プログラムのインストールを一時停止させることもできるので、きちんと設定をしてWindowsを安心かつ快適に使っていきましょう!

