Xiaomi Mi Pad 4の中国向けROM版を出来るだけ日本語化する方法
- Xiaomi
- ハウツー・紹介・レポート
- ※ 当メディアのリンクにはアフィリエイト広告が含まれています

こんにちばんは。自称ガルマックス1のタブレットPC好きのtatsuです。
タブレットといえば、最近Snapdragon 660を搭載したシャオミのMi Pad 4が発売されて話題になっていました。やっぱSnapdragon 660搭載で3万円台はお得ですもんね。
実は私も手に入れたんですが、悲しいことに現時点でGEARBESTにて取り扱いされているものは現段階では中国向けROMが搭載されたもののみ。中国向けROMはご存知の方がいらっしゃるかと思いますが、中国国内の都合によりGoogle関連のアプリは非搭載です。
しかもMi Pad 4に搭載されているMIUIはグローバル版では「日本語が搭載されたぞ!」と言われていたMIUI9ですが、中国版の言語設定には日本語の「に」の字も出てきませんでした。したがって日本語メインの日本人(なんか矛盾しているような言い回しですが)にとってはまさに泣きっ面に蜂状態。
とはいえ、英語は搭載されているので我慢して英語で使うのも手ですが、そこをなんとか日本語で使いたい方はやはりいらっしゃると思います。よしんば英語で使えたとしても、Playストアがないのでアプリのダウンロードが不便ですよね。
そこで今回はXiaomi Mi Pad 4が日本語かつ日本のPlayストアで使えるようになるまでの手順を写真たっぷりで書いていこうかと思います。
中国版のMi Pad 4を購入された方で日本仕様にしたい方は、ぜひ本記事を参照してみてください。
*以下の方法はかなり暫定的なものになります。万が一この手順を行った際に生じた不利益や損害に関して、ガルマックスは補償できません。自己責任でお願いします!
目次をクリックすると各項目へ移動します
Xiaomi Mi Pad 4を日本語で使えるようにするためのステップ
大まかにまとめますと、
- Google Playを導入する
- 日本語入力可能なキーボードアプリを入手する
- MoreLocare2を使い、地域に日本を追加する
以上の3つの手順が必要となります。
なお、3つ目の手順はPCが必要になりますので、「PC持ってないよ!」という方は友人から借りたりして作業をしましょう。
それでは早速やっていこう
Google Playストアを導入する手順
個人的にはこれが一番手間がかかりました。なんせMI MIX2とかでは出来ていた方法が出来なかったんで、探しまくりましたよ。(もしかしたら見落としてただけかもしれませんが)一応下記の方法で成功したので、試してみてください。
▼標準のブラウザを起動させ、上部のURL/検索窓に「google」と入力して検索。↓
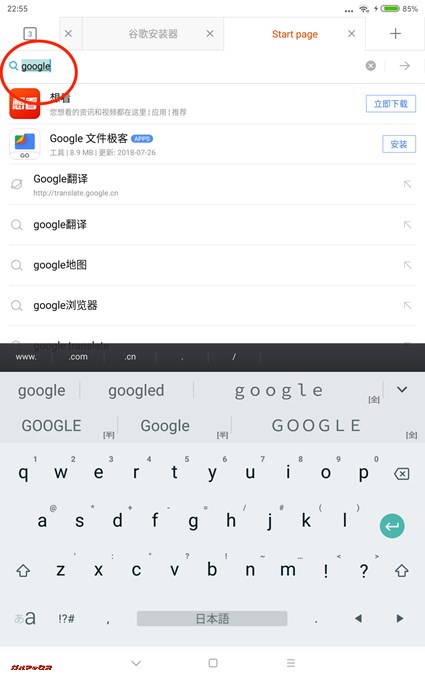
▼googleの検索窓に「MIUI google installer」と入力して検索。↓
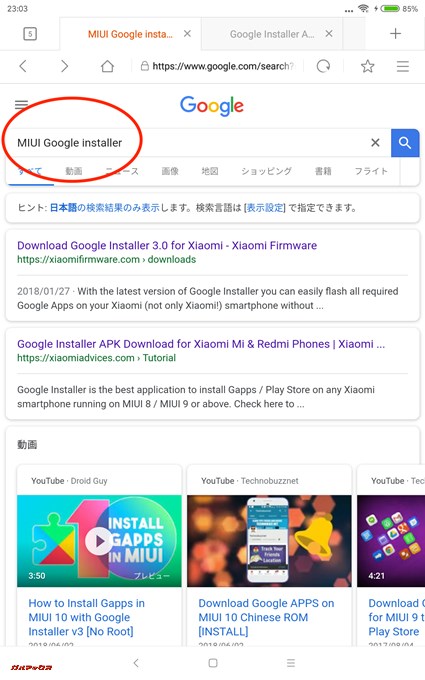
▼上から2番目のページ(Xiaomiadvicesというサイト)にアクセスする。↓
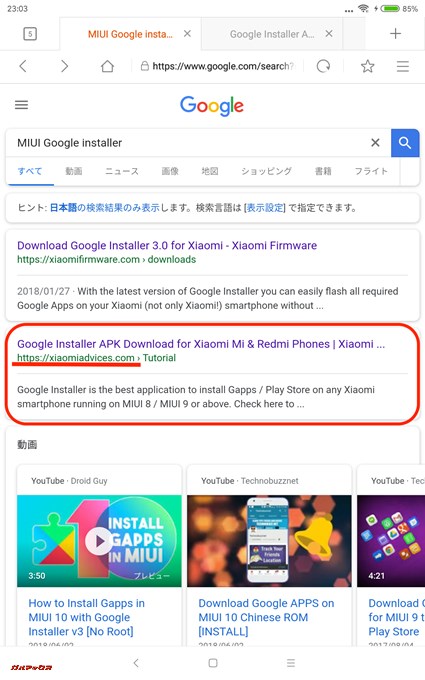
▼「Google Installer APK Download for Xiaomi Mi & Redmi Phones」というタイトルのページの真ん中あたりにある「Download APK」というボタンをタップ。↓
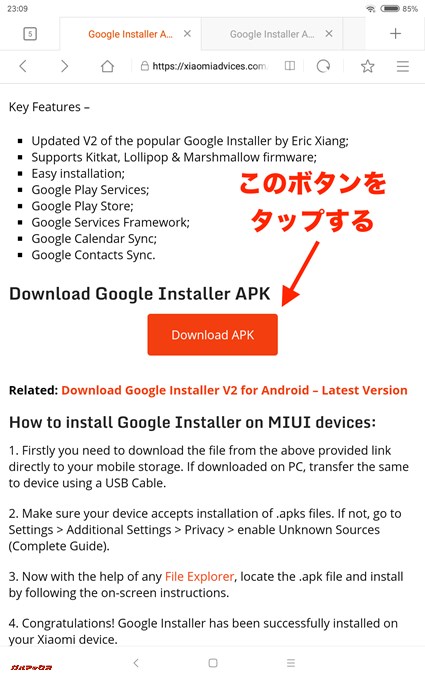
▼Mediafireというアップロードサイトへ飛ぶので、緑色のDOWNLOADボタンをタップ。↓
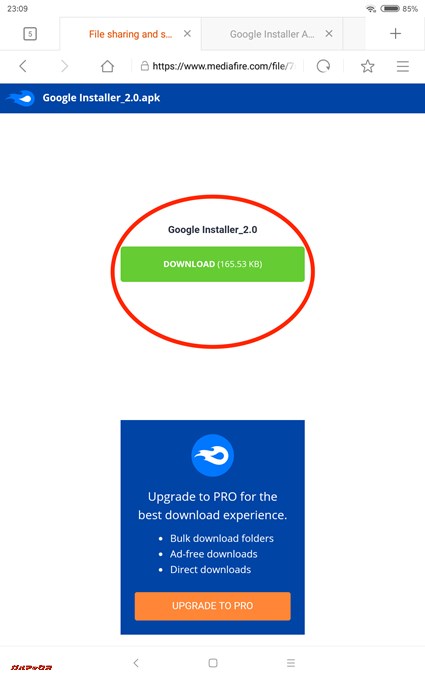
▼Save APKと書いてあるウィンドウが出てくるので、APKファイルの名前が「Google_Installer_2.0.apk」であることを確認してOKをタップ。↓
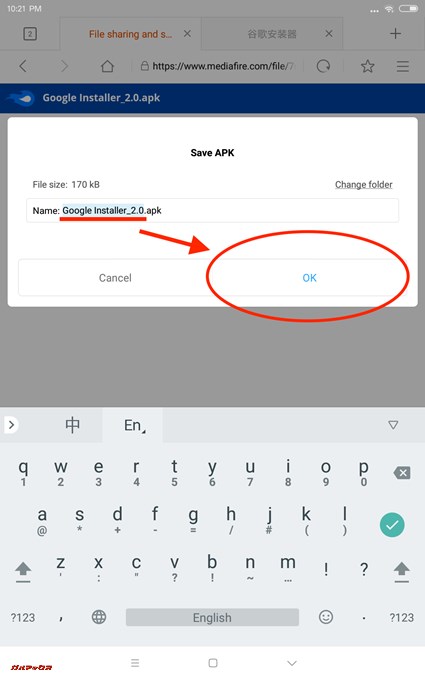
▼ダウンロードしたファイルをブラウザから開くと、ダウンロードしたapkファイルを開くかどうか聞かれるダイアログが出るので、SETTINGをタップ。↓
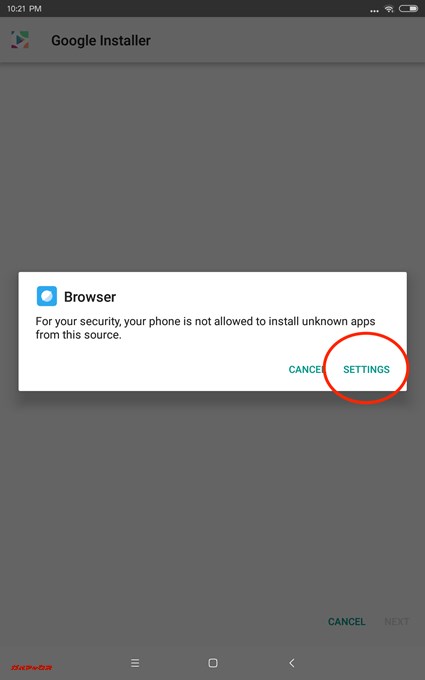
▼Install unknown appsというページが開くので、Allow from This sourceをタップしてインストールを許可する。↓
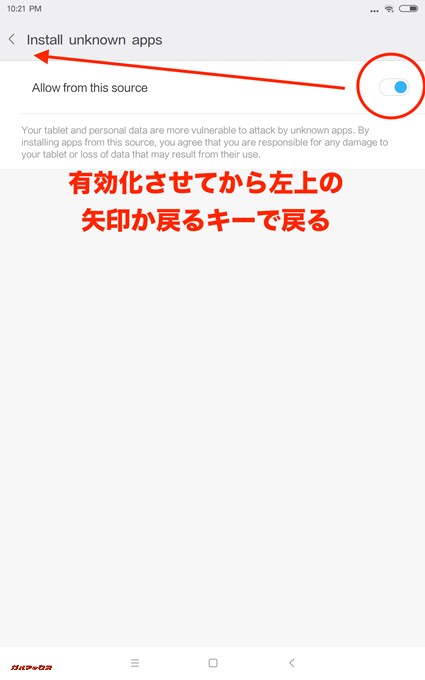
▼「Google Installer」をインストールするか聞かれるので、INSTALLをタップ。↓
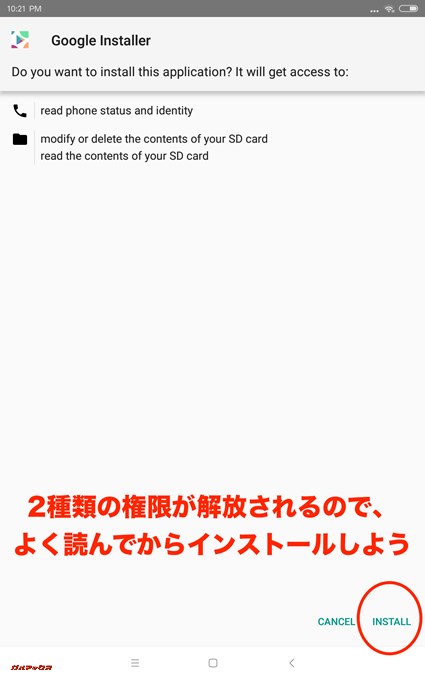
▼インストール後に「Google Installer」を開き、下のINSTALLボタンをタップ。↓
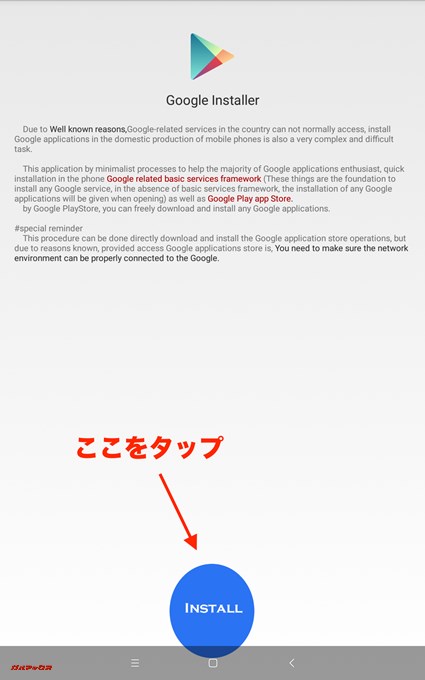
▼インストール開始時の画面。↓
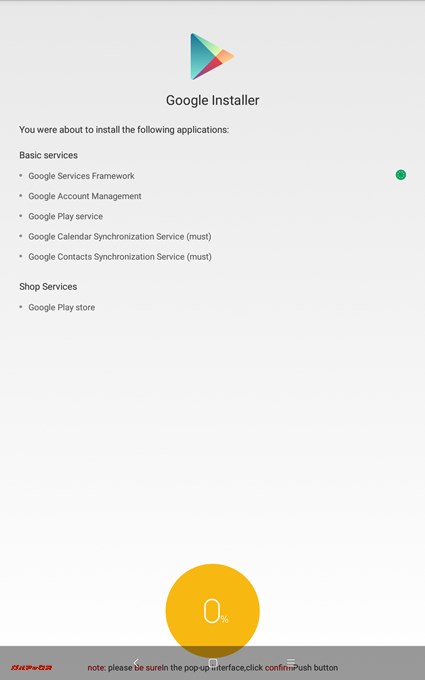
▼計6種類のGoogle Play関連のファイルをインストールするか聞かれるので、INSTALLをタップする。↓
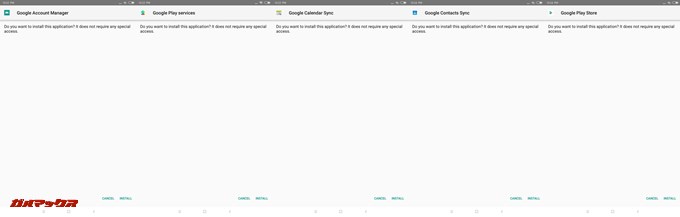
▼インストール完了後ホームにPlayストアが作成され、アカウント入力の画面が出たら完了。↓
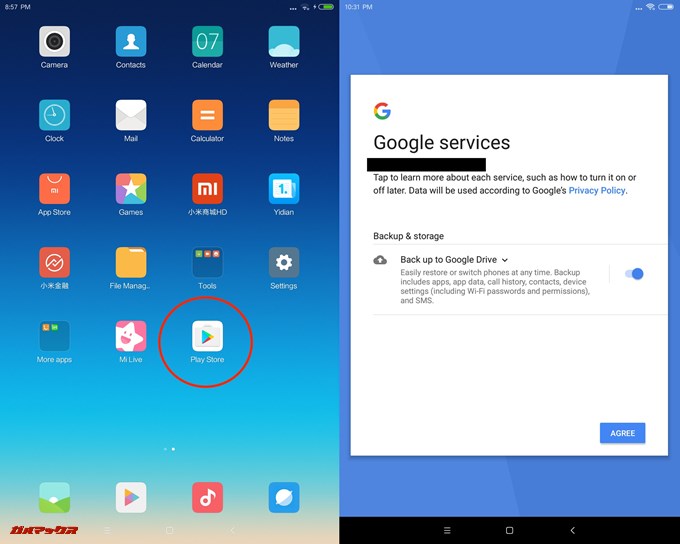
▼まだスクリーンショットの段階では、日本のロケール(地域)に設定されていないので、日本のストアなのですが英語表記という変なことになっています。↓
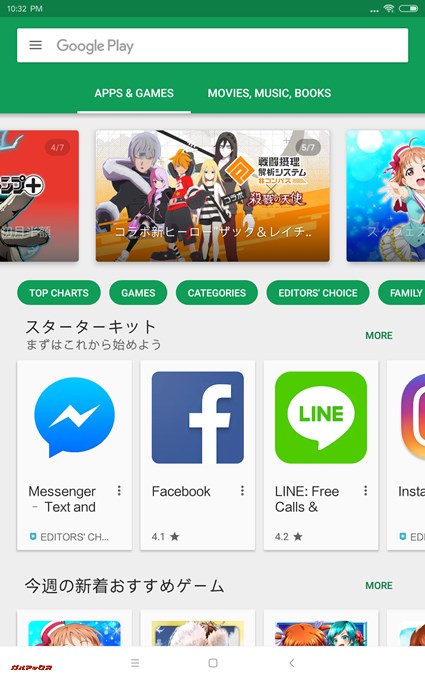
以上でストア導入は完了となります。
日本語入力可能なキーボードアプリを入手する
今回はGoogle日本語入力を導入しますが、アプリはお好みでどうぞ。
▼Playストアの検索窓に「nihongo」などを入力し、「Google Japanese Input」(Google 日本語入力)を探す。↓
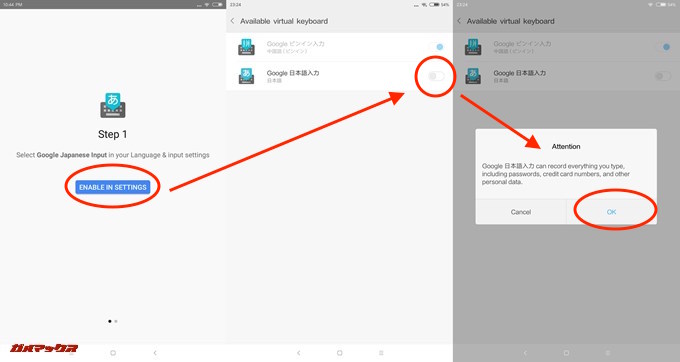
▼青のボタンをタップし、キーボードの設定へ。そこからGoogle日本語入力をタップして有効化する。デフォルトのキーボードを選択してくださいと出てくるので、SELECT INPUT METHOD(入力方法を選択する)から、「日本語(Google日本語入力)」を選ぶ。↓
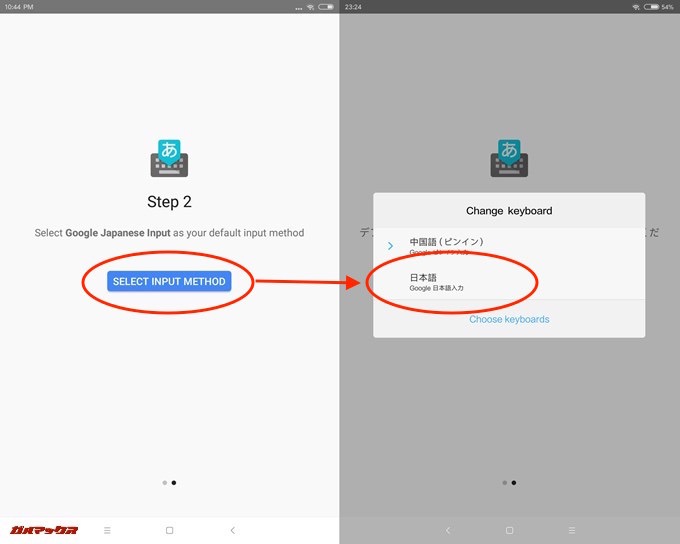
▼選択するとGoogle日本語入力設定に移るので、自分の好みに合わせて設定していきましょう。↓
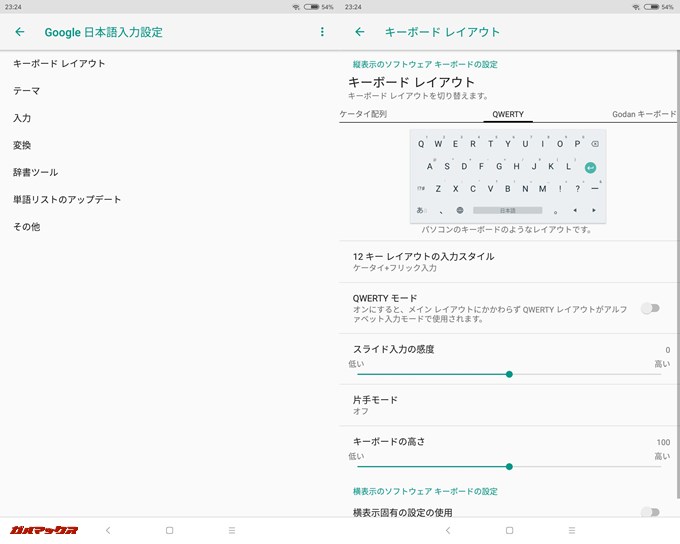
ちなみに私は「キーボードレイアウト」からキーボードをケータイ配列からQWERTY配列に変えました。
設定が終わりましたら、戻るボタンや左上の矢印、ホームボタンで戻ってもらって大丈夫です。
以上で日本語入力設定は完了となります。
MoreLocare2を使い、地域に日本を追加する
この作業はADBコマンドを使わないといけないため、PCとUSBケーブルが必要となります。PCをお持ちでない方は環境を整えてからチャレンジしましょう。
Mi Pad 4側の準備
▼まず、Playストアなどで「MoreLocare2」をインストールします。↓
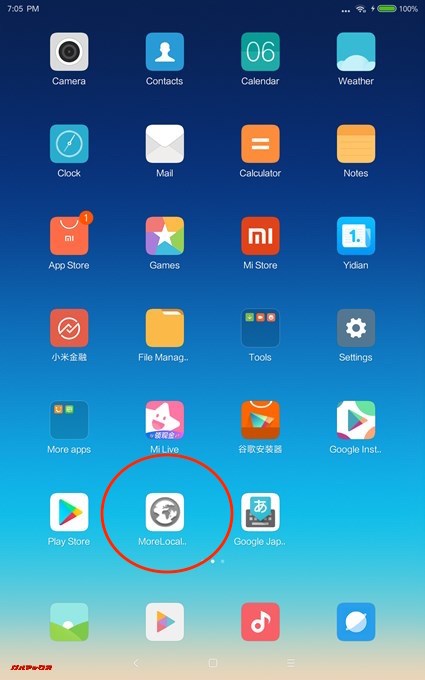
▼インストールされたMoreLocare2を開くと、いろいろな言語の中に日本語があるのですが、そのままタップしてもこの表示が出てしまい作業が完了しません。↓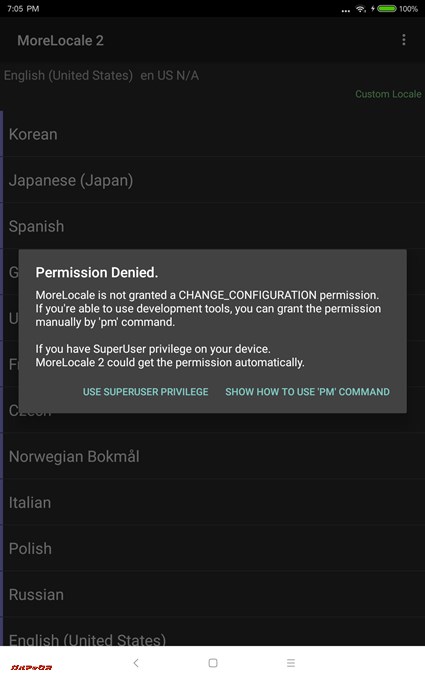
▼「Show how to use pm command」をタップすると作業手順が出てきますので、手順に沿ってやっていきましょう。↓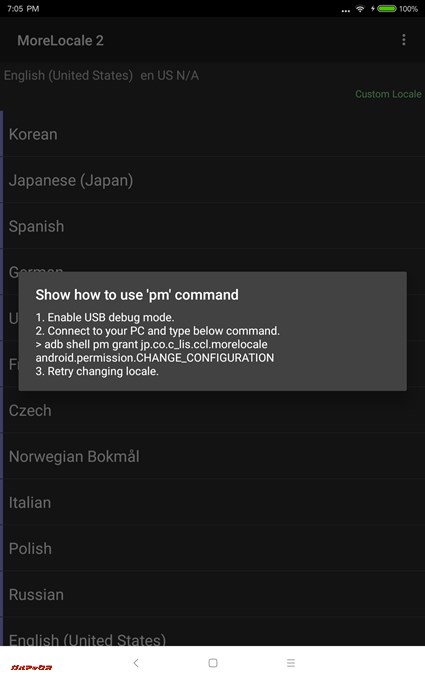
▼まずは設定を開き、My DeviceからAll specsへ行き、MIUI Versionを7回タップして「You are now a developer」の表示を出します。↓
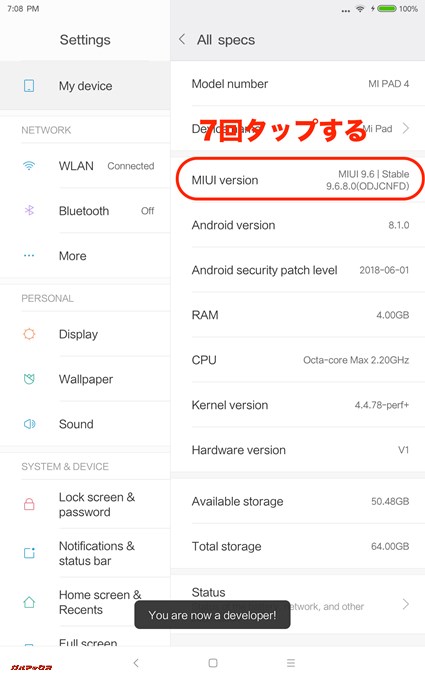
▼設定内の「Additional settings」に「Developer options」が出現しているのでタップ。↓
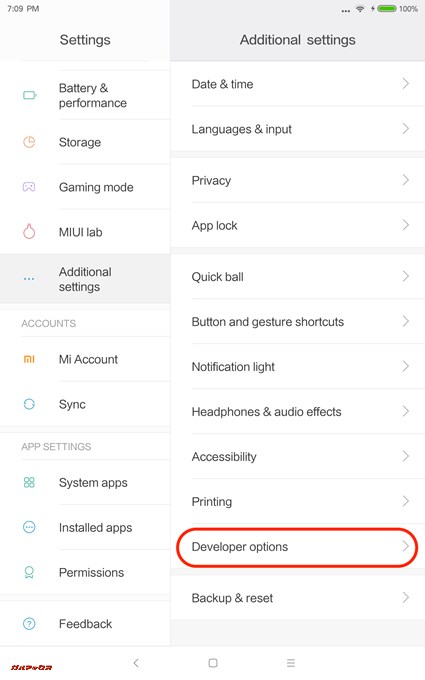
▼「Developer options」をタップして有効化する。↓
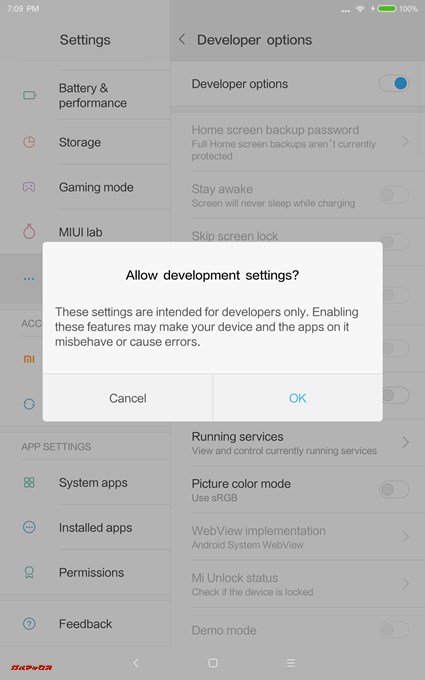
▼スクロールさせ、DEBUGGING内に「USB debugging」という項目があるので、タップして有効化する。↓
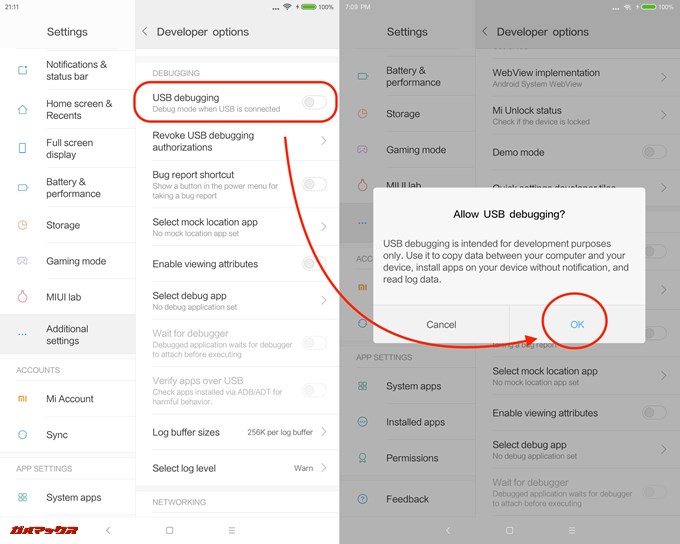
これでMi Pad 4側は下準備OKです。
PC側の準備
今回はMoreLocare2のためだけにPCを使うので、簡易的な方法を紹介します。
▼まずはADBコマンドを簡単に導入できる「15 seconds ADB Installer」を以下のサイトからダウンロードします。↓
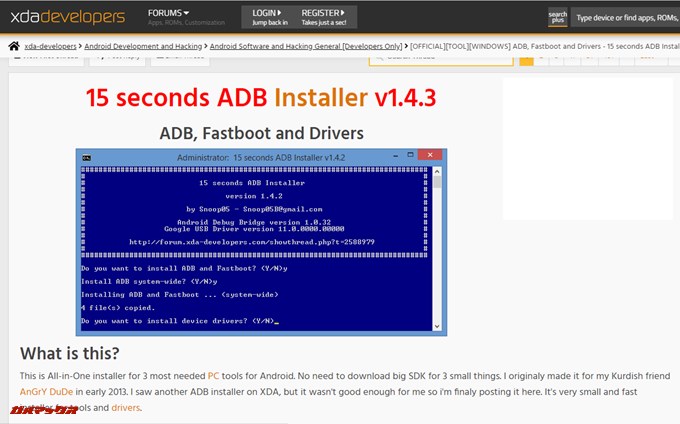
▼スクロールさせるとバージョン1.4.2と1.3がありますが、1.4.2は両方ともリンク切れでダウンロードできなかったので、1.3をダウンロードします。↓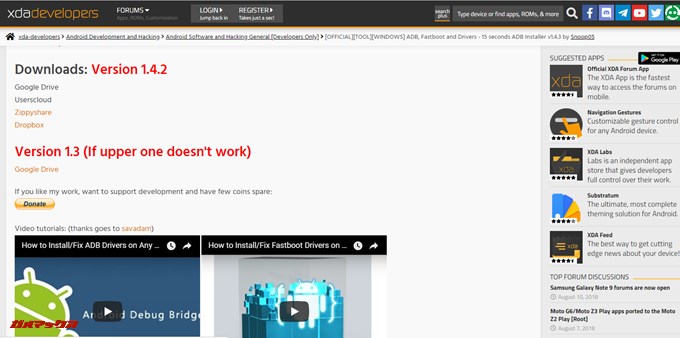
▼ダウンロードした「adb-setup-1.3」を起動させましょう。↓
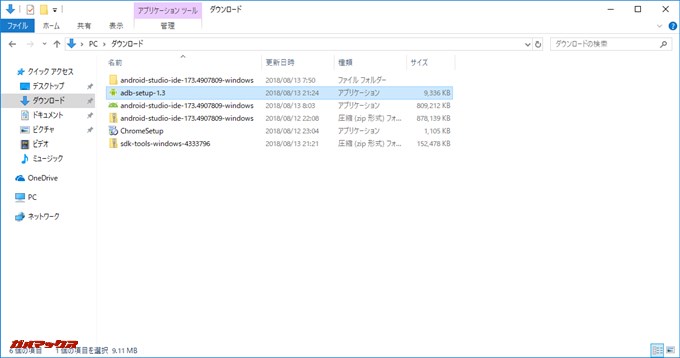
▼コマンド画面が立ち上がるので、Yを押してインストールしていきます。↓
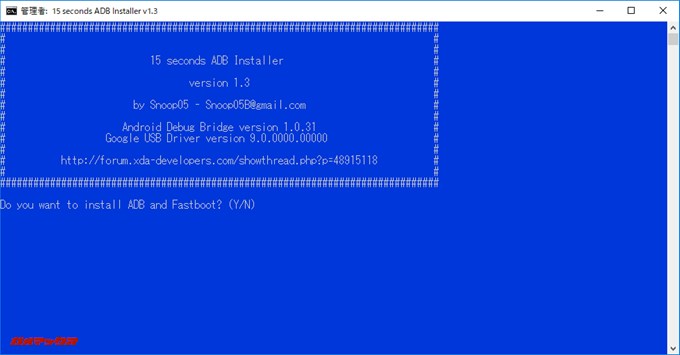
▼途中でインストールウィザードが立ち上がるので、指示に従いインストールします。↓
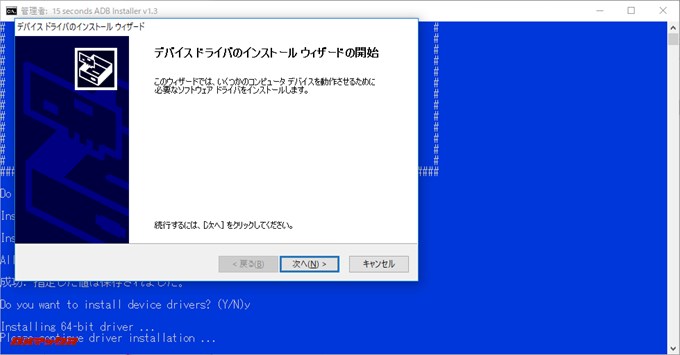
インストールが完了したらPC側の下準備OKです。
両方の準備ができたら…
▼PCにMi Pad 4をUSBケーブルで接続しましょう。↓

▼接続すると、Mi Pad 4側に画像のようなポップアップが出てくるので、OKをタップ。↓
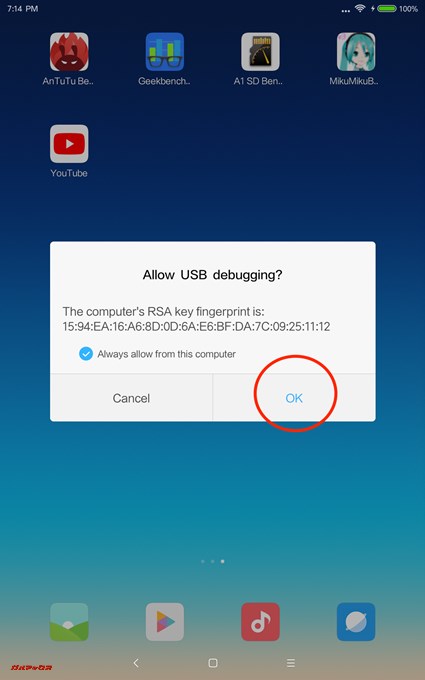
▼「コマンドプロンプト」、または「Windows Powershell」を管理者権限で開きます。↓
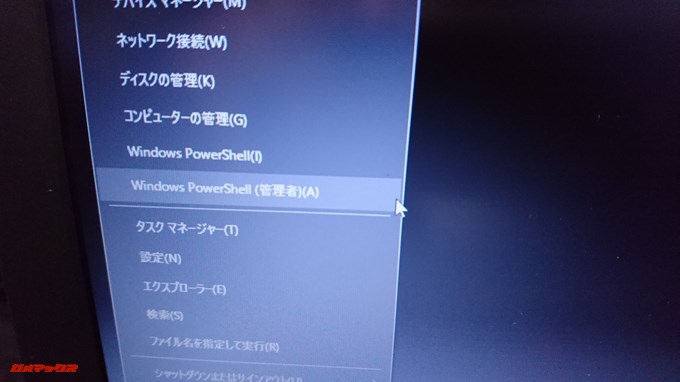
▼コマンド入力画面に「adb shell pm grant jp.co.c_lis.ccl.morelocale android.permission.CHANGE_CONFIGURATION」と入力をする。↓
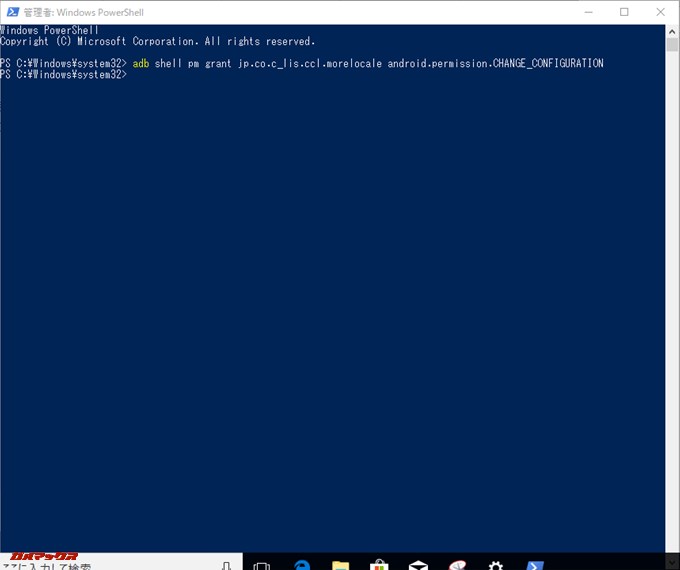
成功時は上記写真のように何も表示されません。
▼失敗した時は、このように何かしら表示されますので、その際は手順を確認してやり直してみましょう。↓
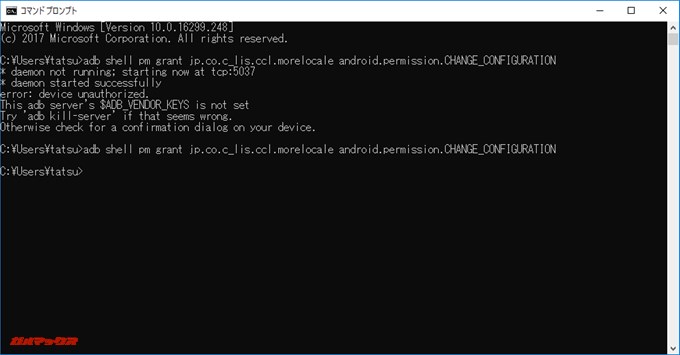
▼もう一度MoreLocare2を開き、Japaneseをタップすると…↓
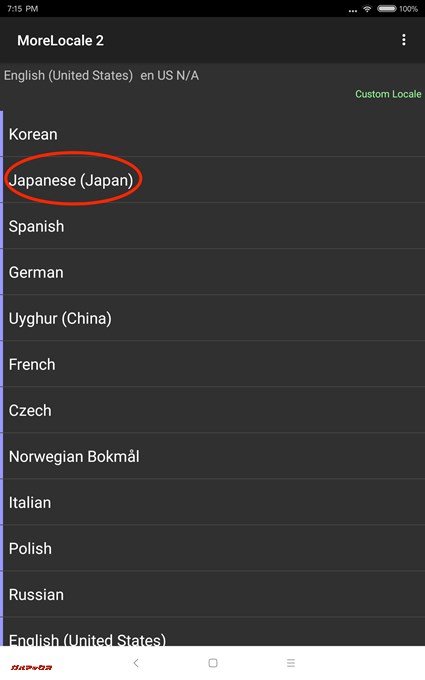
▼ご覧の通り日本地域に切り替わりました。↓
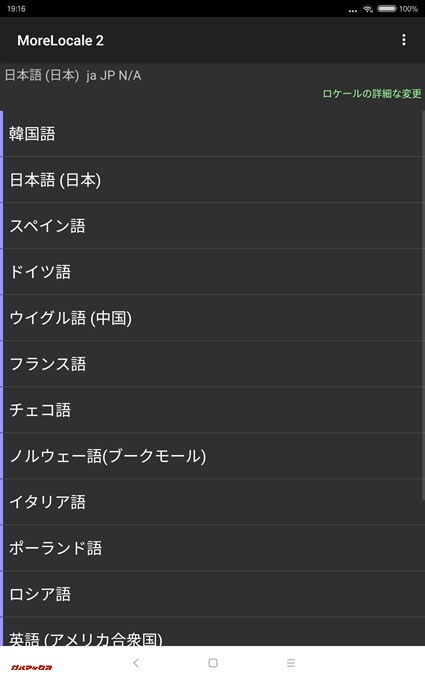
これでMoreLocare2を使い、地域に日本を追加する作業は完了です。
トラブルシューティング
以下、私が遭遇したトラブルについての対処方法を記します。
Playストアでダウンロードできないアプリがある
どうもMi Pad 4ではPlayストアからはダウンロードできないアプリがあるようで、例えば「PUBG Mobile」や「Asphalt 9」、聞いたところによると「netflix」などもダメなようです。
詳しい理由はハッキリしませんが、Playストアからのダウンロードは手も足も出なかったので、代替案としてある方からお聞きしたAPKPureというアプリを使うことにしました。
*以下の方法はAPKファイルを直にダウンロードして実行するため、セキュリティリスクが伴うことがあります。万が一この手順を行った際に生じた不利益や損害に関して、ガルマックスは補償できません。自己責任でお願いします!
APKPureの導入手順
▼ブラウザにて「APKPure」と検索。↓
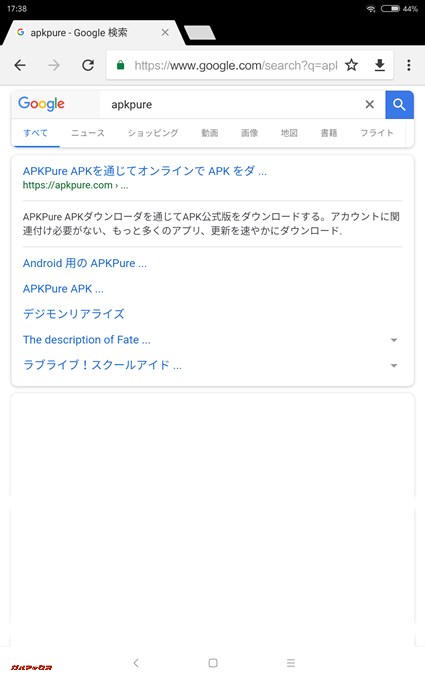
▼真ん中のAPKPureアプリのダウンロードボタンをタップ。↓
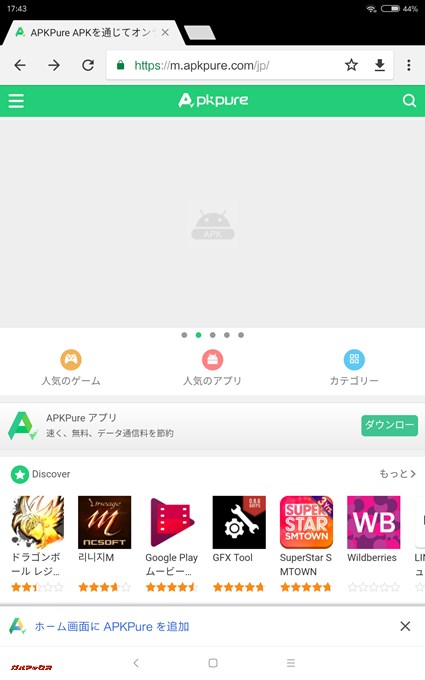
▼緑色のダウンロードボタンをタップ。↓
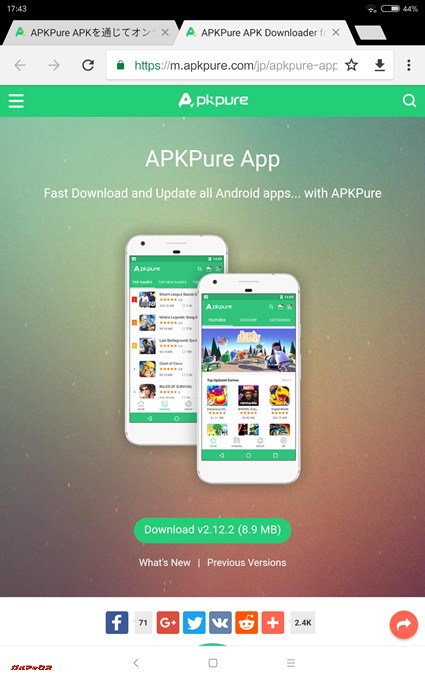
▼ダイアログが出てくるのでOKをタップ。↓
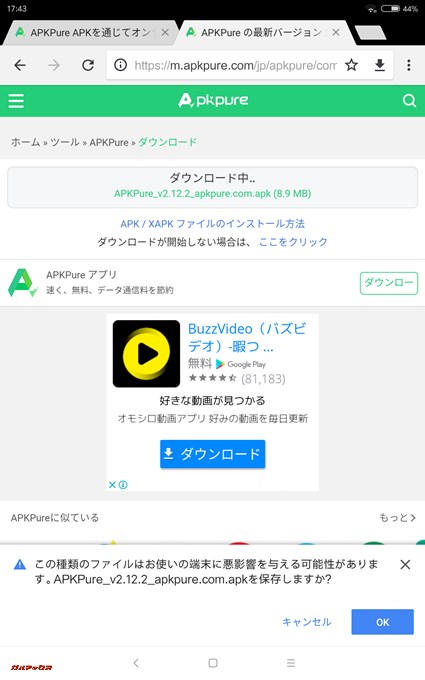
▼またダイアログが出てくるので、開く→設定→Allow from this sourceの項目の順にタップします。↓
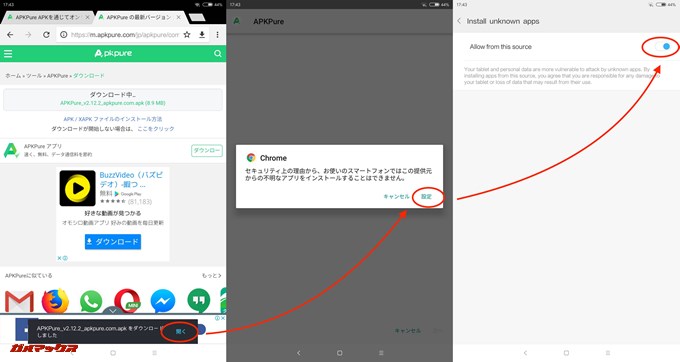
▼戻るとインストールするかどうか聞いてきますので、インストールをタップします。↓
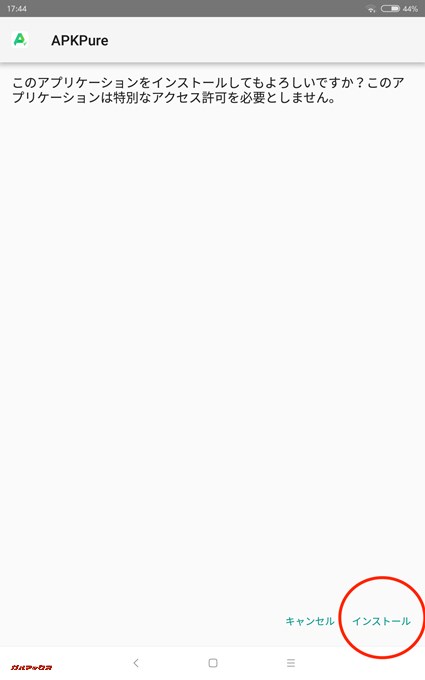
▼インストールされたAPKPureを開くと、最初に権限許可について聞かれますので、許可をタップします。↓
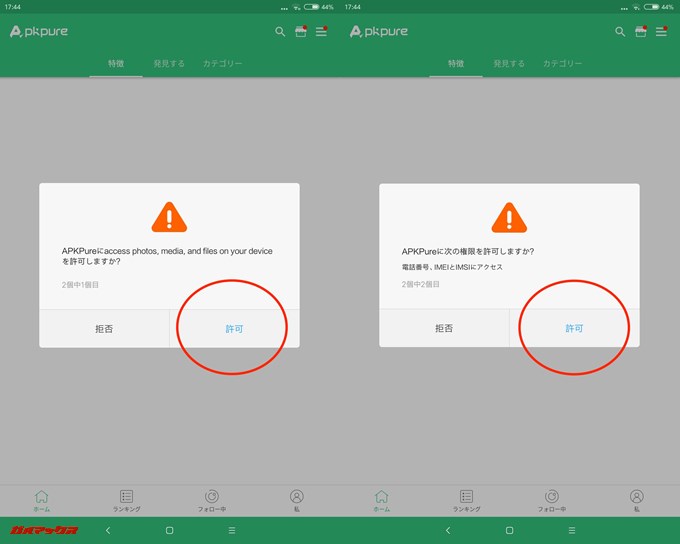
これで導入は完了です。
APKPureでアプリを探すには
▼右上の虫眼鏡アイコンをタップして文字を入力。↓

▼検索をかけると候補が出てきますので、お目当てのアプリをタップしてインストールをタップ。↓
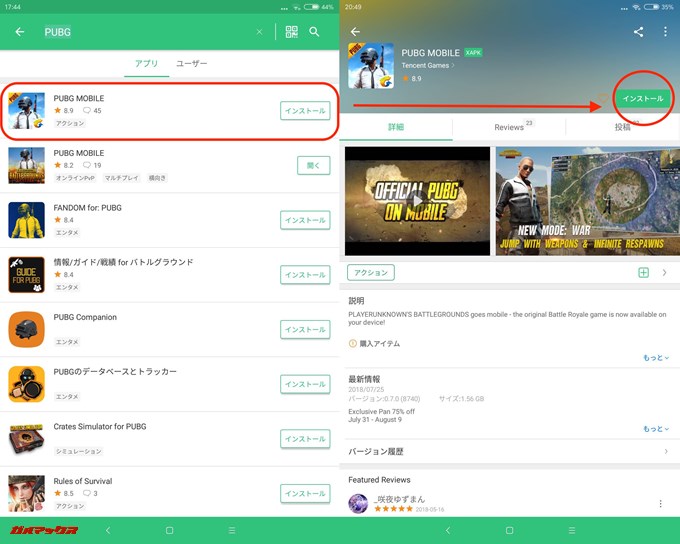
▼またセキュリティ云々聞かれますので、先ほどの手順(開く→設定→Allow from this sourceの項目の順にタップ)と同じように許可します。↓
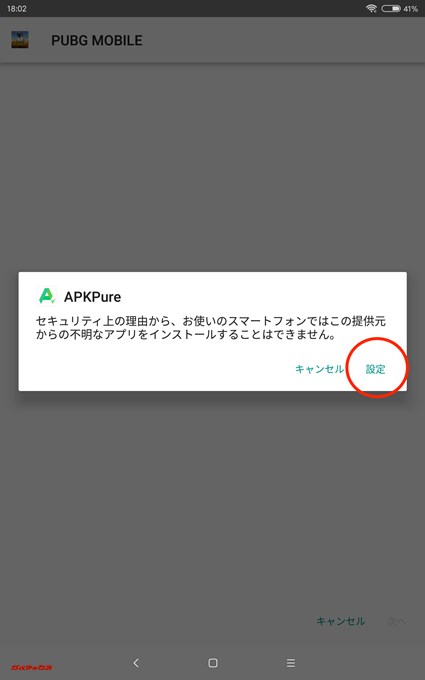
▼戻るとインストールするかどうか聞いてきますので、インストールをタップします。↓
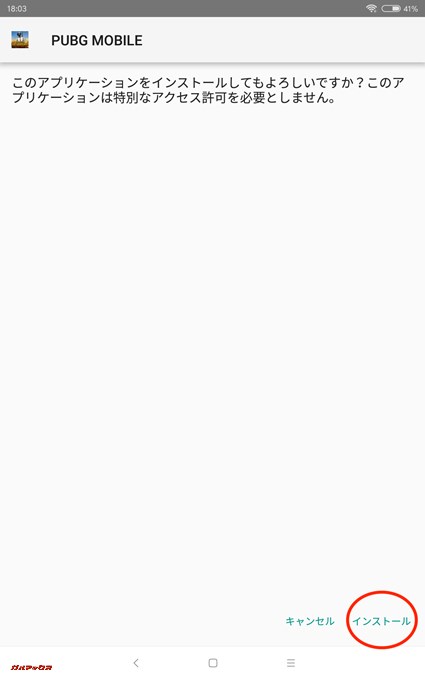
これで完了です。
端末を再起動するとロケールが元に戻ってしまう
この症状もなぜか原因がつかめていないのですが、Mi Pad 4をシャットダウンしたり、再起動すると設定していたロケールが元に戻ってしまうようです。
その際は、もう一度MoreLocare2で日本語をタップしてロケールを変更しましょう。
なお再変更の際はPCは必要ありません。タップするだけでOKです。
最後に
いかがでしたでしょうか。
記事執筆時では、Mi Pad 4は中国版ROMしか存在していないために日本仕様にして使うには少し手間がかかり、また不完全なものになってしまっています。残念ながら完全に日本仕様で遊びたいならグローバル版を待つか、非公式のMIUIのROMを待って書き込むしかないのが現実。
しかし、それ抜きにしても、Mi Pad 4はタブレットでは採用例が極めて少ないパワフルなSnapdragon 660を搭載した完成度の高いAndroidタブレットです。
日本で流通しているミドルローエンドスマートフォンの価格でミドルハイエンドタブレットが買えてしまうので、パワフルなタブレットをお安く手に入れたい方は検討する価値があると思います。
実機レビューも公開予定なのでぜひお楽しみに!
Xiaomi Mi Pad 4の購入は以下からどうぞ
| Xiaomi Mi Pad 4 メモリ4GB 保存容量64GBの購入先 (クリックするとリアルタイム価格が確認できます) | 参考価格 |
|---|---|
| GEARBEST | ドル |
| Banggood | |
| Geekbuying | |
| TOMTOP 執筆時取扱なし |
|
| CAFAGO 執筆時取扱なし |

