柔軟なバックアップ方法と同期が魅力!最強NAS「DS918+」実機レビュー!
- レビュー
- ※ 当メディアのリンクにはアフィリエイト広告が含まれています
 Synology DISCSTATIONシリーズの「DS918+」が事務所に届きました。以前から業務の効率化及びデータ保護のためにNASシステムを導入していたのですが、”最強”と言われるNASシステムDS918+を利用して「これ僕が今まで利用してきたNASシステムの中で最強の部類に入る製品だ」と実感した製品。
Synology DISCSTATIONシリーズの「DS918+」が事務所に届きました。以前から業務の効率化及びデータ保護のためにNASシステムを導入していたのですが、”最強”と言われるNASシステムDS918+を利用して「これ僕が今まで利用してきたNASシステムの中で最強の部類に入る製品だ」と実感した製品。
今まで利用してきたNASシステムも素晴らしかったのですが、個人的な使い心地はDS918+のほうが勝っていたので、速攻NASシステムを入れ替えてしまいました。
本記事ではDS918+の導入から初期設定、写真の自動バックアップ方法や自分専用のクラウド構築を解説しているのでお役に立てたらと思います!
目次をクリックすると各項目へ移動します
DS918+を導入して良かったこと
まずはDS918+を導入して良かったことをピックアップ。
- 完全日本語対応(これ重要)
- 導入がめちゃくちゃシンプルで簡単
- 4本のスロットを搭載しているので柔軟なRAIDが組める
- キャッシュ用M2 NVMe SSDスロットが2つ備わっている
- 独自のSHRにより容量無駄の無いRAIDが組める(初心者向き)
- オンラインNASシステムとして利用できる
- スマートフォン用のアプリで外出先からNAS内の写真データを閲覧&ダウンロード出来る
- アプリケーションを導入することでデスクトップ→ノートパソコンのような他機種間で自動同期出来る
- ブラウザーベースの独自UIで簡単操作
- 権限を細かく分ける、権限毎に利用可能容量を決められる
- 圧倒的にオンラインクラウドサービスよりも同期が早い
- 自分専用のNASなので、モバイル通信でもデータのやり取りサックサク
とりあえず一言で「凄く良い」です。特に初期導入が凄く簡単なのでNASシステムを初めて導入される方も導入が簡単すぎて驚くかも。
自動同期も超絶楽。例えばスマートフォンで撮影した写真も自動バックアップしてくれるので、速攻PCから写真を引き出して利用することが出来ます。また、異なるデバイスでデータを同期することも出来るので、使い勝手はOneDriveのようにスマート。
様々なサービスを利用するとDS918+と同じような同期は出来るのですが、ローカルネットワーク経由で様々なデータのやり取りが可能なので圧倒的に同期スピードが早いです。
そして、”自分専用”だからこそ外部からのアクセスでも早い早い。モバイル通信でもNASに撮りためた動画をストリーミングでサックサク再生してくれます。
一度NASシステムを導入してしまうと、オンラインクラウドサービスが霞んでしまうほど使い勝手が良いですよ!
DS918+の価格
▼DS918+の価格は執筆時点で53,799円。Amazon Choiceにも選ばれている一般用途では最強系NASです。搭載CPUはCeleronですが、個人用NASとして利用するなら全く問題ないレベル。実際に仕事用として利用していますが動作は軽快そのものです。価格は変動するのでリアルタイム価格は以下からご確認下さい。↓
Synology DiskStation DS918+ [クアッドコアCeleron J3455 1.5GHz CPU搭載] 4ベイNASキット CS7062
売り上げランキング: 2,744
DS918+の開封と付属品の確認
ここからはDS918+を購入すると付属するモノをチェックしています。
▼DS918+は同社のNASシステムの中でも比較的ハイエンドな部類のモデルで4ベイ仕様なので筐体は大きめ。梱包箱もデカイ。↓


▼パカッと蓋を開くと凄く丁寧な梱包です。↓

取扱説明書類は日本語対応
▼DS918+はWEBブラウザーから各種設定を行うので付属する取扱説明書は機器の接続方法の図解が中心ですが、その中の言語も日本語が含まれています。初めてNASを扱う方も安心。↓

ACアダプターは大きめ
▼ACアダプターはサイズが135mm×5.5mmあるので結構大きめ。↓


2.5インチ用のビス
▼3.5インチは工具不要でスロットにHDDを取り付けることが出来ますが、2.5インチはカートリッジにビス止めが必要で、固定用のビスが付属していました。↓

カートリッジの鍵
▼各カートリッジには鍵穴が付いており、ロックすることでスロットレバーが動かなくなります。↓

ご家庭で利用する時はお子さんが触ってカートリッジを開いてしまう恐れがあるのですが、DS918+なら安心。
LANケーブルは2本付属
▼DS918+は2つのLANに接続出来るのですが、接続用のLANケーブルも2つ付属しておりました。ケーブル長は約1.5m。↓

DS918+の本体をチェック!
DS918+の本体をチェックしてみましょう!
4ベイ仕様は中々にデカイ
▼以前使用していたNASは2ベイでしたが今回は4ベイ。横幅約200mm、高さ約165mm、奥行き約220mmの大きさなので購入前に設置場所を確認してみましょう。↓

本体の側面にはSynologyのロゴ
▼本体の両側面にはSynologyのロゴが入っております。ロゴ部分もエアーダクトとなっており機能的。↓

本体正面にインジケータや電源ボタン、USBポート
▼DS918+の正面右側にはステータスインジケータ。↓

▼下部には電源ボタンとUSBポート。↓

カートリッジには鍵穴
▼4つのカートリッジには鍵穴があり、付属品の項目で紹介した鍵でレバーをロックできちゃいます。↓

背面には9cm角のファンが2つ搭載されている
▼熱は大敵ということで背面には9cm角のファンが2つ備わっていました。↓

端子類は背面に備わってます
▼LANポートや電源端子などは背面に集約。盗難防止ケーブルも取り付けも可能です。↓

底面からキャッシュ用M2 NVMe SSDスロットへ
▼底面にM2 NVMe SSD取り付けるためのスロットが2つ備わってます。↓

▼工具不要で蓋を開けることが出来るのでアクセスしやすいですね。↓

▼パカッと蓋を開けると即スロットとなっています。↓

エアーフローは良い感じ
▼カートリッジを全て外してみました。↓

▼本本体の奥はもちろん、上下左右から空気を取り込める設計となっていたので4本のHDDを取り付けても熱が籠もる心配はなさそうですね!↓

DS918+へのHDD取り付けは超簡単
ここからは実際にDS918+へHDDを組み込んでいる様子を紹介
カートリッジは工具不要で取り外し
▼各カートリッジの取り外しは超簡単。取っ手の下部を指で引っ張るとそのままスルッとカートリッジが取り外せます。↓



▼取り外したカートリッジは樹脂製でした。↓

HDDはサーバー用がオススメ。僕は安いHDD使ってます
▼NASシステムは常時稼働しているので出来ればサーバー用の耐久性の高いHDDが好ましいのですが、サーバー用のHDDは高価なので僕は安いHDDを使ってます。↓

僕は基本的にミラーリングしてデータを保存(2つのHDDに同じデータを保存して、片方が壊れてもデータが残る保存方法)しており、HDD自体も一定期間以内で故障した場合は新品交換できる保証があるので、コストを抑えるために安いHDD使ってます。
あと、DS918+自体もデータのバックアップ用として利用していますが、DS918+の良いとの1つとしてDS918+に保存したデータをクラウドサービスに自動バックアップ出来るので、最悪HDDが同時に壊れるようなことがあっても問題なし。
Western Digital HDD 内蔵ハードディスク 3.5インチ 1TB WD Blue WD10EZEX SATA6.0Gb/s 7200rpm 64MB 2年保証
売り上げランキング: 221
3.5インチは工具不要で取り付けられる
以前利用していたNASは3.5インチでも4本のビス止めが必要だったのですが、DS918+は工具不要で3.5インチHDDを固定できちゃいます。
▼これが取り外したカートリッジ。↓

▼カートリッジの側面にHDDを固定するパーツが付いているのですが、手で簡単に取り外すことが出来ます。↓

▼内側はゴムが備わっているので振動も軽減される設計でした。↓

▼それではHDDを取り付けましょう。カートリッジにHDDを置いて・・・↓

▼両サイドの固定パーツを戻したら終わり。超絶簡単。↓

▼あっという間に取り付けが完了しました。↓

▼取り付けは簡単なのでGoodだったのですが、HDD固定用パーツが樹脂製だったので長期的に劣化してHDD固定用の突起が折れないか若干心配です。この点は長期利用してみないと耐久性が分からないので利用しながら定期的にチェックしたいと思います。↓

HDDを取り付けたカートリッジを挿し込む
▼HDDを取り付けたカートリッジを元に戻しましょう。DS918+の奥にHDDを接続する端子がありますが、押し込んで端子に挿し込む必要はなし。カートリッジをドンツキまで差し込んだらレバーを押し込むと端子にブスッと挿さるようになってます。↓

誤ってカートリッジを開けないようにロック
▼HDDを挿し込んだら付属の鍵でロックしときましょう。↓



DS918+の初期設定は案内に従うだけで簡単にセットアップ出来る
それではHDDも無事に取り付けられたので設置場所にもっていって電源を入れましょう。
電源を入れるまでの手順は図解マニュアルで分かりやすい
▼取扱説明書は大部分が図解となっており、電源を入れるまでの手順が分かりやすく記載されています。LANケーブルを接続して、電源ケーブルを挿し込んで、電源スイッチをオンにするだけ。これでハード部分のセットアップは完了です。↓
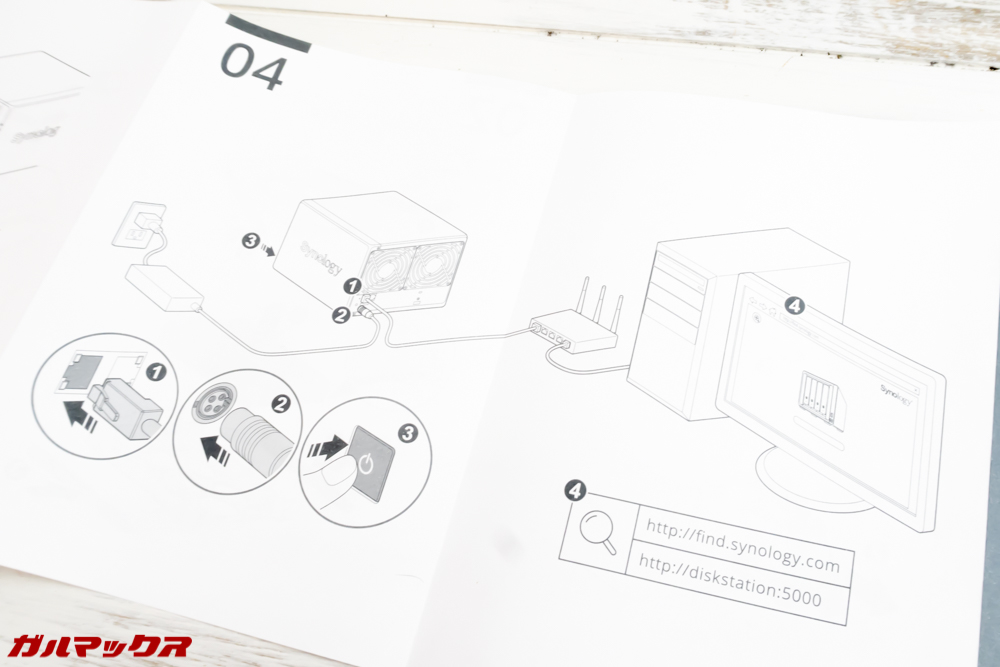
WEBブラウザー経由で初期設定を行ってくれる
DS918+のセットアップですが、専用アプリケーションを沢山ダウンロードしてインストールして・・・といった面倒くさいことは一切ありません。取扱説明書に記載されている「http://find.synology.com」へアクセスして案内通りに操作を進めるとセットアップが完了してしまうイージーっぷり。
▼指定アドレスへアクセスするとネットワークに接続されたDS918+を自動検出。↓

▼ライセンス合意書に同意して次に進みましょう。↓
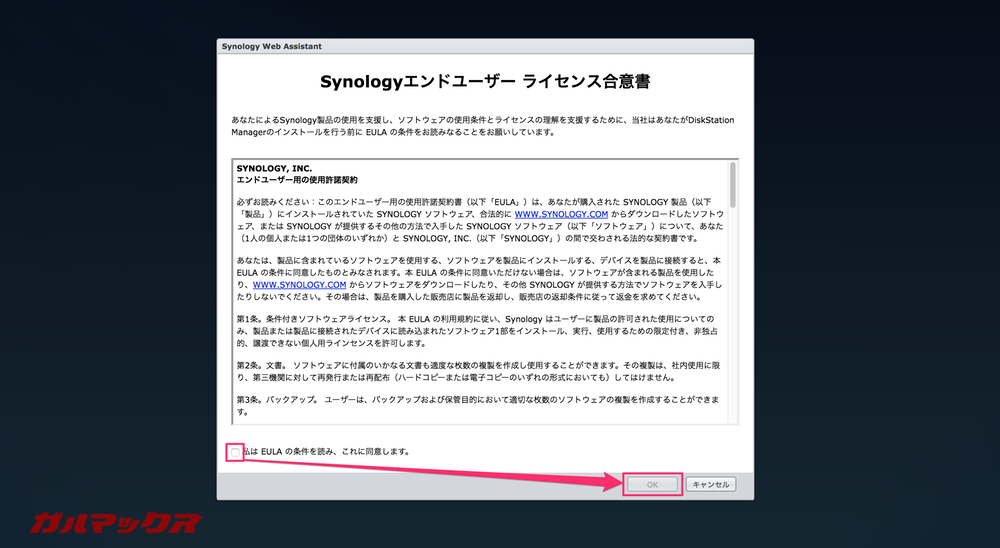
▼同意が終わると設定に進みます。↓

▼WEBブラウザーでDS918+を操作するためのUIなどがパッケージングされたDSMのインストールから始まります。↓
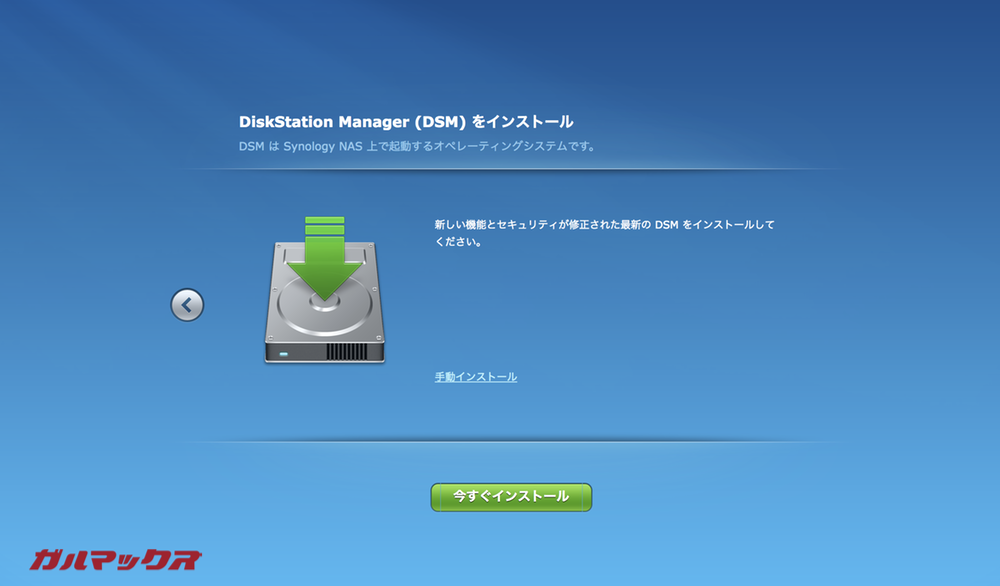
▼DSMのインストール時点でHDDの初期化が行われるのでHDDにデータが残っている方はバックアップをお忘れなく。↓
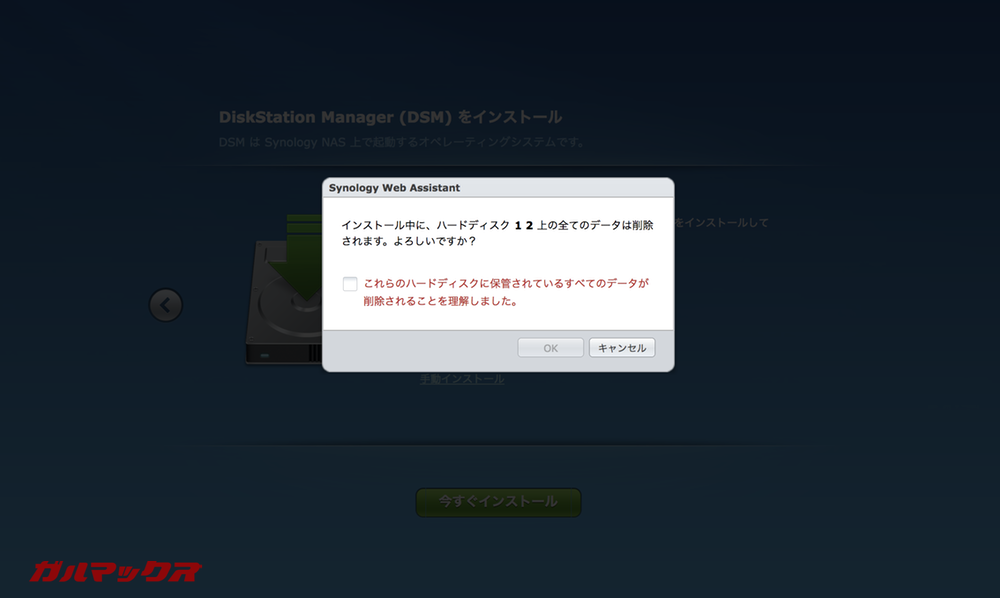
▼システムパーティションのフォーマットからのDSMインストールが始まります。↓
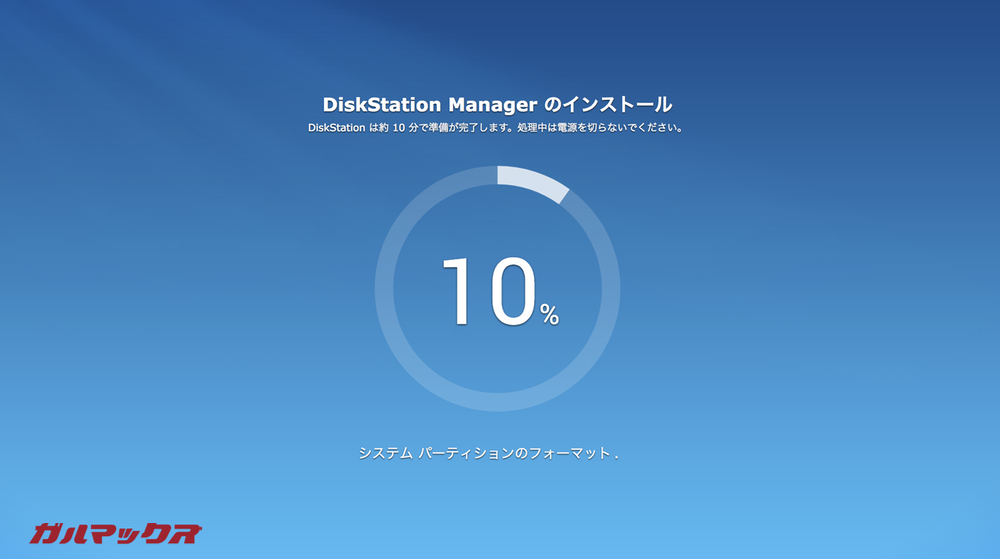
▼インストール後はシステムが再起動。10分からカウントダウンが始まり「結構待つんだな」と思ってたら3分くらいで再起動が完了しました。↓

▼続いて管理者用のアカウントを入力。サーバー名は共有時に表示される名前。例えば「〇〇のNAS」みたい名前が分かりやすいかも。あとはユーザー名と任意のパスワードを入力して次に進みましょう。↓
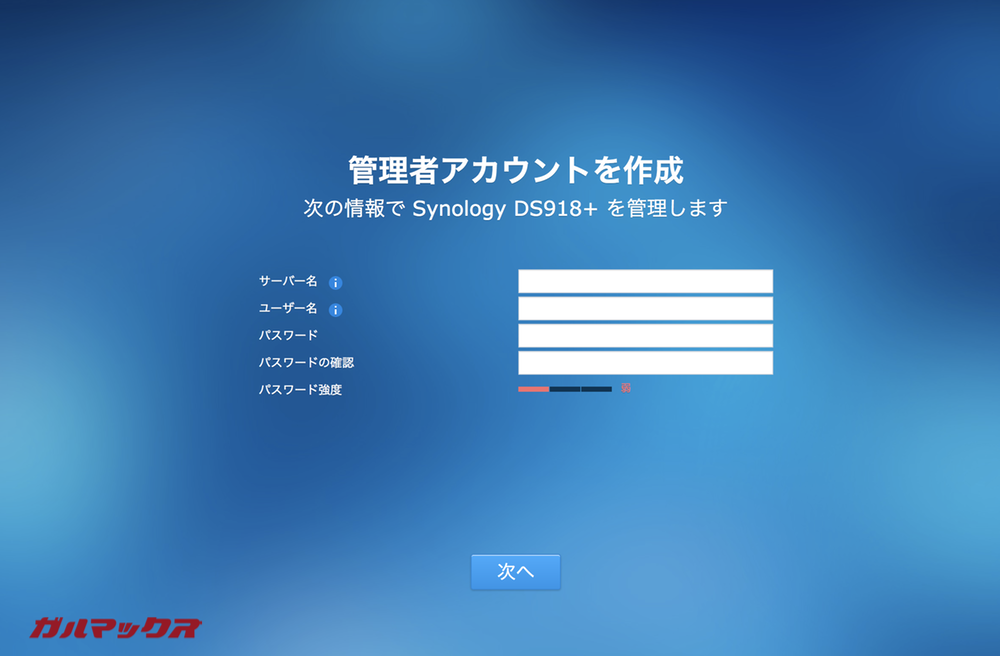
▼続いてDSMのアップデート設定。僕は重要なデータは自動アップデートに設定しました。任意のものでどうぞ↓
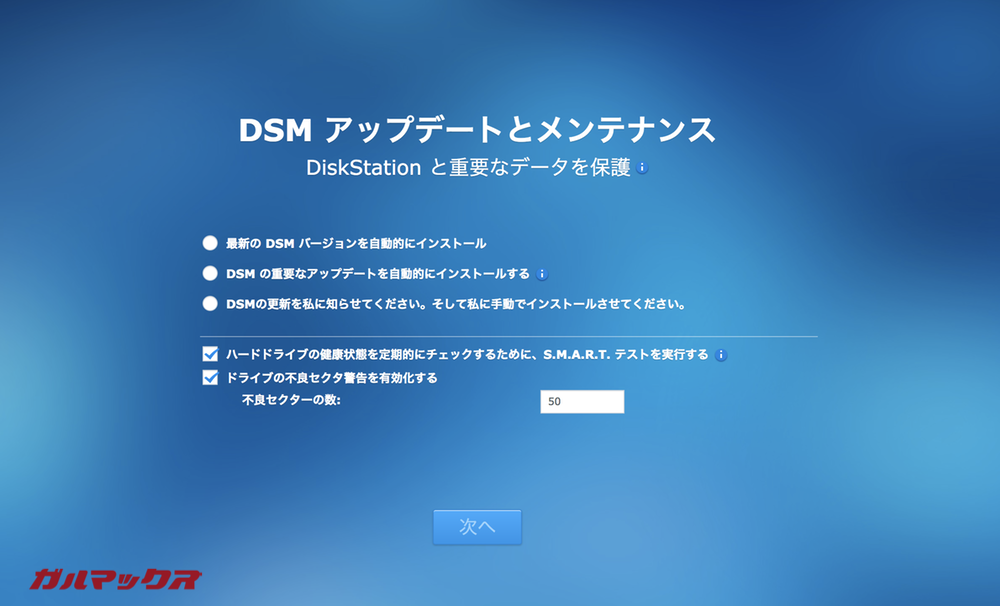
▼次はQuickConnectの設定。これは簡単に伝えるなら外部からDS918+に小難しい設定無しで接続するためのアカウント設定となります。↓
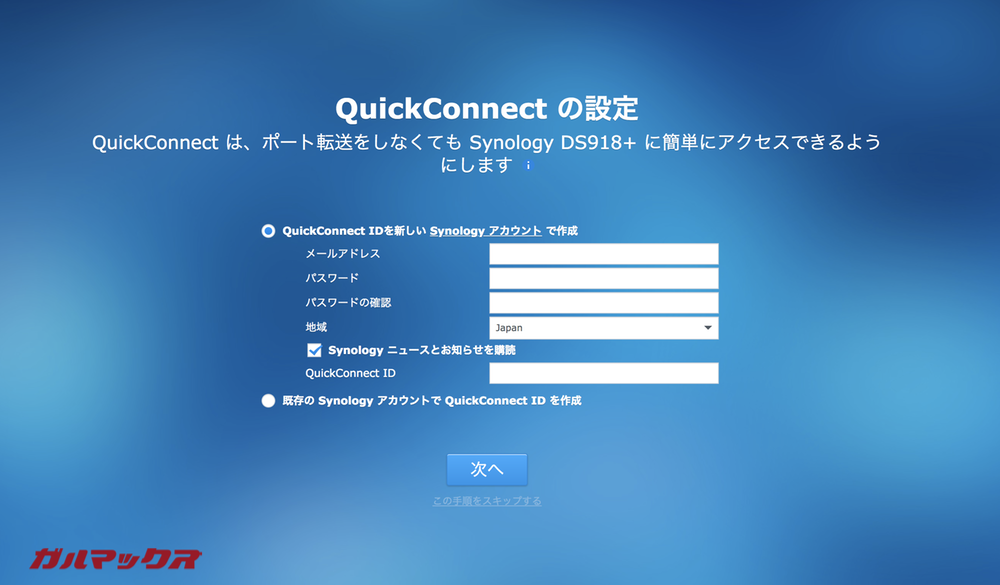
▼僕はQuickConnectの設定で新規アカウントを作ったのでアカウントサービスの規約が表示されました。読んで同意して次へ進みましょう。↓
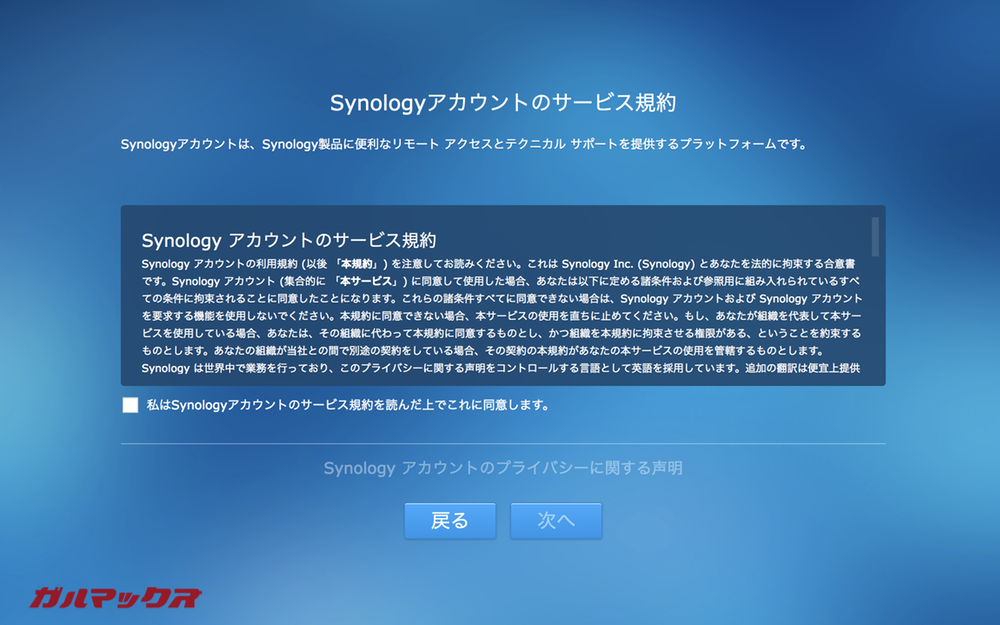
▼独自URLが完成しました。ここで表示されるURLへアクセスするとデスクトップ、ノートパソコン、スマートフォンなど異なる機器から簡単にログイン方式でDS918+へアクセスが可能となります。↓
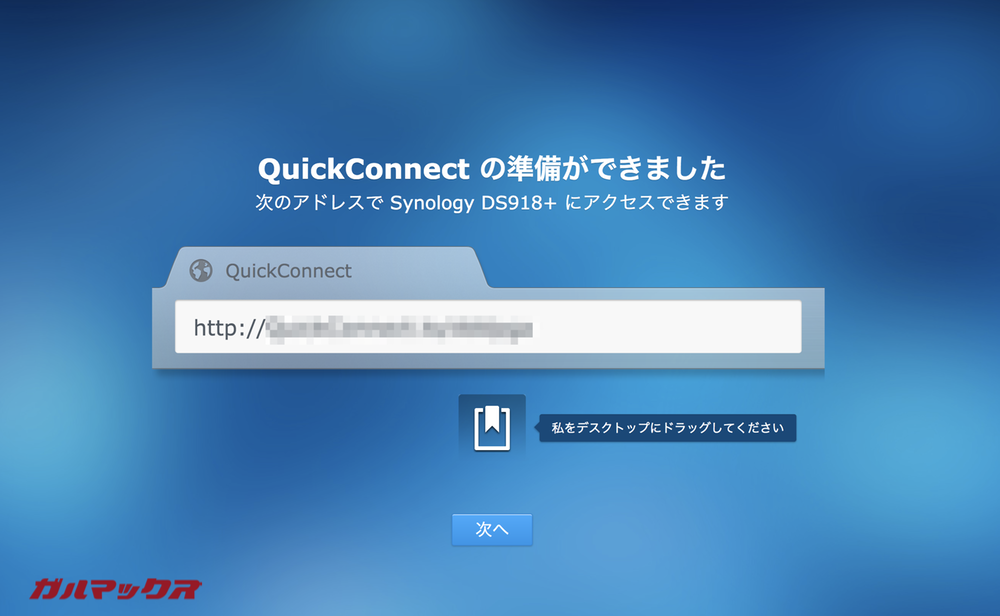
▼これで基本的な設定は完了です。↓
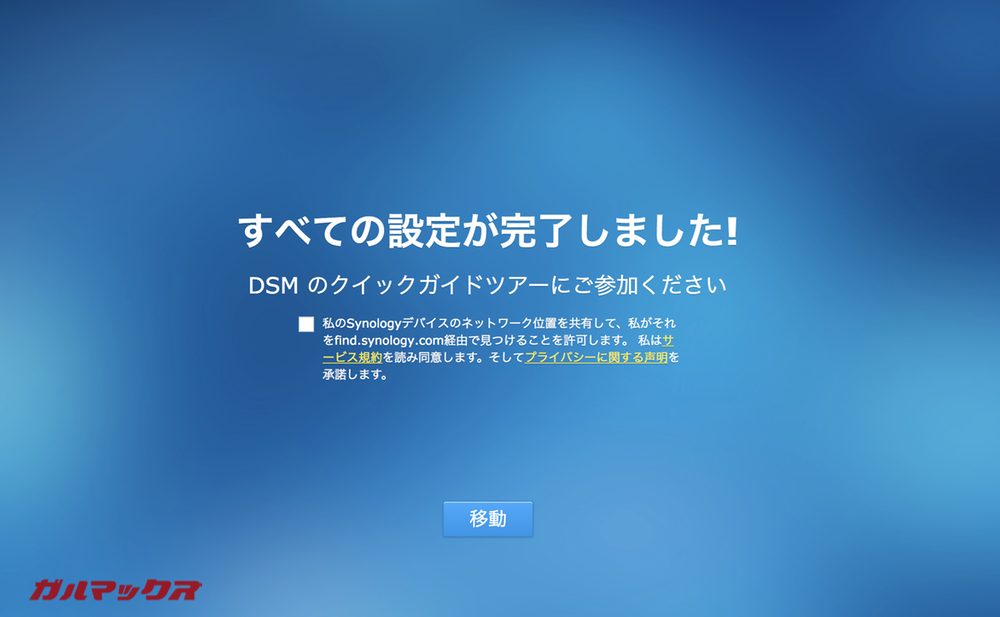
▼設定が完了するとWEBブラウザー経由でアクセス出来る専用UIページに移動します。このUI上で様々な設定を行うことが出来るようになります。↓
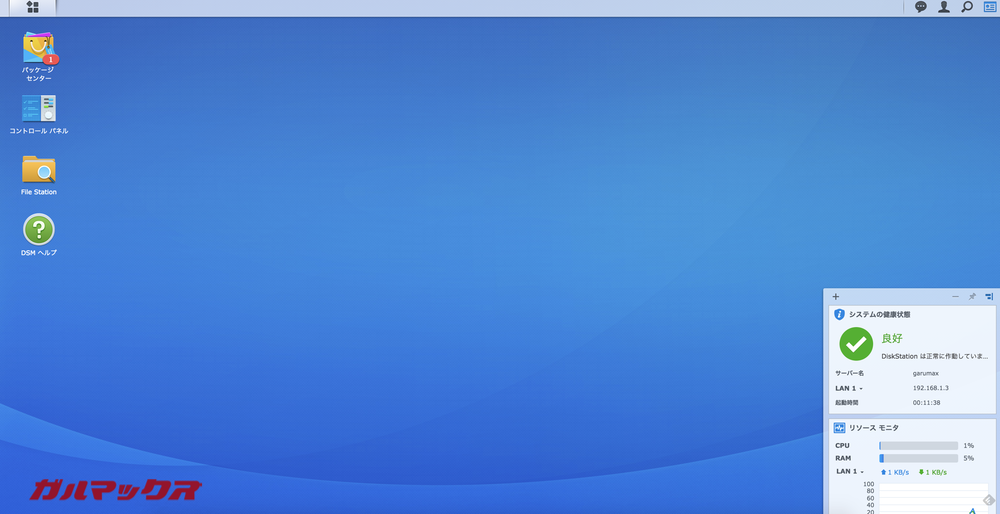
DS918+でHDDのRAIDを設定する
初期設定で気がついた方もいらっしゃるかも知れませんが、WEBブラウザー経由の設定ではストレージのRAID設定であったり共有設定は含まれていません。という訳で自分好みにカスタマイズしましょう。1台のHDDを利用するなら不要なのですが、複数のHDDを利用してRAID機能を使う場合は設定が必要です。
▼画面左上のロゴアイコンをクリックして表示されるメニューからストレージマネージャを選択。↓
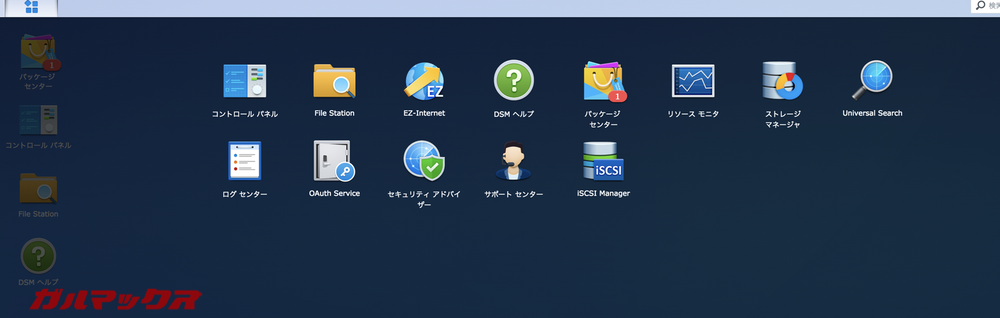
▼ストレージマネージャを開いたウィンドウの左側に表示されているボリュームタブをクリックしてストレージ プールを選択します。今回は初回起動後一発目の設定なので新しいストレージ プールを作成を選択しました。↓
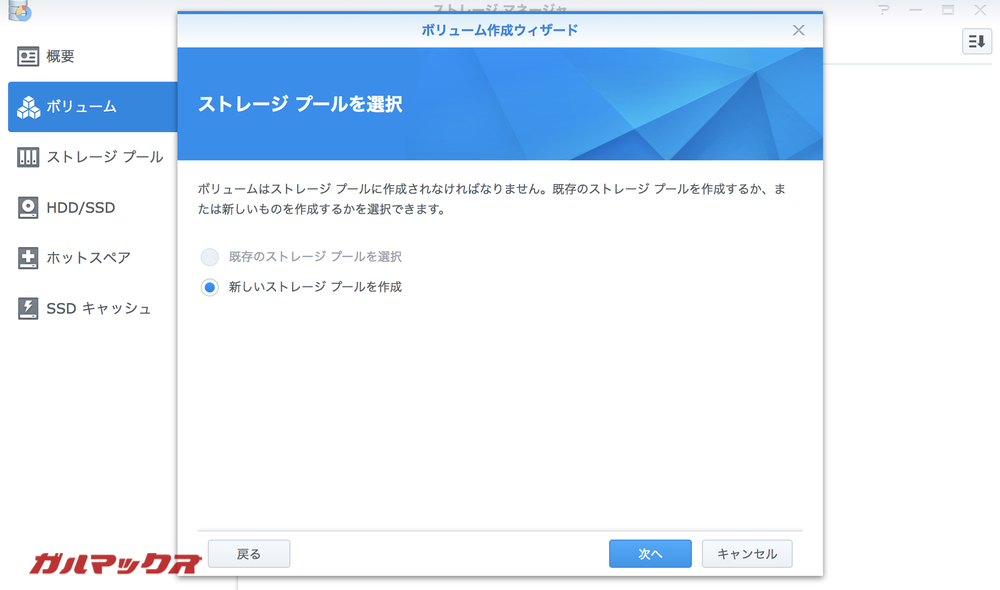
▼続いてストレージ プールのタイプを選択します。今回は2台のHDDを利用してRAIDを組むので、「より高い柔軟性」を選択。↓
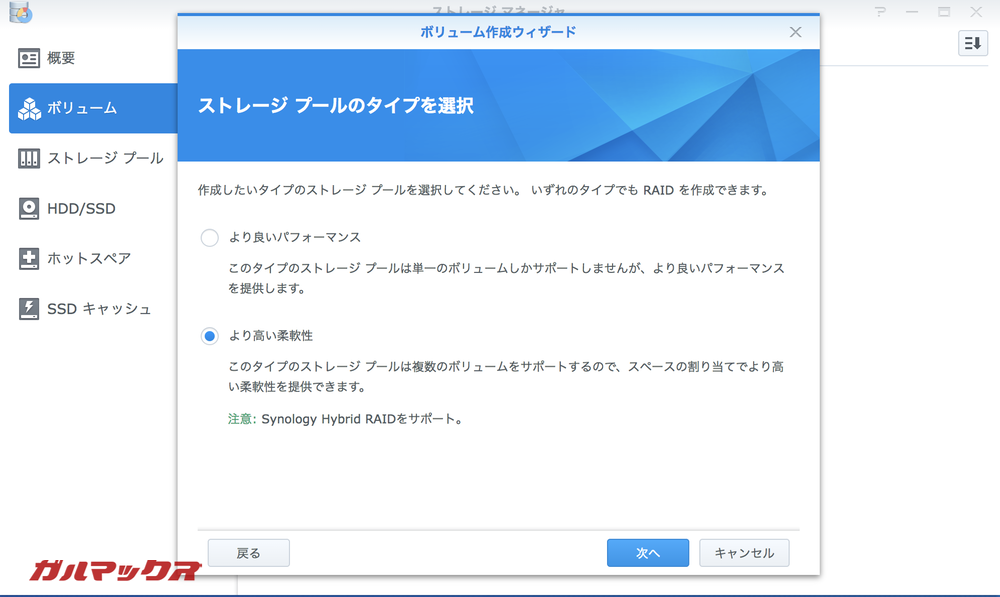
▼次の画面でストレージ プールのプロパティーを構成します。ここでRAIDタイプを選択するのですが、独自のSHRも選べるようになってました。↓
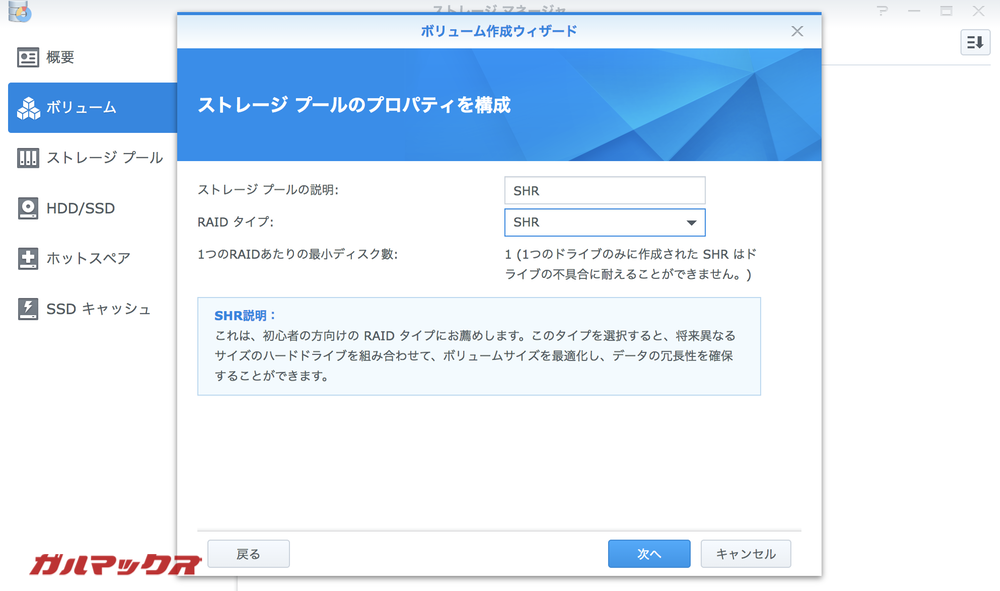
RAIDは基本同一容量のストレージを複数組み合わせて利用します。例えば500GBと1TBのHDDを組み合わせてRAIDを組む場合、容量の少ない500GBを基準に構築するので1TB HDDの半分の容量500GBは無駄となってしまうのですが、SHRを利用すると将来容量の異なるHDDを組み合わせても容量サイズを最適化して無駄なく利用可能となります。
詳しくは「Synology Hybrid RAID (SHR) とは?」をチェック!
▼その他、RAIDは0/1/5/6/10が選択可能。SHRはHDD1台から利用可能ですが、SHR-2は複数のHDDを利用するモードで、どうやらSHRはHDDの搭載量によりRAID構成が切り替わるようです。↓
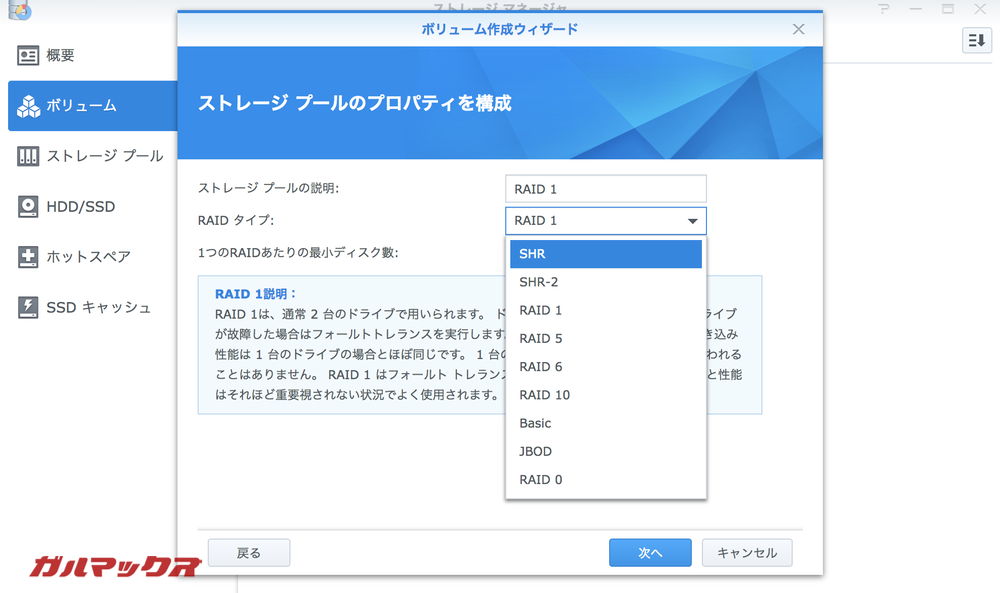
RAIDの解説はパソコン工房さんの解説が分かりやすいので「RAIDの基礎知識 | パソコン実験工房資料室」をチェックして好みのRAIDを組んで下さい!
▼利用するRAIDが決まったら利用するディスクを選択しましょう。↓
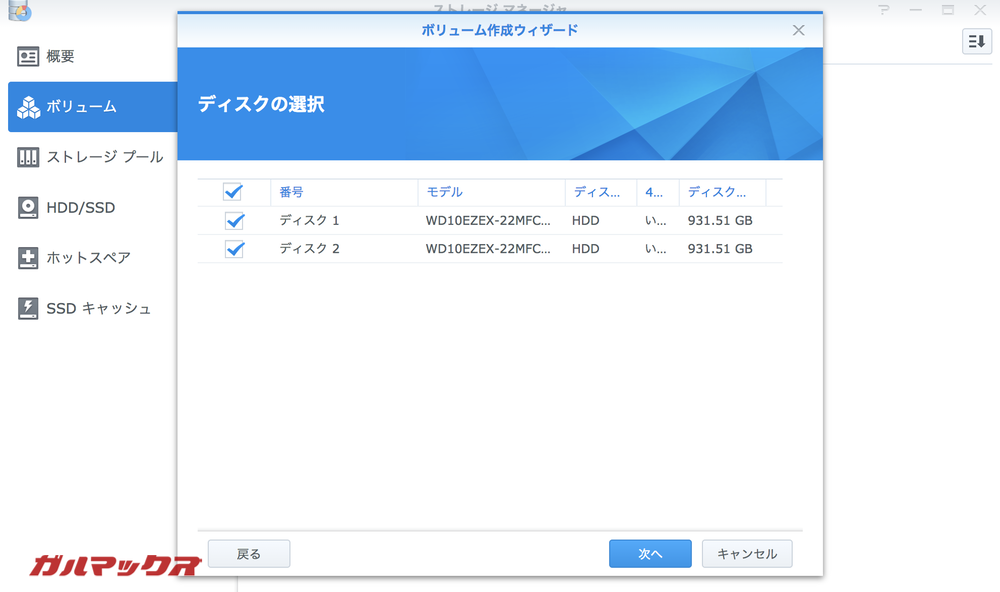
▼再度、HDDのデータが初期化されると渓谷が出るのでOKを押して次に進みます。↓
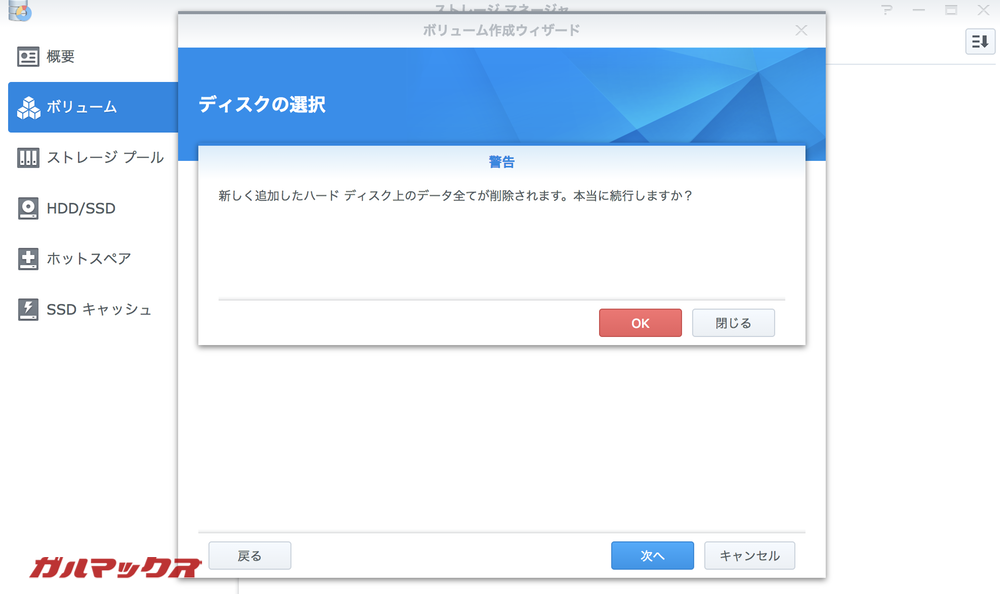
▼ディスクチェックの項目。今回は初回起動の際に対象HDDにDSMをインストールしているので「いいえ」を選択。別のHDDを増設する場合は「はい」を選択するとOK。↓
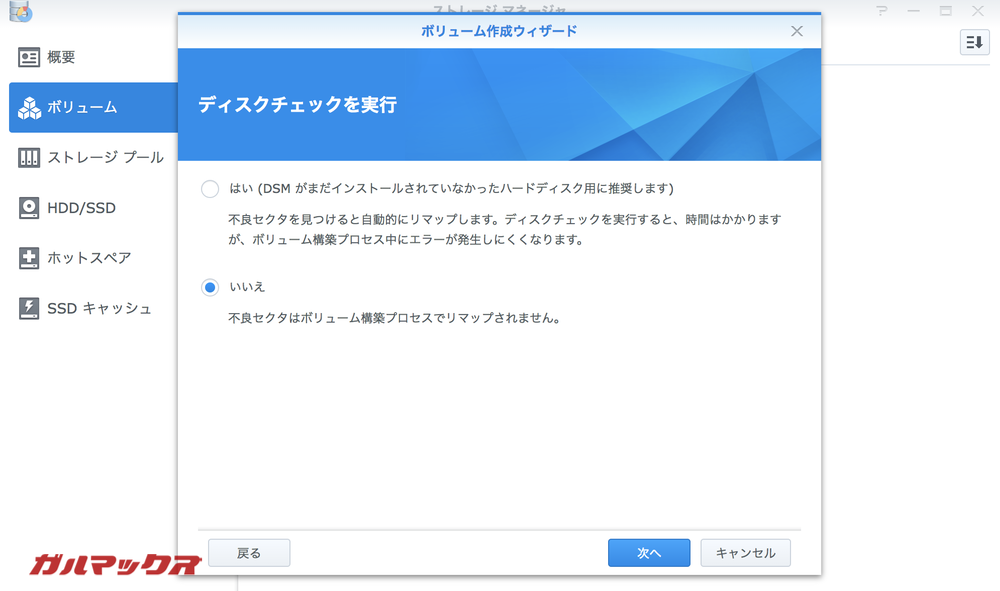
▼ボリュームを割り当てましょう。今回は目一杯の容量をRAID 1で利用してみます。↓
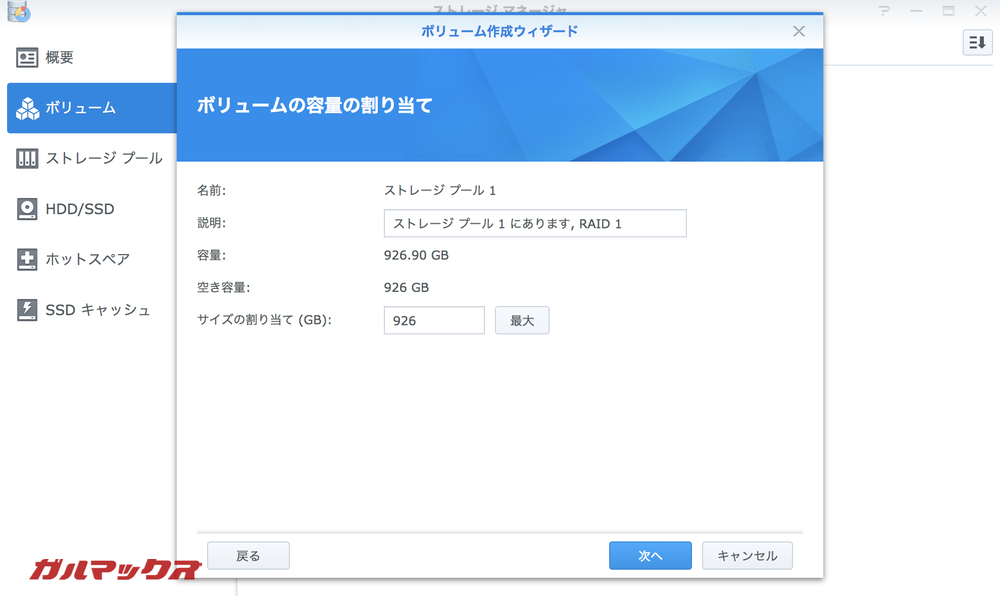
▼続いてファイルシステムを選択。一般用途なら推奨のBtrfsでOK。↓
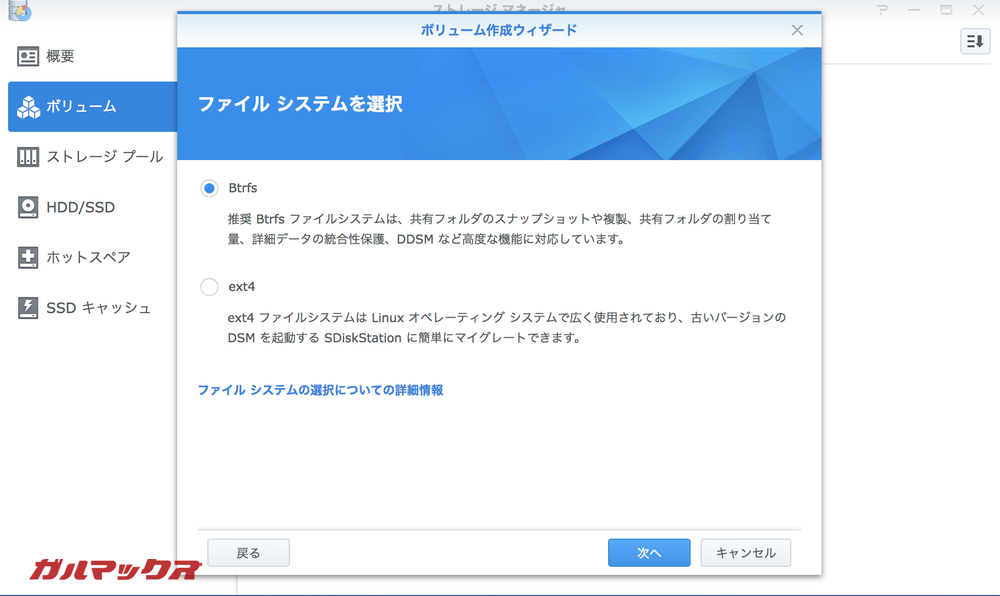
▼最後に設定の確認です。今回は1TB HDDを2台利用してデータをミラーリングするRAID 1の構成としました。これで片方のHDDがぶっ壊れてもデータを守ることが出来ます。↓
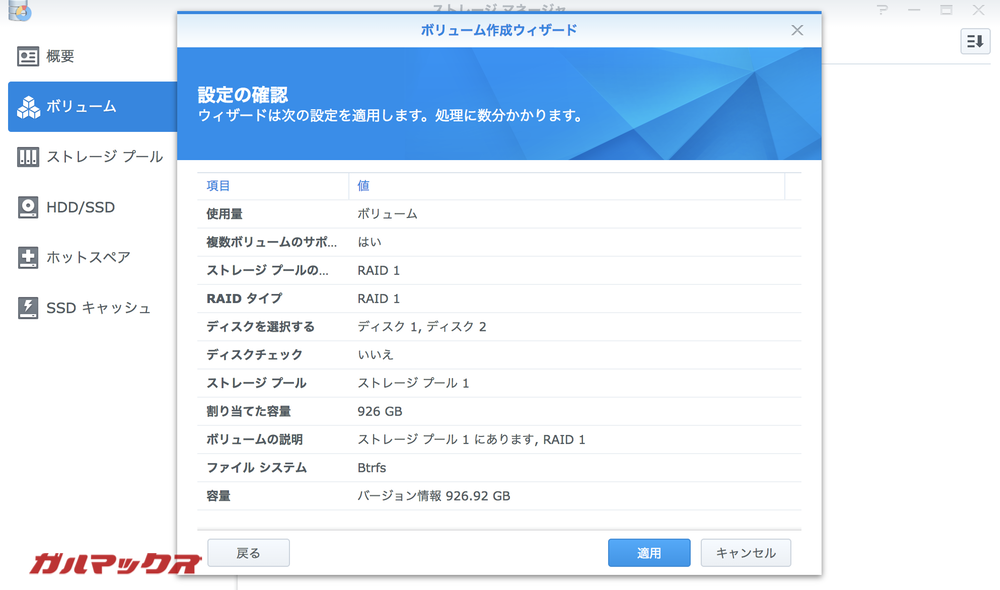
▼RAID 1を適応したボリューム1が完成しました。システム領域を除き1TB HDDでのRAID 1なら889.83GBが利用可能です。
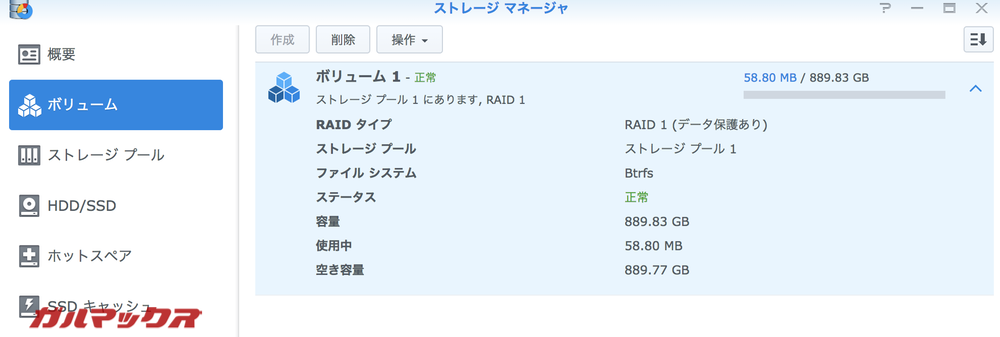
ここまで来たらあとは共有フォルダを作成するだけです。
管理画面に表示されているFile Stationをクリックして「作成」から「新規共有フォルダの作成」を選択し、共有フォルダを作りましょう。PCから作成した共有フォルダが表示されているので、PCからDS918+に作成したフォルダに放り込むだけでNASのHDDにデータが保存されます。
DS918+のオススメ設定
ここからはDS918+を自分好みに使い倒すべく導入したカスタマイズを紹介してます。
スマートフォンのカメラで撮影したデータをNASに自動保存
僕は仕事柄、スマートフォンのカメラでガンガン撮影しているのですが、撮影後のデータ転送が面倒くさいのでSynologyがリリースしている「DS file」アプリをスマホにインストールして自動保存設定しました。

最高画質の写真を劣化なしに爆速バックアップできる
バックアップは至ってシンプル。Wi-Fiにスマホを接続するとバックアップを開始するって訳ですね。DS918+を設置しているネットワーク内だとローカルネットワークで保存するので爆速です。
あと、Googleフォトなどでは撮影した生データの保存は無制限保存できません。(無制限保存できる設定もあるのですが、そちらは圧縮されてサイズも変わってしまいます。)
僕は仕事柄、スマートフォンのカメラで撮影した写真は生データをそのまま取り込んで編集しなければならないので、簡単に生データのバックアップが出来て超絶Good!
自動バックアップの設定方法
「DS file」というアプリをスマホにインストールしてログインするだけで即NASのデータは閲覧できるのですが、写真や動画をバックアップするには設定が必要です。
▼DS fileを開いて左上の「≡」をタップして「画像バックアップ」を選択します。バックアップのウィザードが開くので指示に従いバックアップフォルダの設定を行いましょう。既にスマホにバックアップしていない写真が入っている場合は「新しい写真をバックアップ」で取り込めます。あと、この項目で「Wi-Fiでのみアップロード」は必ずオンにしておきましょう。オフだとモバイル通信でもデータをアップロードするので通信量が発生します。↓
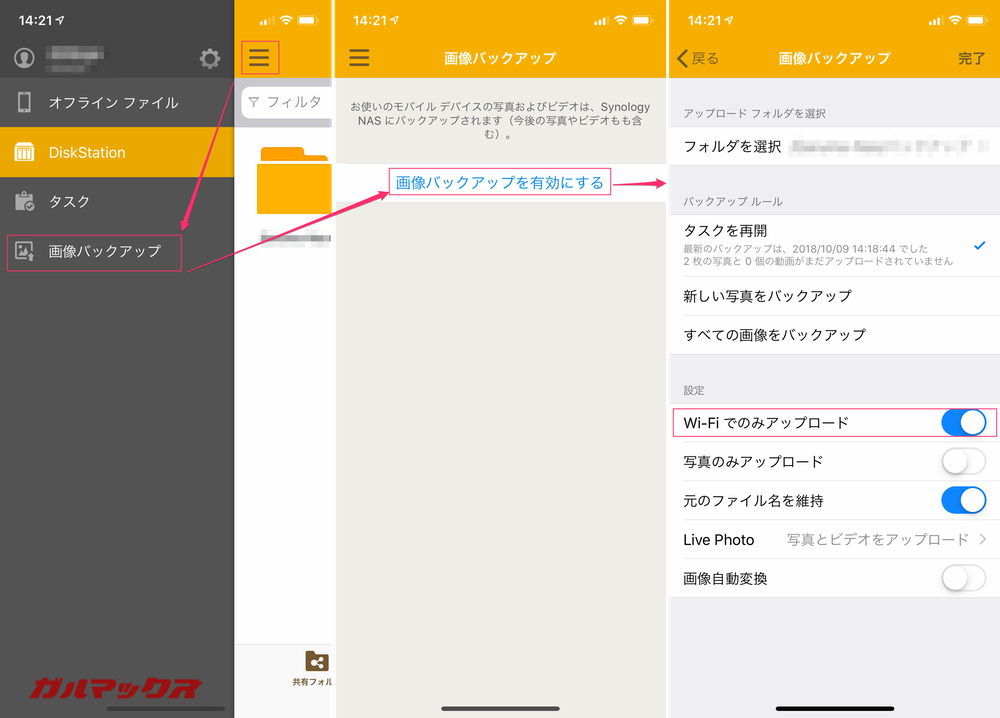
これで自動バックアップの設定は完了。スマホがWi-Fiに接続されると自動で指定したバックアップフォルダに写真や動画が放り込まれます。
あそうそう。iPhoneで撮影した写真はApple独自拡張子となり、各アプリのサムネイル表示で撮影した写真が表示されないことがあるので、設定→カメラ→フォーマット→互換性優先にチェックを入れるとJPGやPNGでの保存となるのでサムネイル表示で写真が確認できますよ!
専用のクラウドスペースを作る
DS918+は簡単に同期フォルダを作成して複数の端末で即時同期するクラウドスペースを作ることが出来ます。
例えば、先程の画像バックアップはとりあえずNASに放り込んで「後から必要な時にいつでも引き出したい」という使い方に便利。画像バックアップフォルダを同期してしまうと莫大な画像データが様々なデバイスに入ってしまい容量を圧迫するからです。
一方で「母艦で作成している表計算データを外出用のノートパソコンでも続きから編集したい」という使い方ができるのがクラウドスペースです。
僕はノートパソコンなどのレビューも行っているのですが、ノートパソコンにSynologyのCloud Station Driveをインストールして同期フォルダからメインPCと各種データのやり取り(レビュー時に撮影したスクリーンショットをメインパソコンで取り込んだり、メインPCに保管している検証用アプリケーションをレビュー製品に送り込んだり)に使ってます。
DS918+にCloud Station Serverをインストールする
まずはクラウド用の共有フォルダを作成しましょう。
僕の場合はバックアップ用として共有フォルダを作成していましたが、このフォルダの中には莫大な写真データが入っているのでクラウドで利用してしまうと数百GBのデータが同期されることになります。ということで、バックアップ用の共有フォルダ以外にクラウド用の共有フォルダを作るって訳です。
▼UIのFile Stationから作成をクリックして新規共有フォルダの作成を選択して新たにクラウド用の共有フォルダを作成しましょう。↓
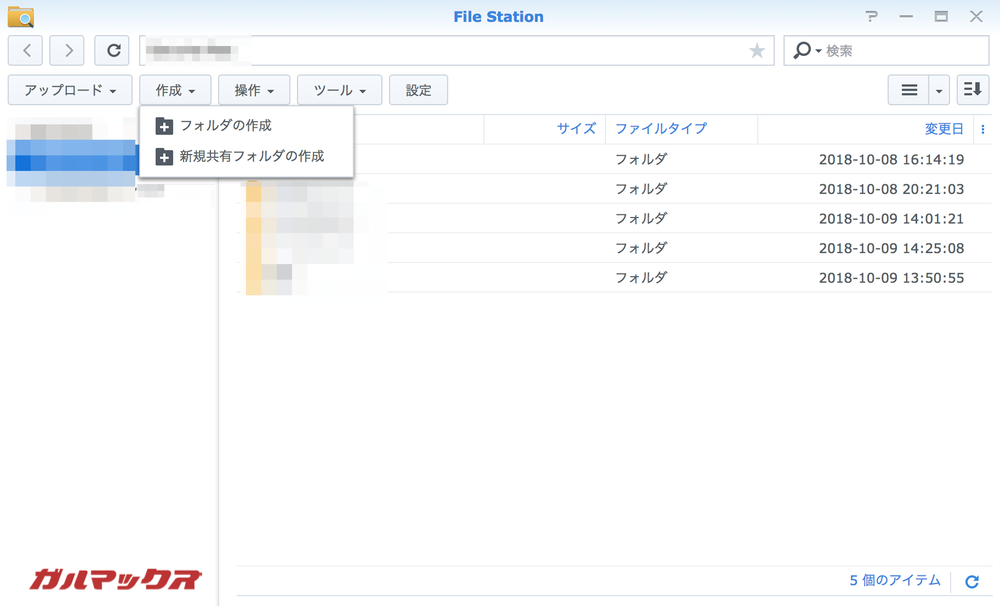
▼UIの管理画面に表示されている「パッケージングセンター」からCloud Station Serverをインストールしましょう。↓
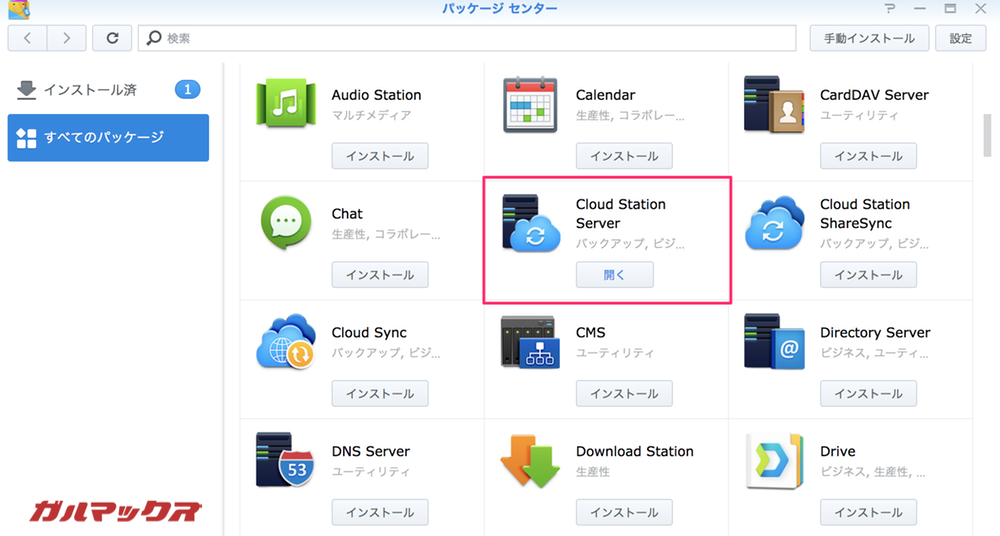
▼Cloud Station Serverのインストールが完了したらアプリケーション開き、クラウドで利用する共有フォルダを有効化します。設定タブをタップして先程作った共有フォルダをクリックして上部に表示されている有効をクリックして有効化。↓
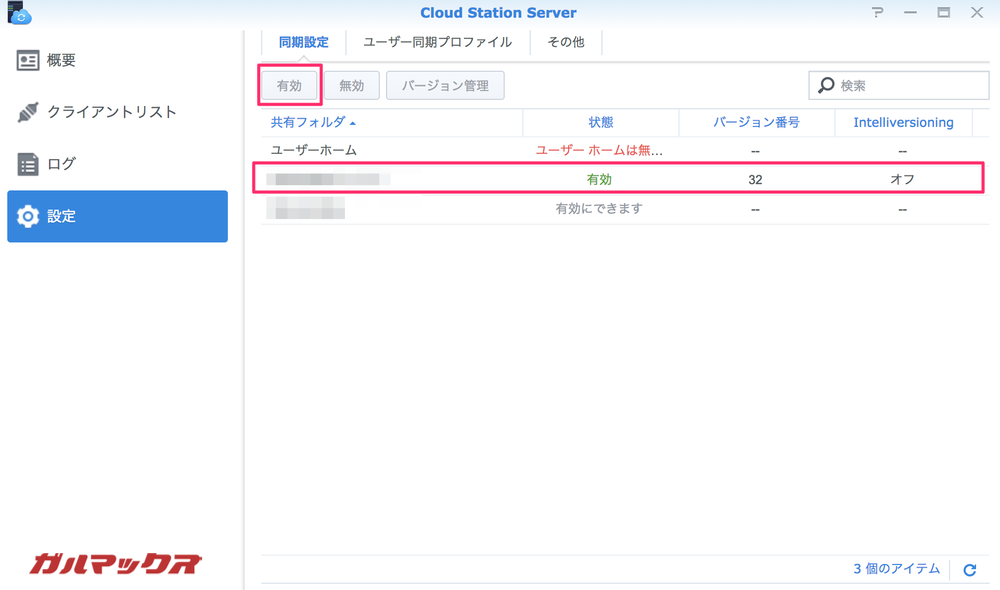
▼概要タブをクリックするとパソコンにクラウドデバイスを追加するCloud Station Driveの「今すぐダウンロード」をクリックしてCloud Station Driveのインストールを行いましょう。インストール後はIDやパスワード入力でログイン後、共有フォルダと導入PCの選択を行い設定完了です。設定後はCloudStationというフォルダが作成されるので、同期したいデータはこのフォルダに放り込めばOK。↓
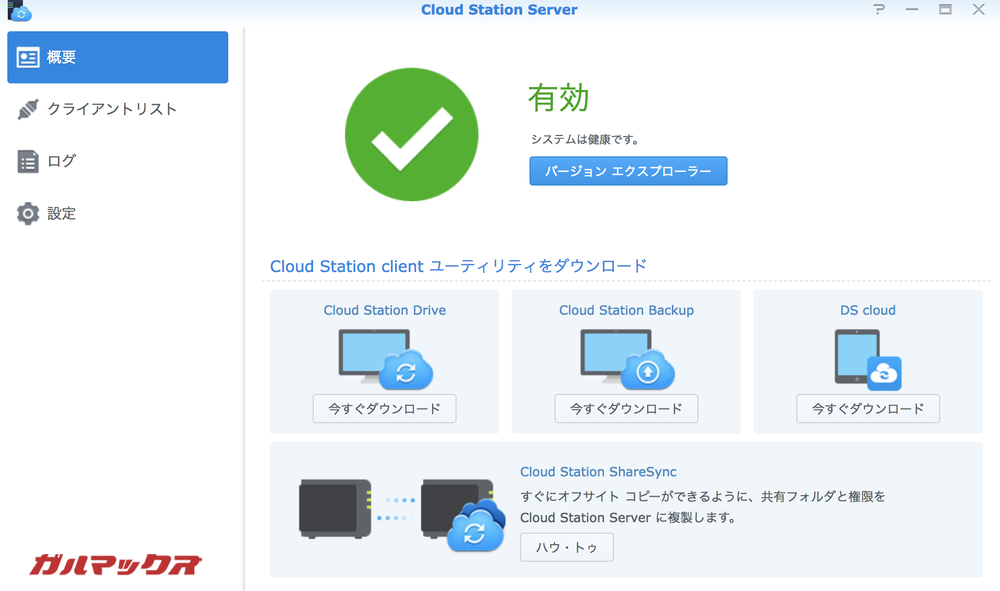
例えば、母艦となるデスクトップPCにCloud Station Driveをインストール後に、ノートパソコンからDS918+の管理画面にブラウザーからアクセス。上記と同じようにCloud Station Deviceをインストールすると、デスクトップPCとノートパソコンで同期される共有フォルダが利用可能となります。すっごく便利&導入が簡単です。
あと、先程のCloud Station Driveをインストールできる画面の1番右側に「DS cloud」が表示されていますが、これはiPhoneやAndroidスマホなどモバイル端末向けのアプリです。スマホやタブレットでも同期したい方はインストールしときましょう。
あとは豊富なアプリケーションから独自にカスタマイズしましょう。
▼DS918+に導入できるアプリケーションはメーカーリリース以外にサードパーティ製も多数利用可能となっています。少し小さいですが、拡大すると見れるはず!↓
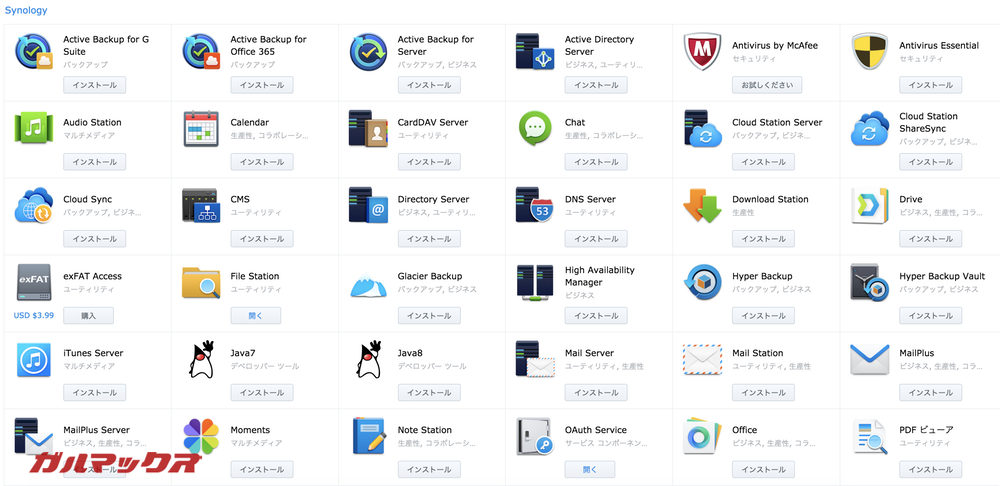
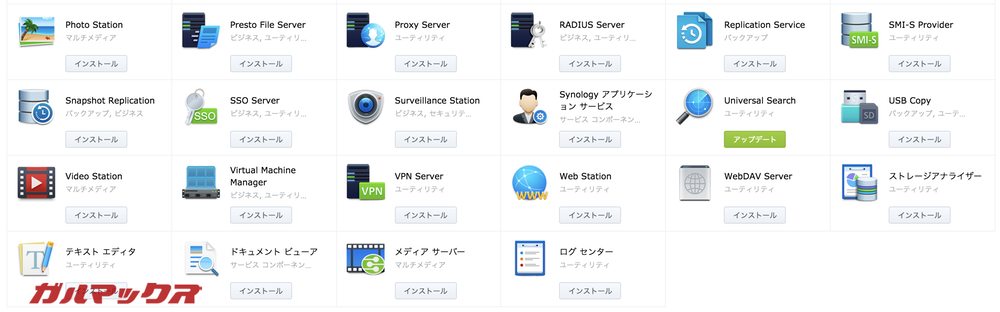
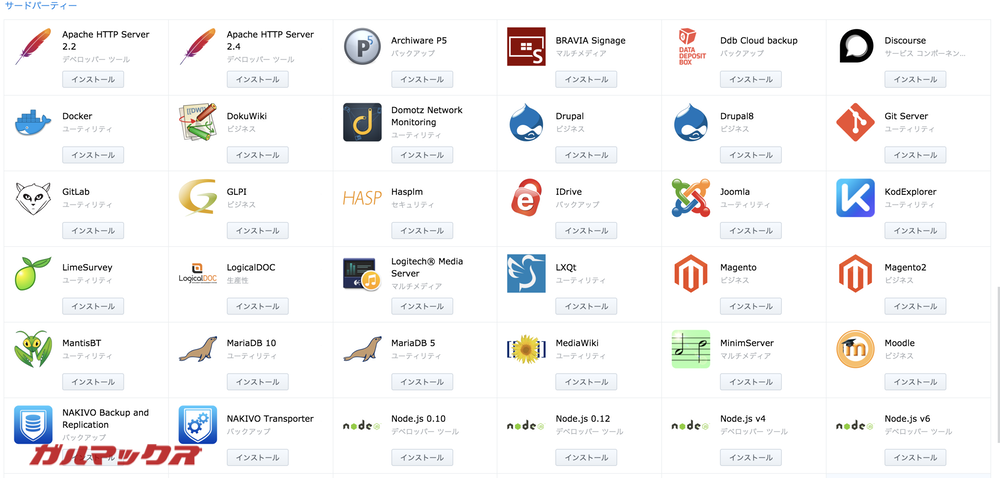
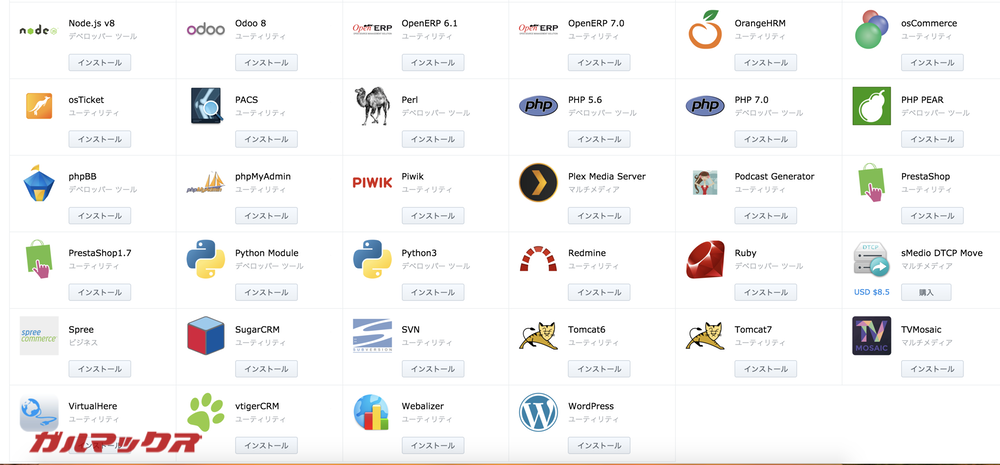
僕がブログを書いているWordPressシステムを導入して個人ブログを作ったり、音楽データを放り込んで自分だけのストリーミングサーバーに構築したり、DS918+にバックアップしているデータを他のクラウドサービスに自動バックアップしたり、様々な利用方法が可能なのでカスタマイズも凄く楽しいですね!
是非、DS918+を導入して自分だけのオンラインNASシステムを構築してみて下さい!
DS918+まとめ

DS918+は簡単に導入でき、データのバックアップや社内での共有だけでなく、オンラインクラウドサーバーとしてもガッツガツ利用できるので非常に扱いやすいNASでした。
確かにDS918+で出来ることは既存サービスを利用すると実現できるのですが、DS918+を利用するメリットは”利用する上でのソフトウェアを統一出来る”事と”爆速”であることです。
Windows、Mac、iOS、Androidの各OSに対応しており、また、PC、タブレット、スマートフォンなど異なるデバイスでもアプリケーションをインストールするだけで即データの引き出しやバックアップが出来るのは大きな魅力です。
あと、ローカルネットワークでNASと繋がるので、とにかくデータのやり取りが早い。もちろん外出時にモバイルネットワーク経由でデータを引き出す時はローカルネットワークでのやり取りよりも時間が必要ですが、それでも”自分専用のNAS”に接続してのやり取りなので、多数の方が利用するオンラインクラウドサービスと比較した場合はデータのやり取りが圧倒的に早いです。
容量も簡単に増設することが出来るので、長期的に有料月額のオンラインクラウドサービスを利用するのであれば、経済的にも速度的にも自分専用のNASを持ったほうが捗ります。
特に僕みたいなブログを書いたりしている方はデータのやり取りが圧倒的に楽になるので是非検討してみて下さい!
Synology DiskStation DS918+ [クアッドコアCeleron J3455 1.5GHz CPU搭載] 4ベイNASキット CS7062
売り上げランキング: 2,744

![Synology DiskStation DS918+ [クアッドコアCeleron J3455 1.5GHz CPU搭載] 4ベイNASキット CS7062](https://images-fe.ssl-images-amazon.com/images/I/313dGuJL70L._SL160_.jpg)



