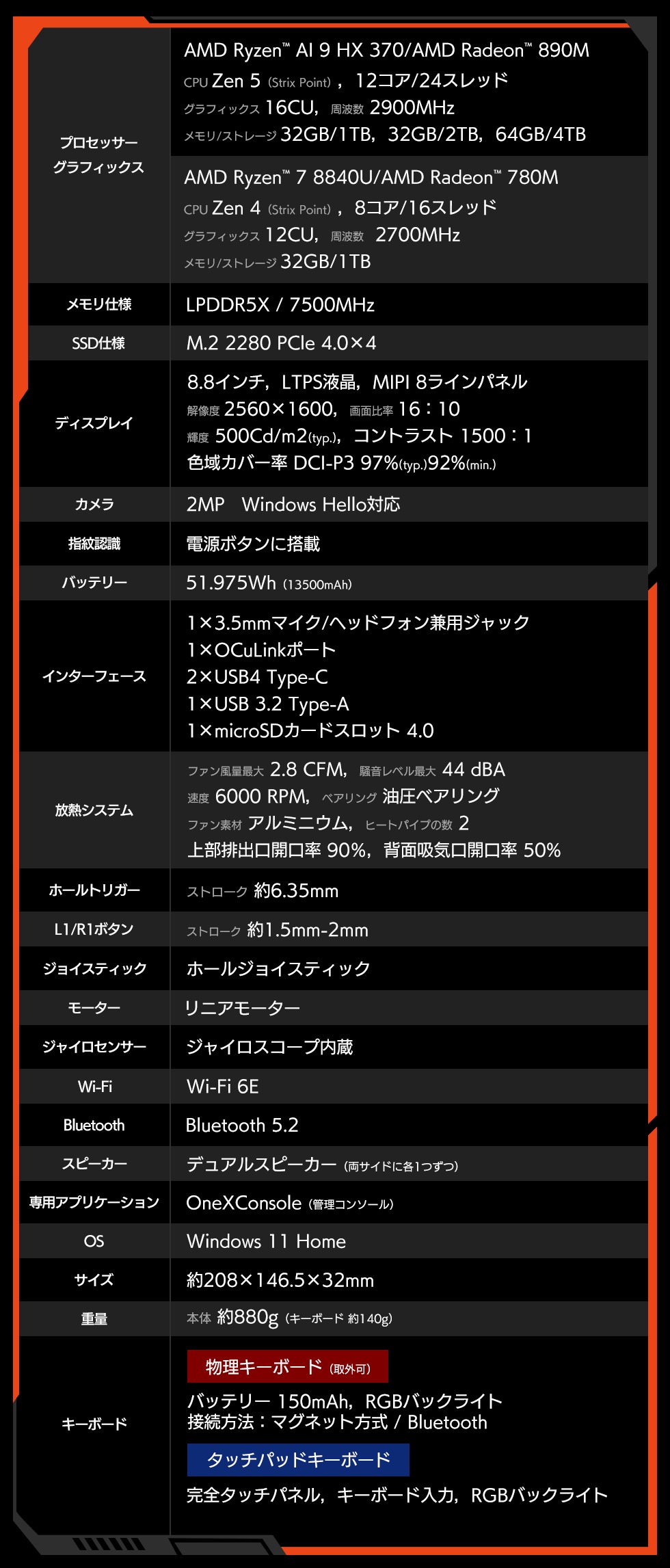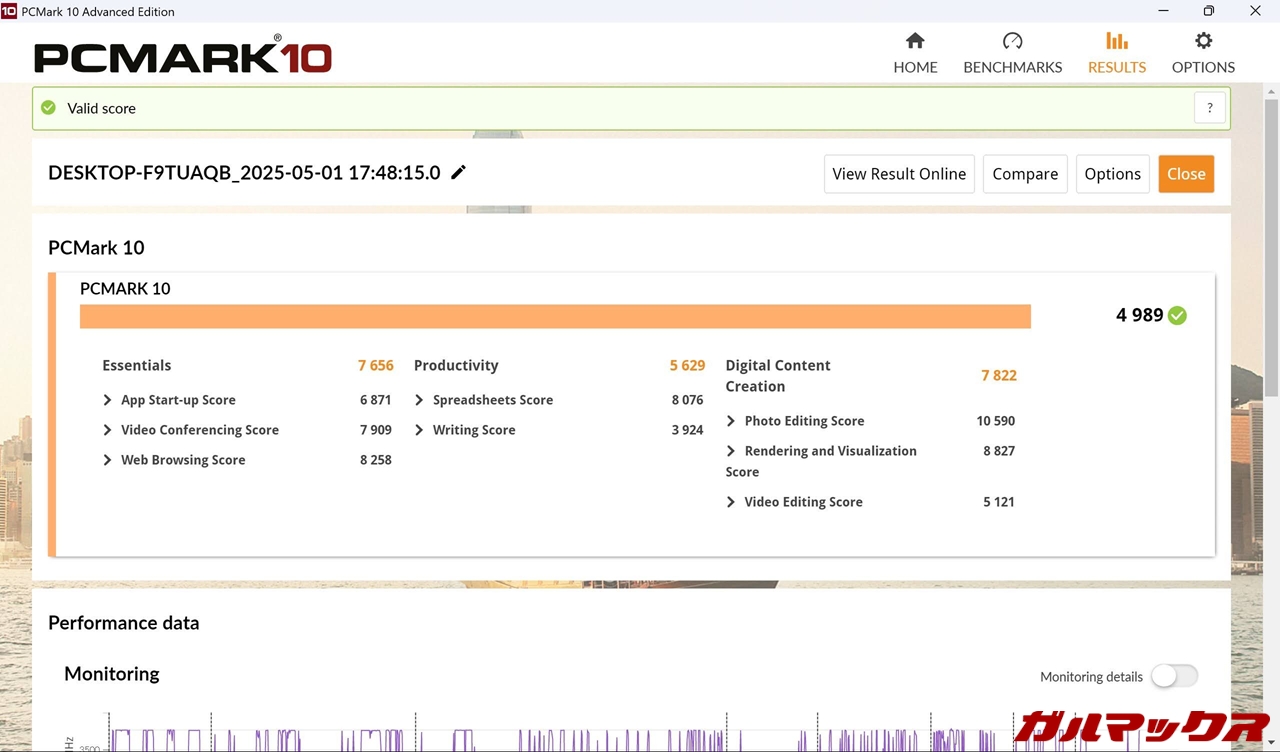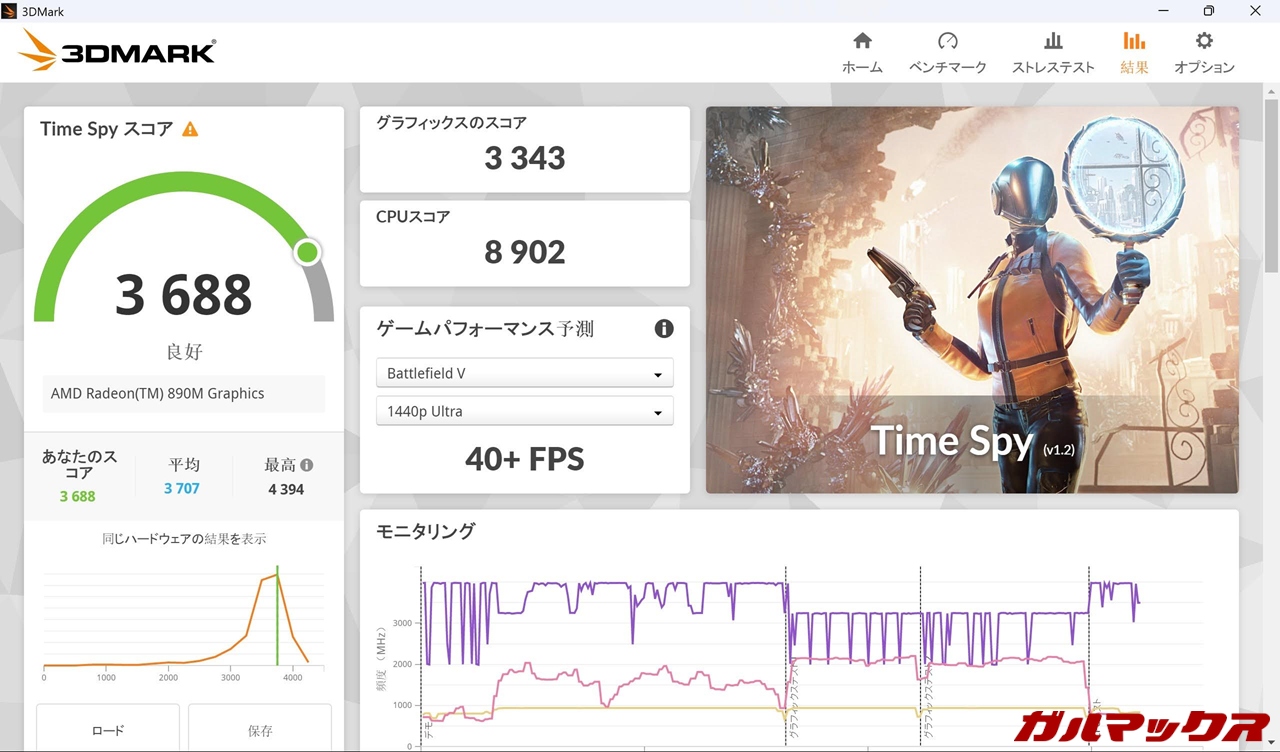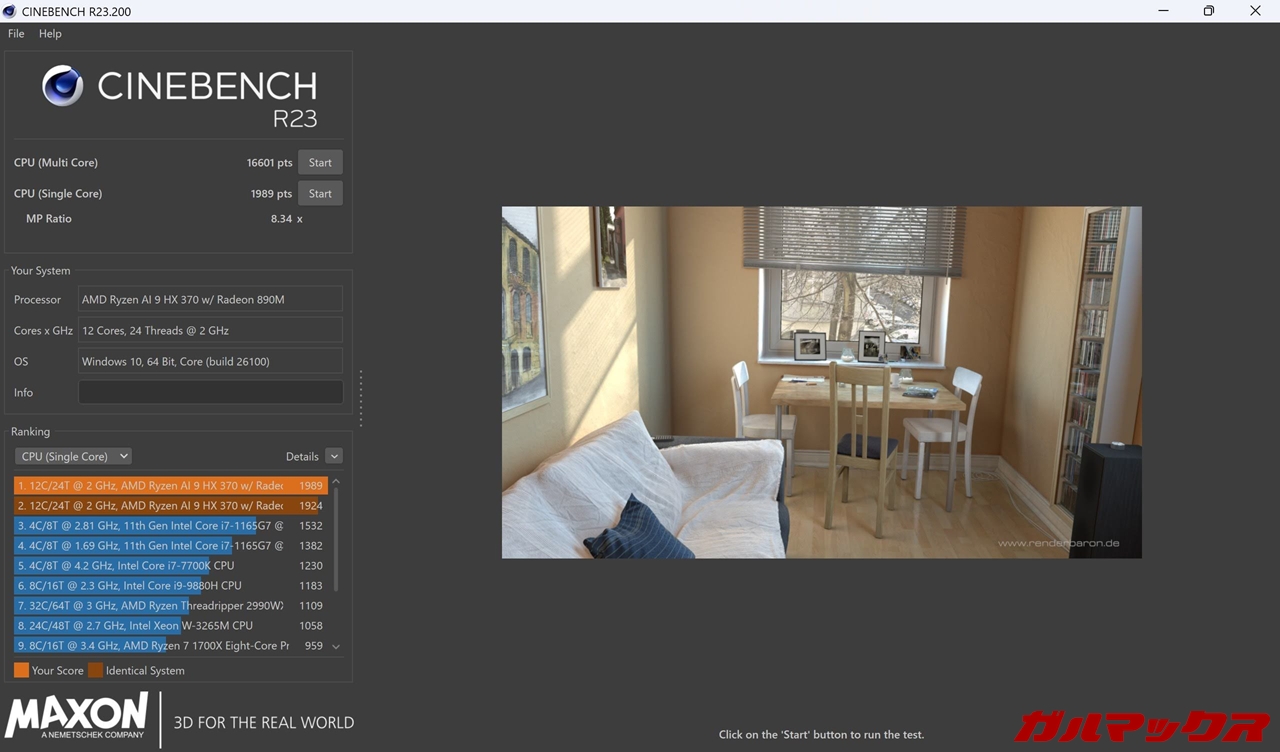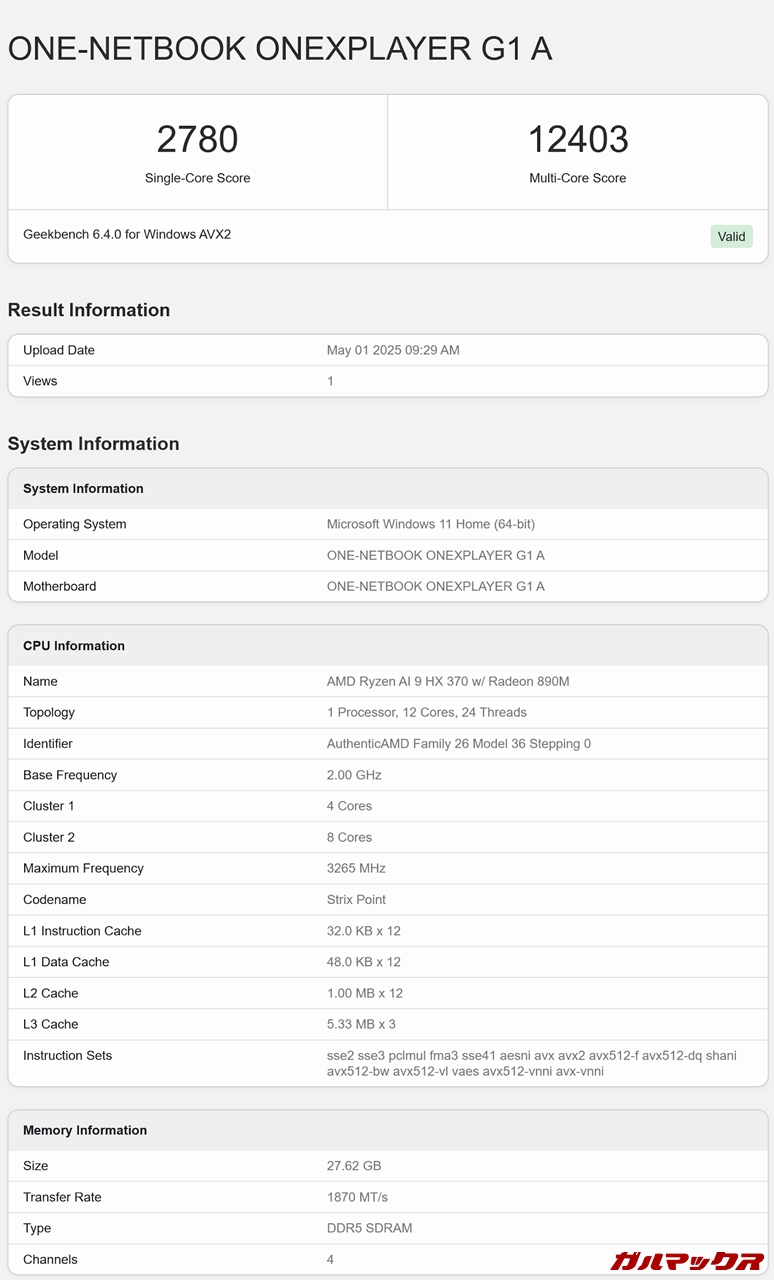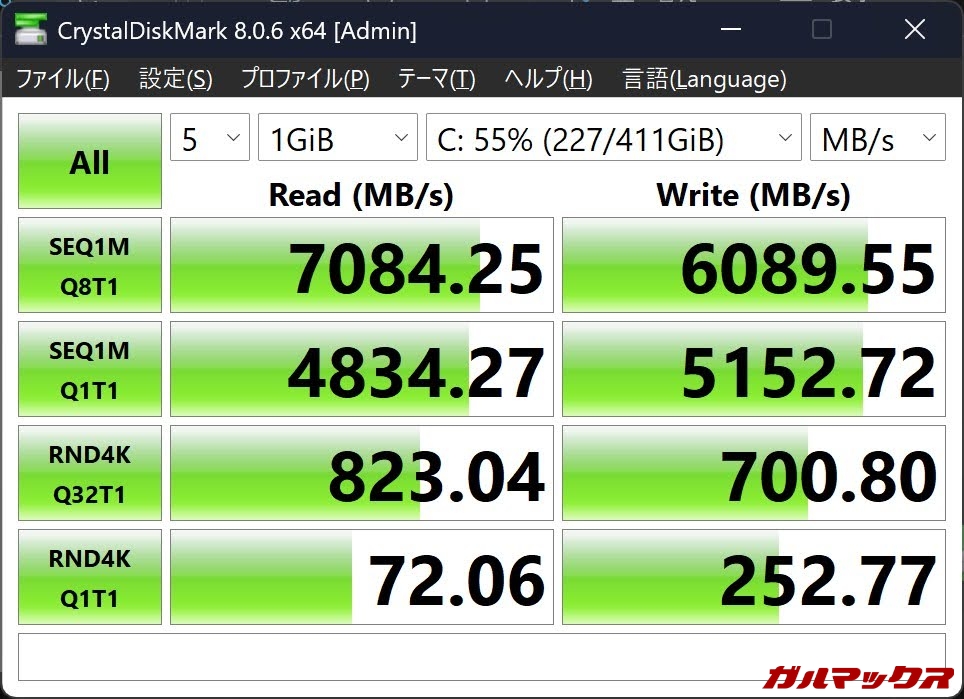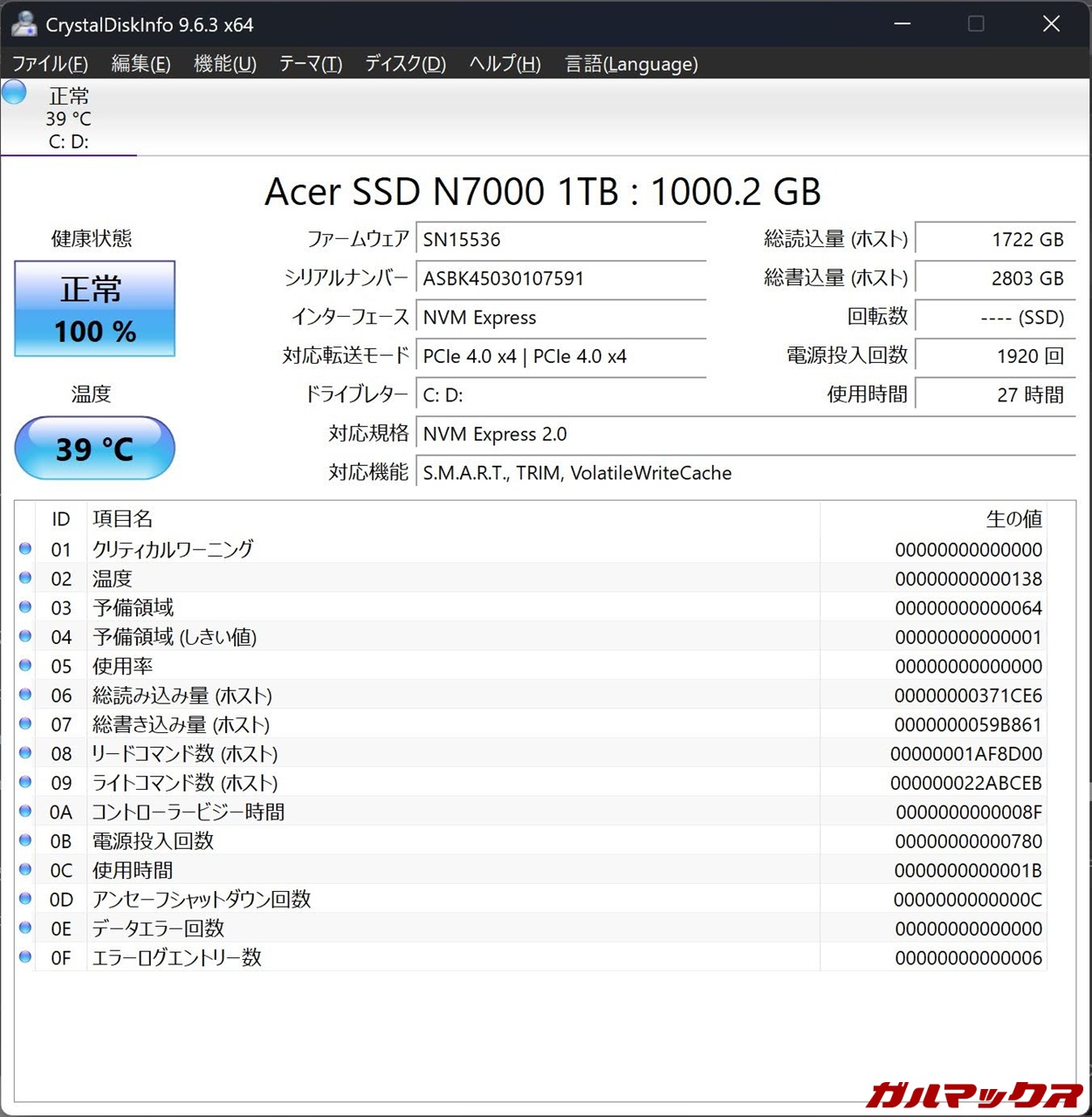OneXPlayer G1の本音レビュー!外出先でも仕事とゲーム両立可能なモデル(キー配置に慣れれば)
- ONE-NETBOOK
- レビュー
- ※ 当メディアのリンクにはアフィリエイト広告が含まれています

柳生です。前に発表会にて触れてきたOneXPlayer G1をお借りしたのでレビューしていきますよ!久々にゲーミングUMPC触ったし、こいつで記事も買いたしでいろいろ試した所感をお届けします。
■OneXplayer G1■
初出時価格→163,000円(Ryzen 7 8840U版)
初出時価格→208,000円から(Ryzen AI 9 HX 370版)
▼公式ストア↓
▼ハイビーム公式オンラインストア↓
■メルカリで中古相場を調べる!■
目次をクリックすると各項目へ移動します
スペック、ベンチマーク、検証結果
小さい筐体にぎゅっと詰め込まれてる
すでに発表記事でご存じの方も多いと思いますが、OneXPlayer G1の特徴といえば小型のノートPCながらコントローラーを突っ込んでいるという点。キーボードも取り外すことができるようになっています。
▼デザインは全体的にカクカクしています。厚みもそれなりにあるので、昔の東芝のノートパソコンみたいな感じがある。小さいけど重厚感は抜群にあります。↓

▼背面と側面はこんな感じ。↓




▼キーボードはカンタンに取り外せます。右側のオレンジのラバー部分が取り外すためにひっかけられる形状。ここをツメで引き出せば外れます。↓

▼外すとこんな感じ。普通の人が見たら二度見不可避。そういう見た目の変態的ロマンがつまってます。ゲーミングUMPCの醍醐味のひとつ。↓
▼このキーボード、接続中は物理接続で、取り外すとBluetoothの無線タイプにチェンジするタイプ。ちなみにかなり薄型軽量なほか、他のパソコンやタブレットなどのデバイスに接続して使うことも可能です(`・ω・´)。↓

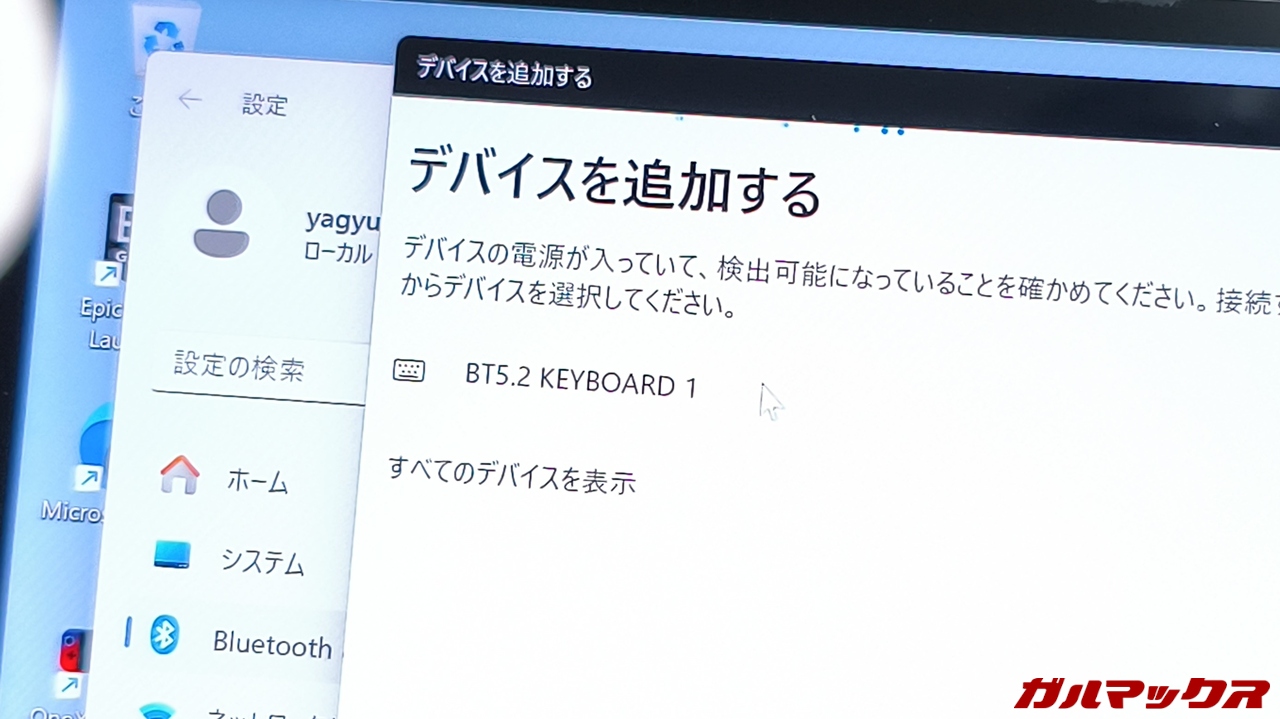
▼外した本機、かなり異彩な雰囲気を放っていますね(`・ω・´)。コントローラーのスティックと中央のライトが見える窓の配置‥はさながら一昔前に流行ったサカバンバスピスのような愛嬌のある顔にも見えなくもない。↓

▼LED内蔵なので、暗所ではガッツリ光ります。ただ十字キーとABXYボタンにはLEDはなく暗闇では場所はつかみにくい。↓

▼またライティングはOneXConsoleアプリから細かく設定できます。「Lスティック」「Rスティック」「中央窓」「キーボード」の計4箇所。色、パターンを個別に設定できるので、自分好みな細かいカスタマイズも可能。↓
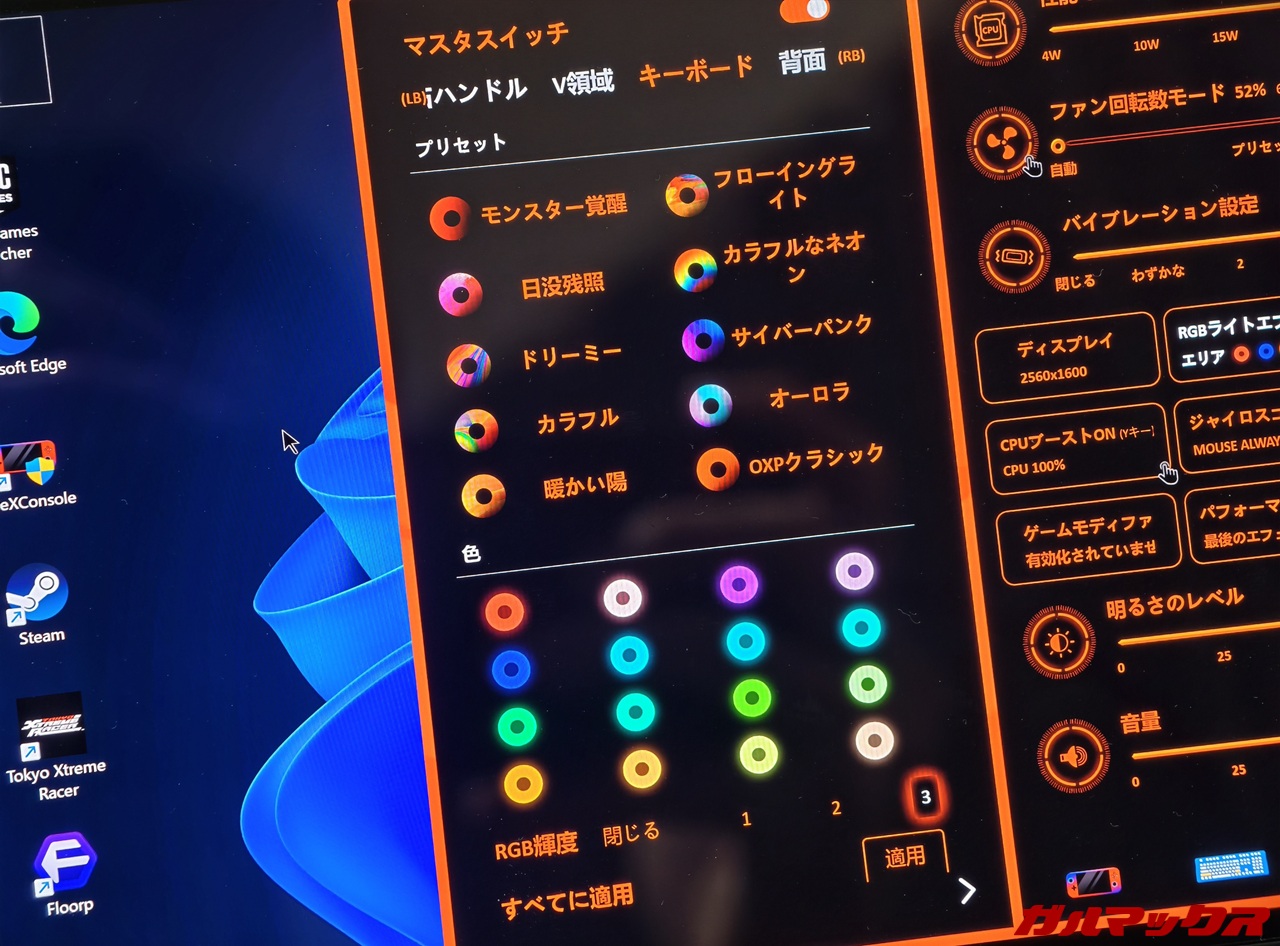

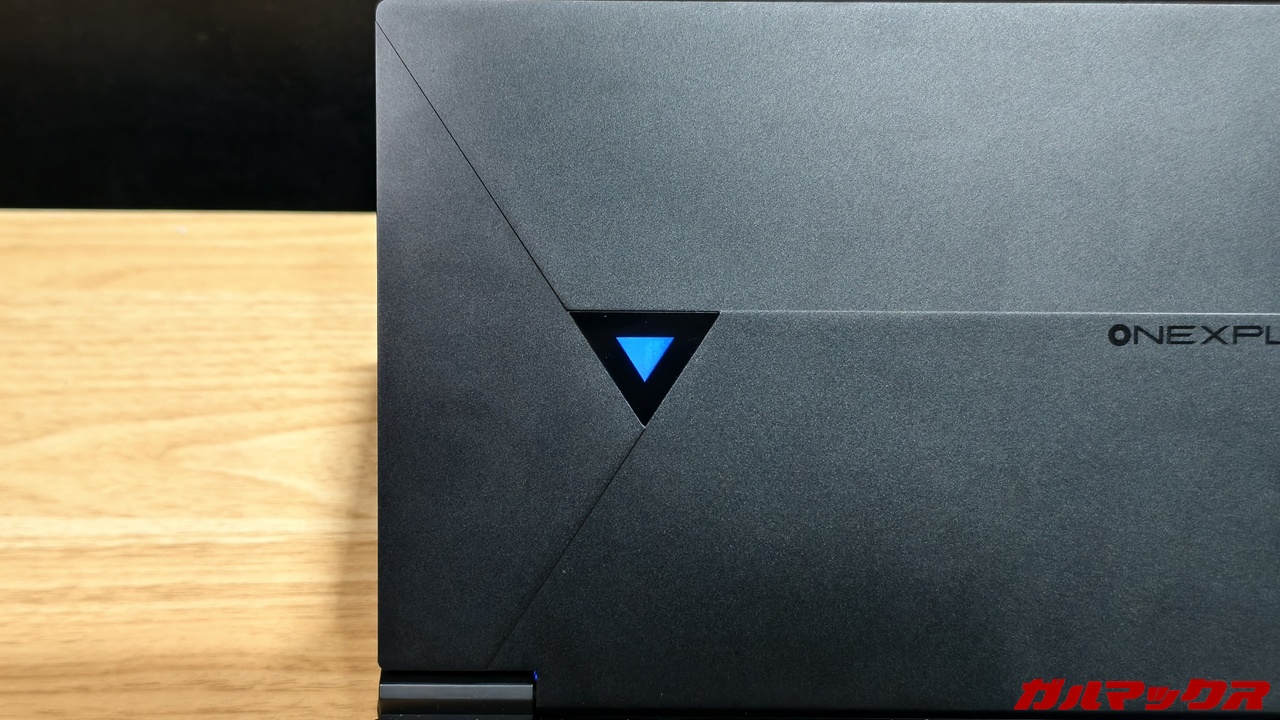
▼付属品は充電器、ケーブル、クイックガイド。↓

▼充電器はそこそこ大型、しかし厚みを抑えて角にかけて丸められており、プラグも格納可能!携行性を高めているのは非常に嬉しいですね。出張先にも持っていきやすいです。↓
コントローラーの操作性も良好
OneXPlayer G1の目玉ともいえるコントローラー部分はかなり出来が良いと思えます。形状的にはコントローラー型には劣るとは言え、両手で持ったときの安定性は高く、そこそこの時間ゲームしてても疲れにくい。
▼十字キーやボタンの押し心地は軽め。しかしレスポンスもしっかりと感じられていい塩梅でした。プレステのそれみたく、○✕□△のマークがあるのも面白い(色は違うけど)。↓


▼ZL/ZRのトリガーは深みもあり、レースゲームをやるにもちょうどいいです。逆にソウルシリーズやFPSのような反応速度が重要なゲームでは不得手というネックもあります。↓

この点はAYANEO 3みたくトリガーのタイプを切り替えられるのが理想的と思えます。この点は次世代モデルや改良モデルに期待したいところですね。
タッチキーボード、タッチパッドは切り替え式、両立不可
▼コントローラー部分の下に控える大型タッチパッドはキーボード入力も可能なタイプ。キーピッチは非常に小さくタッチタイプなので文字入力は慣れが必要です。ゲーム中にちょっとしたチャットの返信くらいが関の山で長文はキツイです。↓

あとこのパッドは「キーボードモード」「タッチパッドモード」という切り替えが必要なタイプなので、共存は出来ません。キーボードモードだとポインタを動かせないので、この点も扱いにくさに拍車を掛けている‥難しい部分です。
筆者としては基本タッチパッドモードでポインタを動かして使っています。仕事にも使えるノートパソコンタイプとはいえ基本的にゲームすることも多く、ポインタを動かしてゲームを起動することは多かったので‥
あとジョイスティックでマウス操作ができませんでした。スティックを倒してポインタを動かし、押し込みでクリック‥そういう事ができただけでもかなり使い勝手は上がったとは思うともったいなく感じました。
性能はこの手のジャンルでは最高級

レビューするOneXPlayer G1のCPUはRyzen AI 9 HX 370。この手のゲーミングUMPCが搭載するものとしては現行最高レベルのスペックを持ち合わせます。
ライバルの同世代機種AYANEO 3やGPD Win Mini 2025も同じものを搭載しているので、あちらを触った人であれば性能は同じものとみていいと思います。
容量構成はメモリ32GB+容量1TB、メモリ32GB+容量2TB、メモリ64GB+容量4TB(CPUが異なるRyzen 7 8840U版は32GB+1TB)。3Dゲームをたっぷりいれるなら個人的には2TBは欲しいと思いました。すーぐ容量なくなるんだから。
ゲームは解像度変更、フレーム生成、アップスケーリングも駆使しよう

エミュレーター突っ込んでPSPとかドリキャスみたいなオールドでレガシーな神ゲーどもを楽しむのであれば申し分ないスペックなんですが、流石にモンハンワイルズとかエルデンリングみたいな3DのAAタイトルはやっぱデフォルト設定だとキツいです。
とはいえ、遊べなくはありません。AYANEO 3の項でも同じように、設定を煮詰めればちゃーんと出先でもカフェでもタクシーの後ろの席でも遊べます。
▼たとえばモンハンワイルズの場合「フレーム生成オン」「アップスケーリング」「解像度をFHDにする」ことで、50FPSほどは平均して出てくれる。下限は見たところ39FPSでした。↓
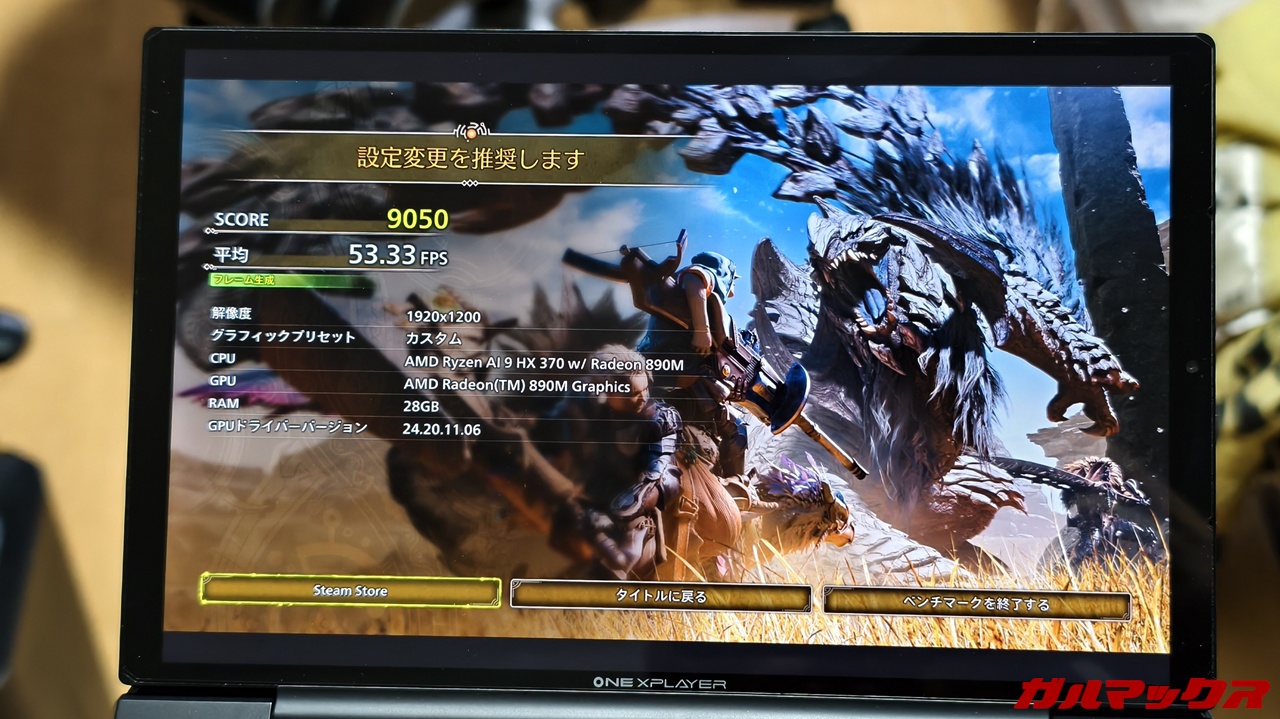
筆者はこれにフレーム上限を30にする設定を組みました。こうすれば30で安定するし、カクカク感も少し慣れればどうってことなくなります。昔のPSP時代のモンハンって30FPSで動いてたはずだし。
▼あと死にゲー神ゲーと名高いダークソウル3の場合、低プリセット画質かつ解像度を落とし込むとかなり安定しました。↓

エルデンリングよりダクソ派の筆者ですが、OneXPlayer G1でのクリアも狙えそう。間違ってセーブデータ消さなけりゃあレビュー期間までのクリアも間に合ったのだが。
▼ちなみに首都高バトルとHorizon 5は中プリセット、FHD解像度かつ60FPSで遊んでます。↓

FPSはやらんからわからんけどレースゲームだったらフレームレート重視にしておきたいので‥。あとこの2つのレースゲームはそこそこ負荷が軽く遊びやすいですねぇ。トリガーでアクセル開度の調節もしやすくオススメ。
OneXConsoleは直感的で扱えるのがいい
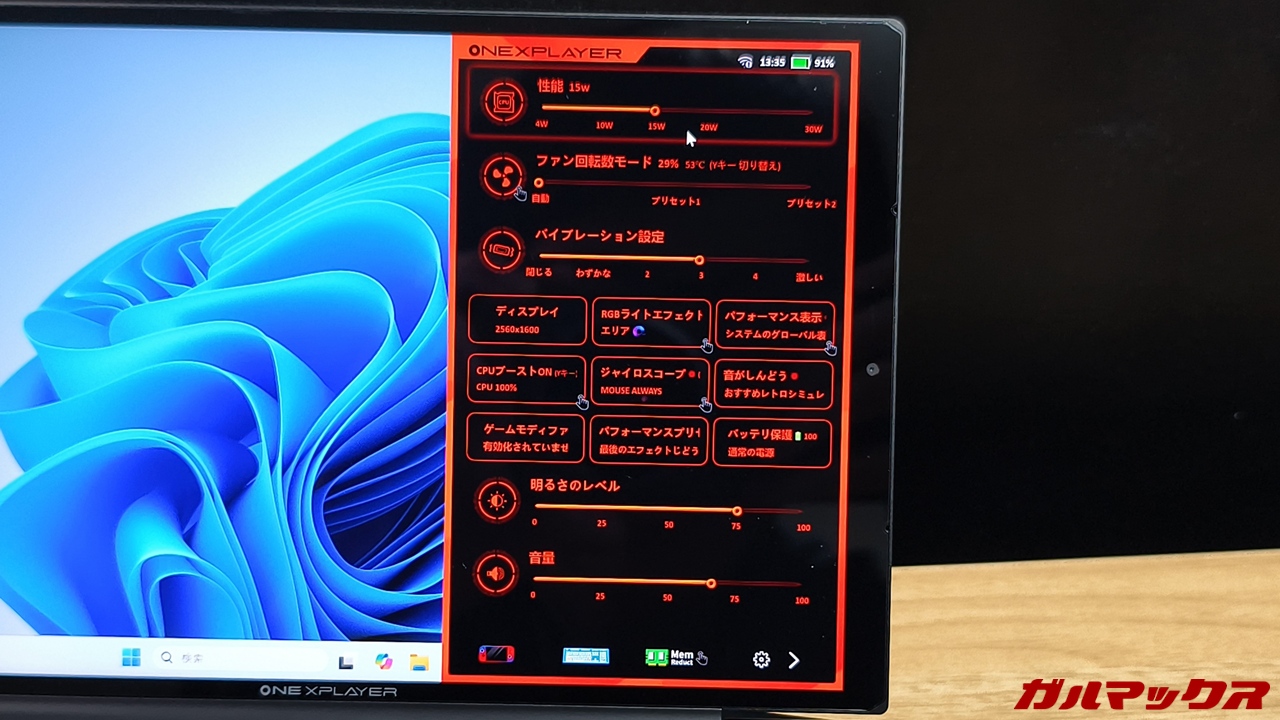
ゲーミングPCとしては必須といえるゲームメニュー機能、OneXPlayer G1はOneXConsoleというソフトが内包されています。
インターフェースデザインは直感的に扱えてけっこう良い。パッド操作できるのもGood。また性能のW調整、ファンの回転数と温度のコントロールやライティング、またサウンドの大きさに応じて振動したり、バイパス充電の有効化といったゲーミングデバイスにふさわしい機能も充実。
初期だと操作音もあってそれがなかなかデカい音なんで、出先で使う場合を想定してそれだけオフにしとくと吉。
WEB閲覧や動画視聴に申し分なきディスプレイ
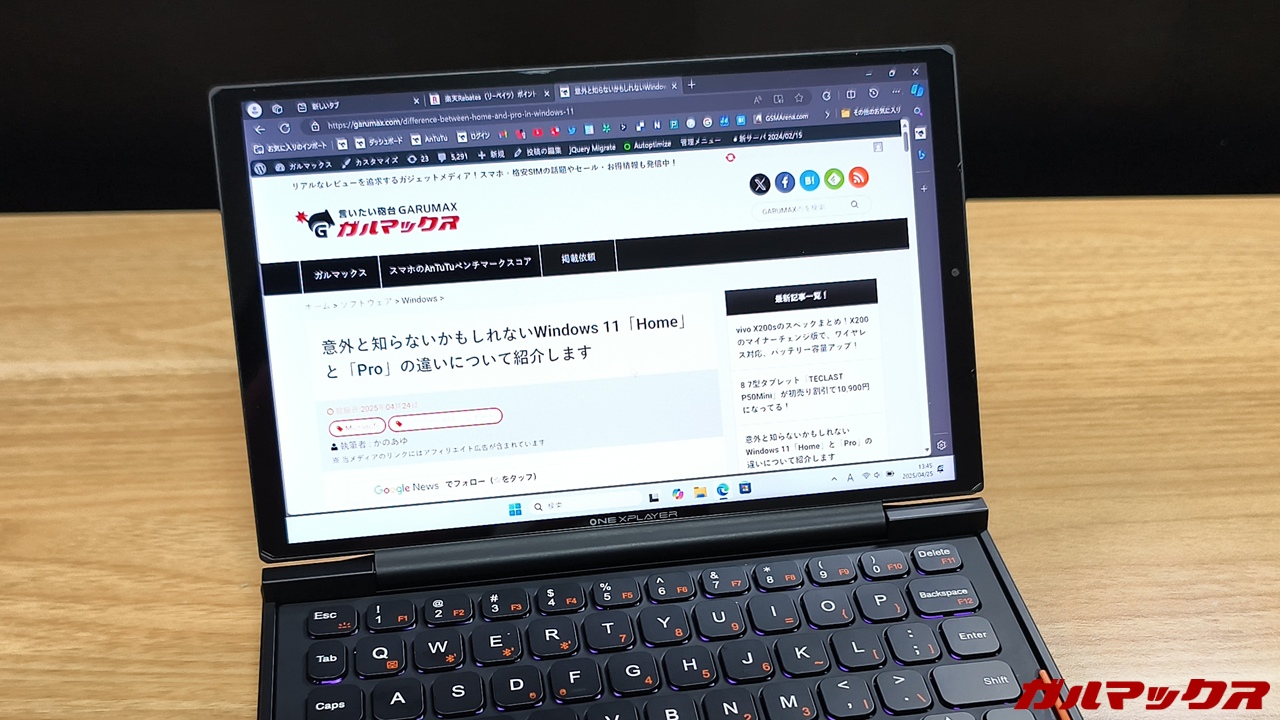
ゲーミングUMPCあるあるポイント、ディスプレイのスペックがえらい高いです。OneXPlayer G1のディスプレイはWQHD解像度、144Hzリフレッシュレート、タッチ対応で最大輝度も500Cdと明るめ。
小型サイズに加えて高解像度なので文字のキメ細やかさは圧倒的に高いです。小さいけどシャッキリ感もあるのでWEB閲覧も捗る。当然写真もハッキリ見えるし色合いも良いのでカーセンサーからスマホレビューの記事を眺めるのもバッチリです。
スピーカー音質は及第点
スピーカーは本体側面手前側に2つ配置されています。ただし音質自体は及第点といった感じで、筆者の使ってるタブレット(Galaxy Tab FE 9とBlackview MEGA 8)と比べてダイナミックさにやや欠ける感じです。
発表会のときは結構良さげに感じてたんだけど、家で聞くとその差は結構感じるところ。もうすこし低音欲しかったなぁ!
なお最大音量自体はかなりあって、音量40%ほどでタブレットの75%ぐらい。ただ音質がボトルネック‥足を引っ張ってしまうため音量を上げたとて‥って感じはあります。音割れ感もある(´・ω・`)。
USB端子があるのも嬉しい。強いて言えばもう1つほしかった
OneXPlayer G1はUSB端子とType-C端子×2、計3つの端子が搭載されてるんですが十分使っていける。
▼UMPCはサイズの制約のせいでUSB端子がオミットされがちなんですが、本機はちゃんと搭載されてるんでアクセサリー類が使いやすいのも高評価。無線マウスやキーボードのレシーバーも使えます(両方兼用型だとなおいい)。↓

ただ仕事用途として見ればUSB端子はもう一つあると嬉しいかな。マウスとフラッシュメモリが兼用できたりするし(´・ω・`)。
Xbox Game Barのダイアログを消す方法
▼OneXPlayer G1というかWindowsの仕様のせいとは思いますが、起動するたびにこういうダイアログが出てきてしまいます。これ名前からWindowsにプリインされているXboxアプリのGame Barを参照しようとしている模様。↓
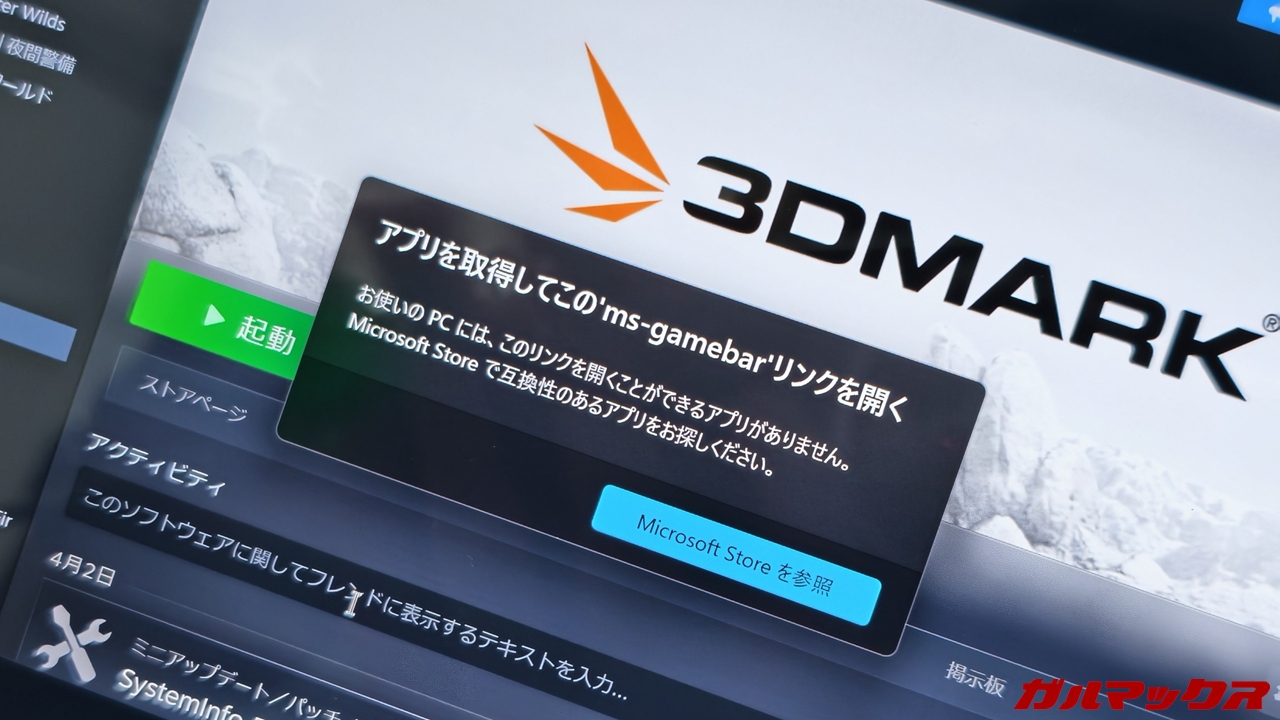
▼プリインのMicrosoftストアからXboxアプリをググって依存関係アプリをブチ込めばOK。以後は出てこなくなりました。↓
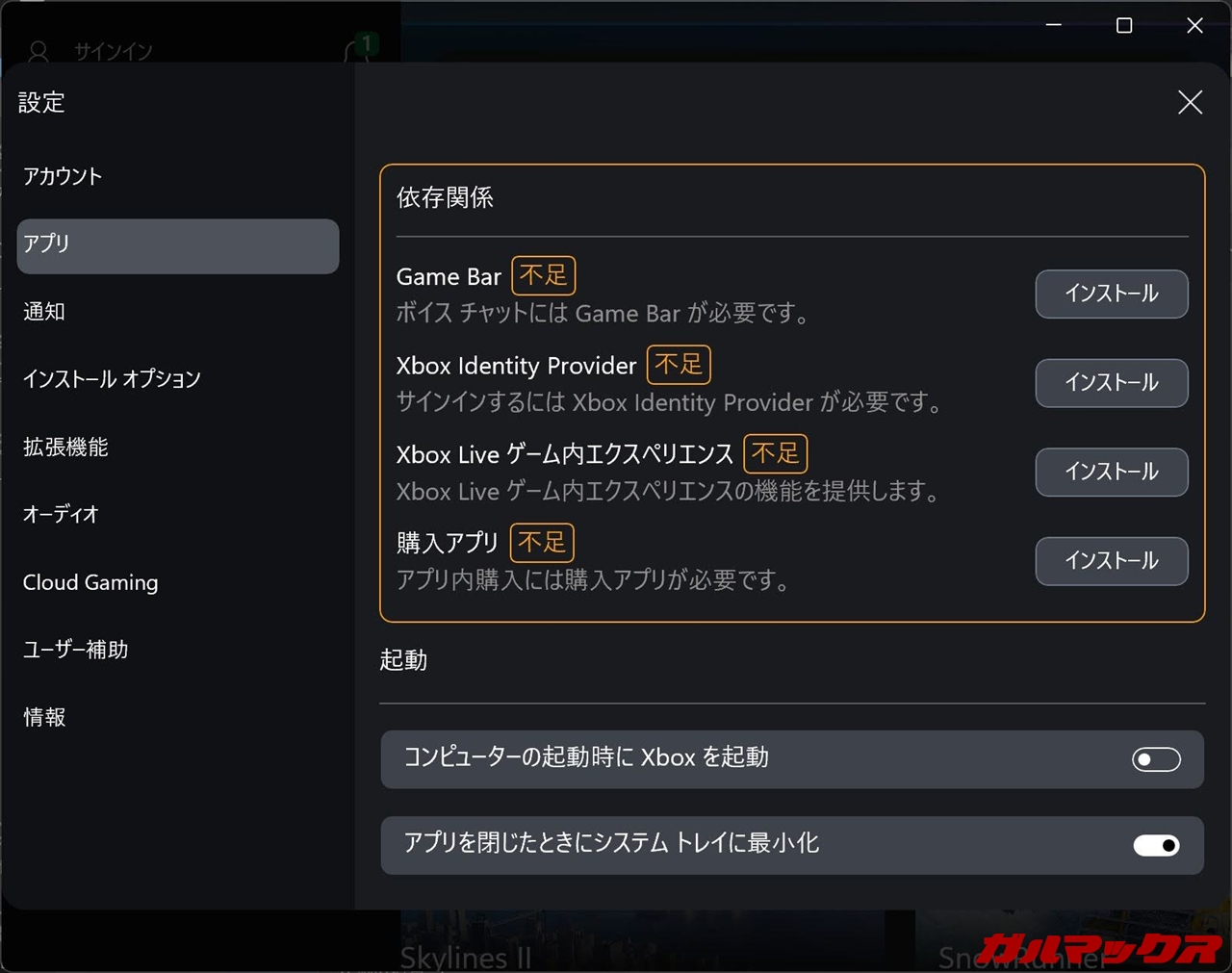
物理キーボードとタッチパッドも慣れが必要
付属しているキーボード、キーピッチは風雨のキーボードよりわずかに小さい程度に大きさはあって打ちやすいんですが、それでもかなり慣れはいりますね。
最近までの記事はOneXPlayer G1でチョボチョボ打ってた(タイピングしぬほどおそい)んだけど、熟練するまで結構かかりそうです。もちろんサイズのおかげで場所を選ばないという特権は強みなので慣れたら強力かも。
しかしキー配置だけはどうにもならん。Windowsのレジストリ設定からキーアサインを組み直すことも検討中です。
▼とくに気になったポイントなのが、伸ばし棒の「ー」やカギガッコが非常に打ちにくい。どっちもファクションキー押しながら打つ必要があるんですね。これのおかげで記事執筆がかなりやりにくかった‥。↓

▼あとタッチパッドは精度に難あり。使えなくはないですが、細かいところをクリックしようとした際に合わせにくいほか、2本指スクロールの反応も怪しくスクロールがしづらいです。↓

タッチパッド自体は内部に搭載されている大きいやつだと精度も良いのでOneXPlayer G1というよりキーボードの問題なのかも。この点は改良されるといいなあ。
あとキーボード単体で売ってないのもネック。よしんばブッ壊れたり折れたりなくしたりすると泣けます。
キーボードが加熱で曲がることがある
高負荷でもよく冷却されるためか放熱性は悪くないんですが、本体の中央ロゴ部分(いわゆるサカバンバスピスの口の部分)はかなり熱を持ちます。これ自体は触ることはないため気にならないんだけど、問題なのはキーボード。
使っててビックリしたんだけど、熱で若干曲がることがあります。手前側に両端がそれてくるんで、タイピングしたときにややグラついてくるんですよ。動作自体は問題なしで冷えればもとに戻るんだけど、これは結構気になった。
ゲーム時や充電しながら使う場合、よほどでなければキーボード外しながら使ったほうが良いでしょう。製品版では改善されていることに期待したいです。
慣れれば仕事もゲームもこなせる優等生な1台
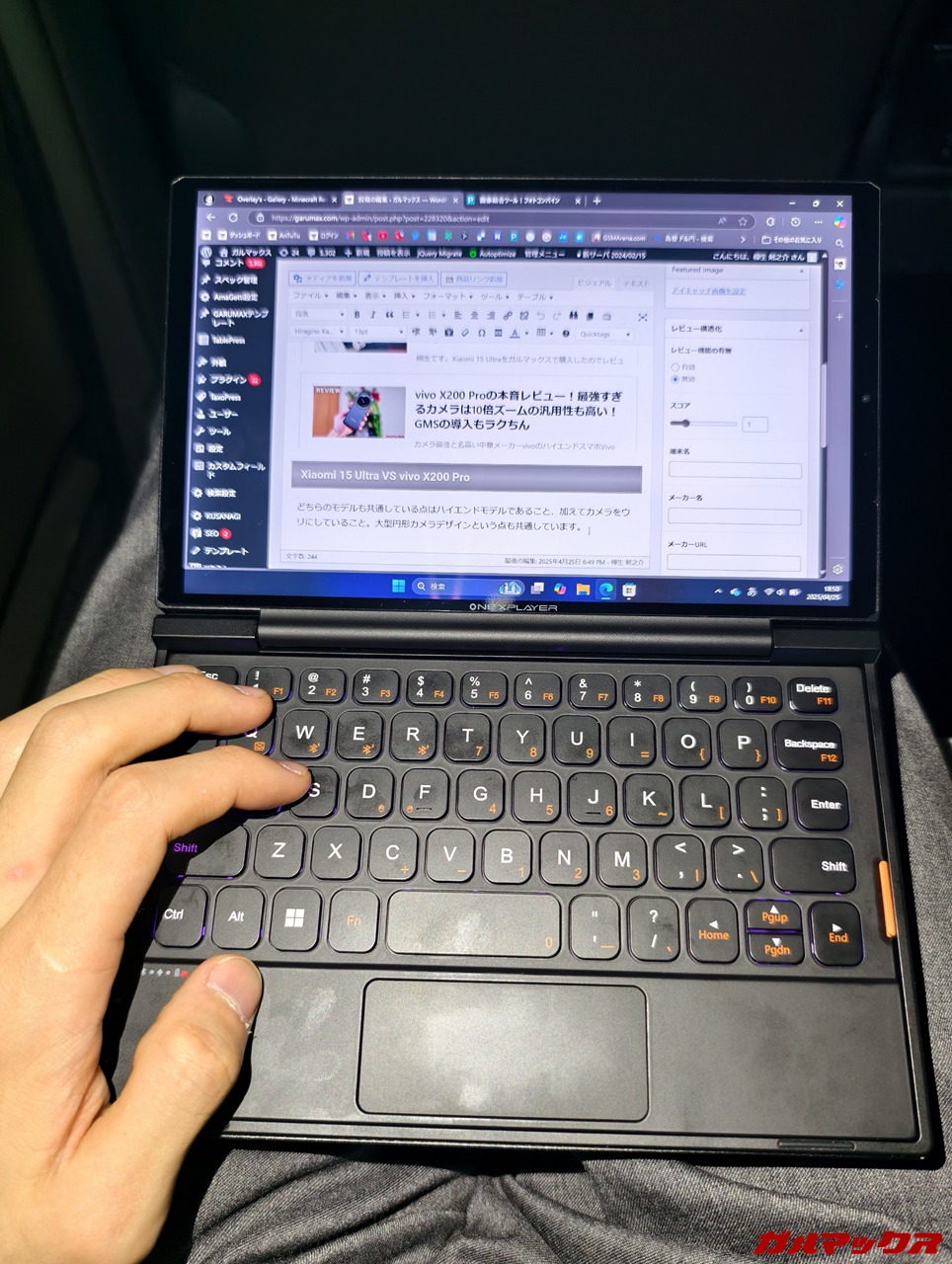
総評して、ゲームと仕事のハイブリッドをこなすモデルで良きでした。性能も十分、画面はキレイで明るく、小さいながらもゲームもバッチリこなせるのはさすがゲーミングUMPC。
もちろんサイズ的に慣れも必要。とはいえ「慣れがいる」‥ってのはOneXPlayer G1に限らずほかのUMPCに言えること。
それを前提とした上で使う熟練ユーザーさんにとっては、仕事とゲームを両立できる良い相棒になれるでしょう。個人的にはキー配置さえどうにかなれば‥って感想は拭えませんが、それでも良い1台でした。
ゲーミング面に重きを置くのであればこれと同じCPUを搭載するAYANEO 3のほうがオススメになってきますが、筆者見たく記事を書いたりするなどパソコンをどこでも使い、かつゲームも外出先で楽しみたいぜ!なんて方には手にとってほしいです。
▼価格は変動するのでリアルタイム価格は以下からチェックしてね!↓
■OneXplayer G1■
初出時価格→163,000円(Ryzen 7 8840U版)
初出時価格→208,000円から(Ryzen AI 9 HX 370版)
▼公式ストア↓
▼ハイビーム公式オンラインストア↓
■メルカリで中古相場を調べる!■