Xiaomi Mi Notebook Airの日本語化を分かりやすく解説!
- Xiaomi
- ハウツー・紹介・レポート
- レビュー
- ※ 当メディアのリンクにはアフィリエイト広告が含まれています

どうも、ガルマックスの猶木(なおき)です。
指紋認証ユニットが備わっている新型のXiaomi Mi Notebook Air 13.3を手に入れたのですが、インストールされているOSは中国語のみ対応しているバージョンで、Windowsから言語パックのダウンロードも出来ない仕様です。
という訳で、日本語版のWindows 10 Homeのクリーンインストールからドライバーインストールまで分かりやすく解説したいと思います。
ちなみに、僕は新型の指紋認証ユニットが備わっているモデルですが、旧型や12型モデルでも手順は同様なので参考にしてみて下さい。
目次をクリックすると各項目へ移動します
Xiaomi Mi Notebook Air 13.3の日本語化手順
Xiaomi Mi Notebook Air 13.3に搭載されているOSは、僕が見る限り「中国特別版Windows 10」の存在をMicrosoftが明らかにで書かれている特別なOSを採用しているみたいです。
もちろん、法外なOSではないので安心して下さい。
中国特別版Windows 10は仕様的に多言語をインストールすることが出来ないので、新たに日本語版のWindows 10 Homeをクリーンインストールすることで日本語化します。
様々なサイトで日本語化を調べましたが、僕は以下の手順で日本語化出来ました。もちろん、日本語版のWindows 10 Homeの認証もクリアしています。
- 中国特別版Windows 10の状態でネット接続してWindowsの認証を済ませる
- 他のPCで日本語版のWindows 10 HomeのダウンロードツールでインストールUSBを作る
- Xiaomi Mi Notebook Air 13.3でクリーンインストール
細かい確認事項もありますが、大きく分けると3手順です。恐らく最も短時間で日本語化できる方法だと思います。
注意点と用意するもの
まず、注意点ですが、僕が試した限り日本語版のWindows 10 Homeのツールキットをダウンロードするページには中国特別版Windows 10が搭載されている状態のXiaomi Mi Notebook Air 13.3ではアクセスできません。
という訳で、日本語版のWindows 10 HomeをインストールするためのツールキットをダウンロードしてインストールUSBを作るための別PCが必要でした。
続いて、インストールUSBを作るために8GB以上のUSBメモリが必要です。
もし、持っていないようでしたら転送速度の速いUSB 3.0に対応した製品を購入しましょう。
それでは日本語化を開始します。
中国特別版Windows 10の状態でネットに接続してWindowsの認証を済ませる
[Xiaomi Mi Notebook Air 13.3での操作です]
Xiaomi Mi Notebook Air 13.3の初回起動はすべて中国語です。頑張って初期設定を済ませてデスクトップ画面に辿り着きましょう。
初回起動時にWi-Fiの設定項目があるので、さくっと接続しておきましょう。初期設定時点でWi-Fiに接続するとデスクトップに辿り着いた時点で自動的にWindowsの認証が済みます。
この認証が済んでいないと日本語版のWindows 10 Homeをインストール後に認証で弾かれるようなので確実に認証済みであることを確認します。
※この確認手順は後述する[日本語版のWindows 10がインストールできたら日本語化出来ているかチェックしてWindows認証がクリア出来ていることを確認しよう]でも同様の手順で確認を行います。
▼デスクトップ画面でフォルダーをクリック↓
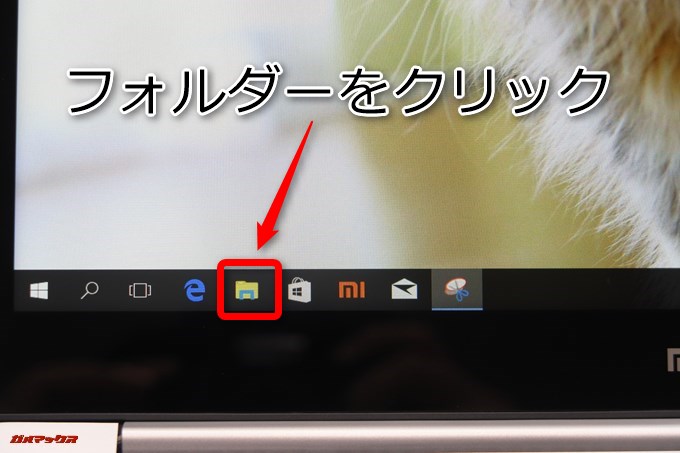
▼PCマークの上にマウスカーソルを合わせて右クリックすると、以下のようにサブメニューが開くので「属性」をクリック。↓
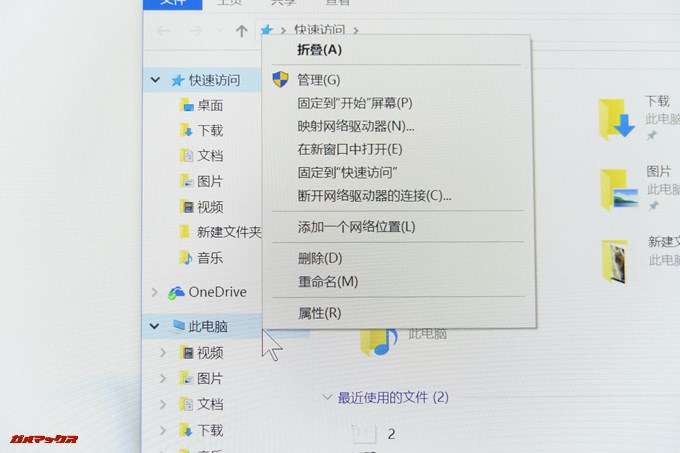
▼以下の画面に以降するので赤枠の上部が[Windows 10 家庭中文版]と下部のWindows 激活が[Windows 己激活]になっていることを確認して下さい。Windows 己激活という表示になっていない場合は認証待ち状態なのでネット接続した状態で表示がWindows 己激活に切り替わるまで待ちましょう。↓
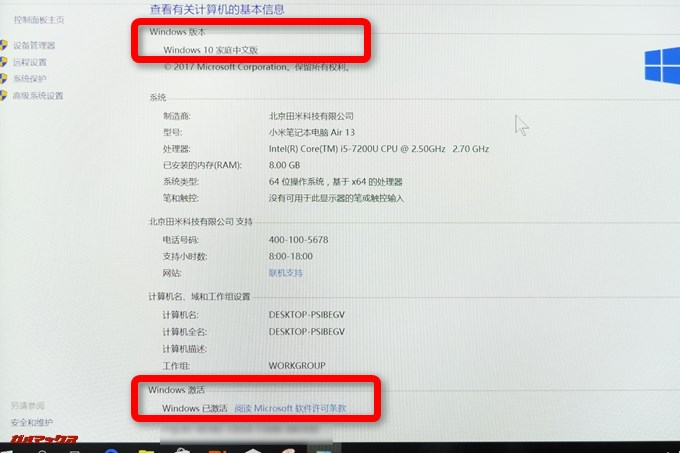
万一の為にWindowsのプロダクトキーを調べる
[Xiaomi Mi Notebook Air 13.3での操作です]
僕はプロダクトキーを求められることが無かったのですが、万一の為にプロダクトキーをメモしておきましょう。
以下のサイトにアクセスしましょう。無料で使えます。
http://www.rjlsoftware.com/software/utility/winproductkey/download.shtml
▼サイトにアクセスしたら[Compressed.zip]をダウンロード↓
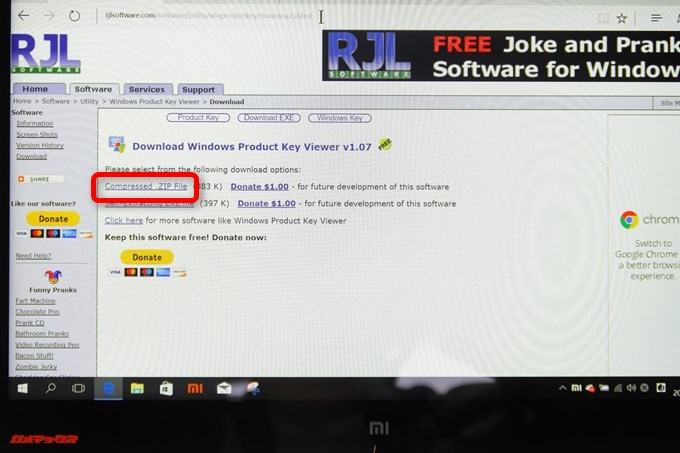
▼ダウンロードしたファイルを解凍して[winproductkey]をダブルクリック。↓
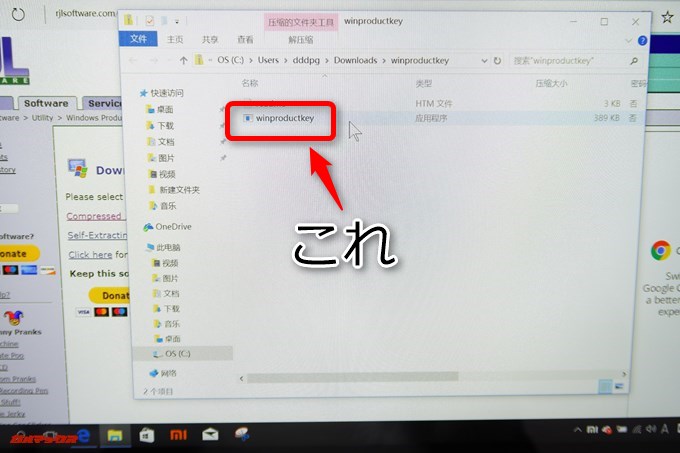
▼ウィンドウが立ち上がるので[Windows Product key]に記載されているプロダクトキーをスマホカメラで撮影するなりしてメモっときましょう。↓
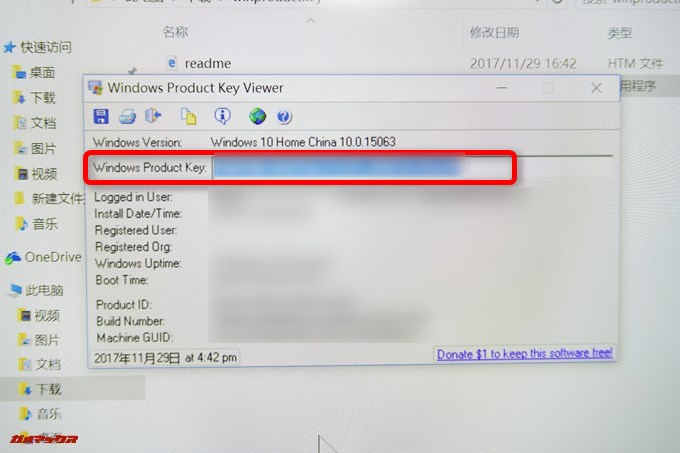
日本語版のWindows 10 HomeのダウンロードツールからインストールUSBを作成する
[別PCでの操作です]
これから日本語版のWindows 10 Homeをインストールする為のインストールUSBを作成します。
インストールUSBを作成するツールはXiaomi Mi Notebook Air 13.3のブラウザーからアクセスすると弾かれたので、僕はWindows 10 Homeの日本語版がインストールされている別のPCでインストールUSBを作成しました。
インストール用USBメモリを別PCに差し込みフォーマットを済ませておきましょう。
以下のWindows 10ダウンロードページにアクセスします。
https://www.microsoft.com/ja-jp/software-download/windows10
▼[ツールを今すぐダウンロード]をクリックしてツールをダウンロードしましょう。↓
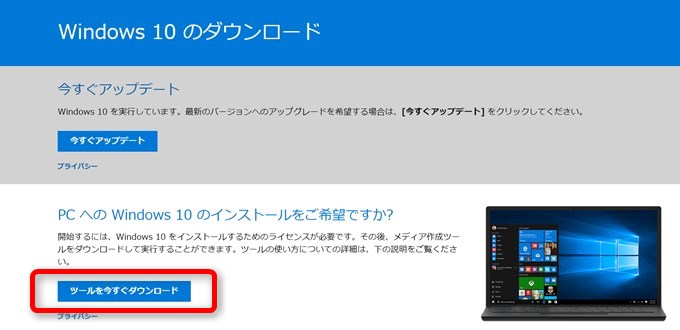
▼ダウンロードしたツールは[MediaCreationtool.exe]という名前でダウンロードされます。必ずアイコンを右クリックして[管理者として実行(A)]から起動して下さい。管理者権限でない場合はエラーでインストールUSBが作成できません。↓

僕の場合は[管理者として実行(A)]から起動してもエラーが出てしまいました。恐らく僕のPC設定ではデフオルトで選択されたユーザーが実行できる権限では無かったため[管理者として実行(A)]でもエラーが出たようです。
この様な場合は[MediaCreationtool.exe]を右クリックして[プロパティー]に移動、タブを[セキュリティー]に切り替え、ユーザー名をクリックして[編集]をクリックしてからアクセス許可を与えて[OK]をクリックしましょう。
その後、[MediaCreationtool.exe]を[管理者として実行(A)]で実行して下さい。僕はこれでエラーが解消されインストールUSBの作成を進めることが出来ました。
▼ツールが無事に立ち上がったらインストールUSBの作成を進めましょう。ライセンス条項で[同意する(A)]をクリック↓
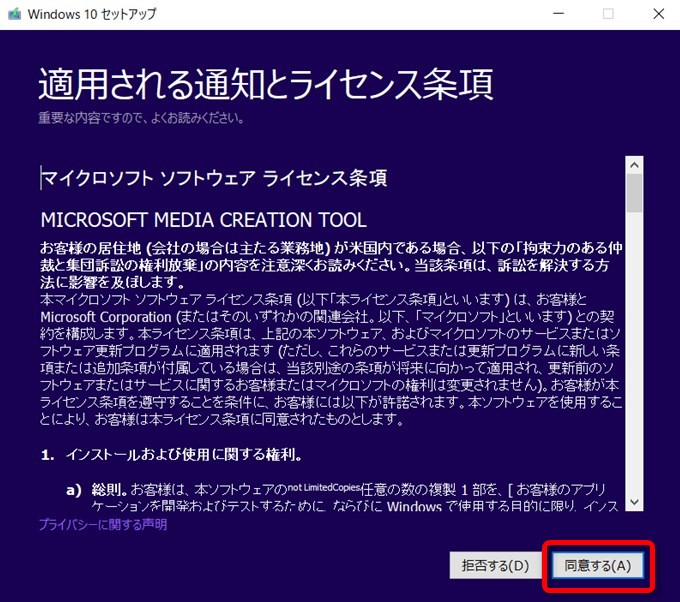
▼実行する操作を選んで下さいの項目では[別のPCのインストールMediaを作成する]にチェックを入れて[次へ(N)]をクリック↓
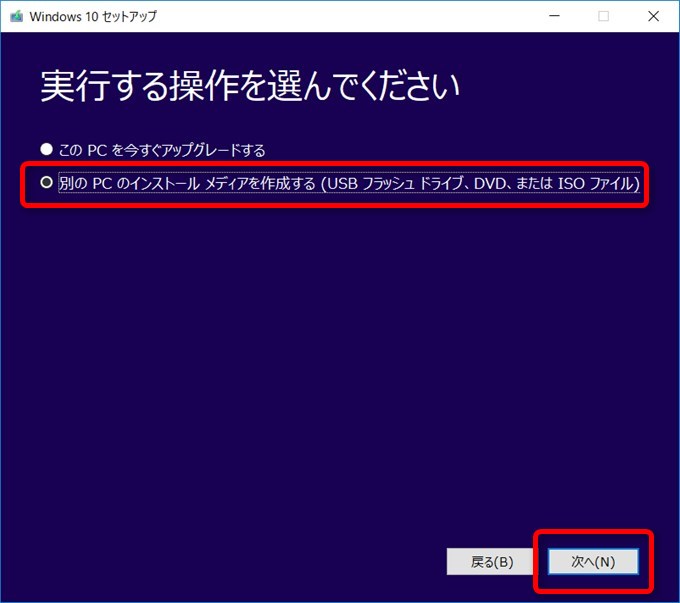
▼言語、アーキテクチャ、エディションの選択では、言語が[日本語]、エディションが[Windows 10]、アーキテクチャに[64ビット(x64)]を選択しましょう。下部の[このPCにおすすめのオプションを使う]の項目はチェックを入れないで下さいね。各種選択したら[次へ(N)]をクリック↓
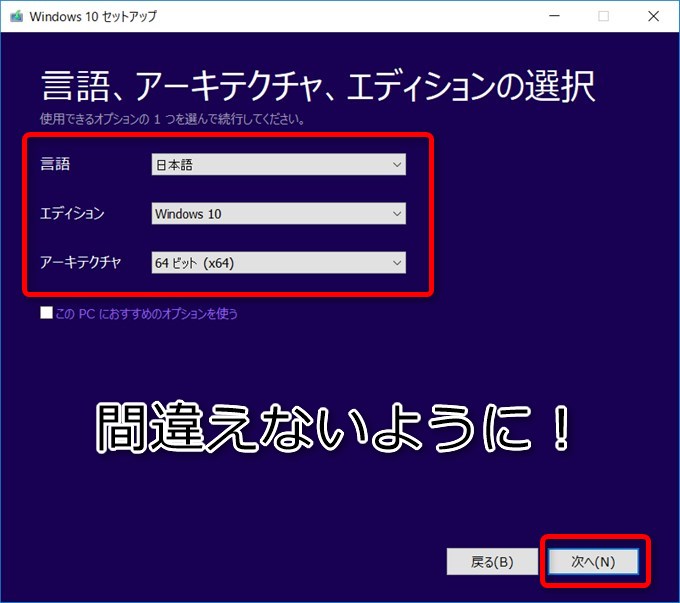
▼警告が出てきますが、[OK]を押して下さい。↓
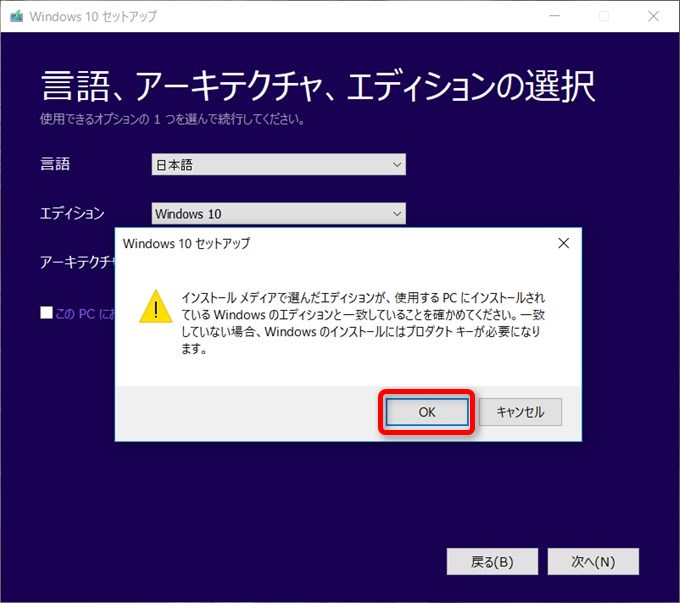
▼使用するメディアを選んで下さいの項目では、[USB フラッシュ ドライブ]を選択して[次へ(N)]をクリック↓
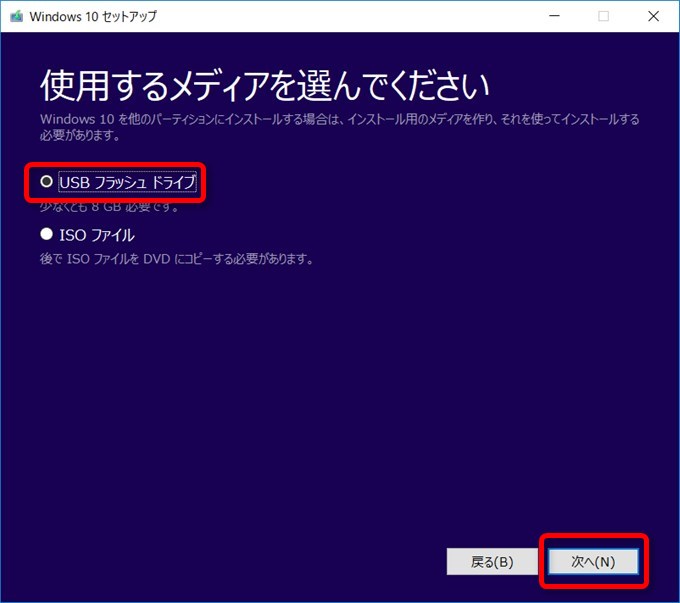
▼USBフラッシュドライブを選んでくださいの項目ではインストールUSBを作成するUSBメモリーを選択しましょう。選択後は[次へ(N)]をクリック。↓
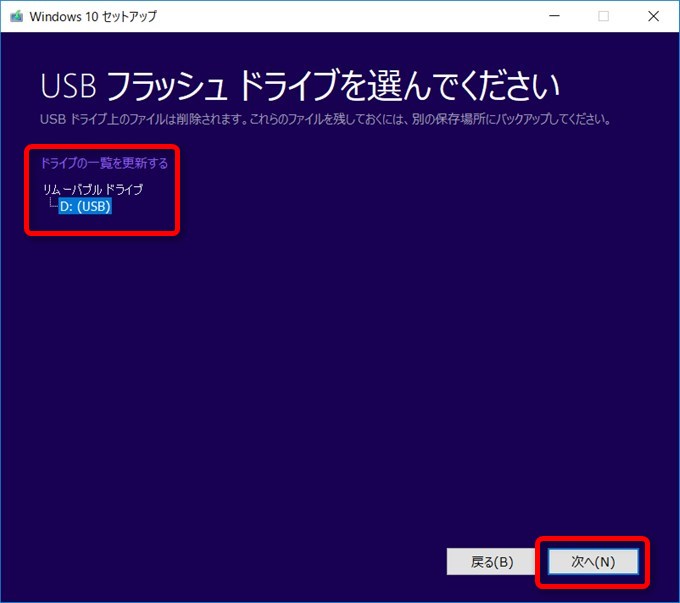
▼Windows 10のダウンロードが始まりました。しばらく時間がかかるので放置しておきましょう。↓
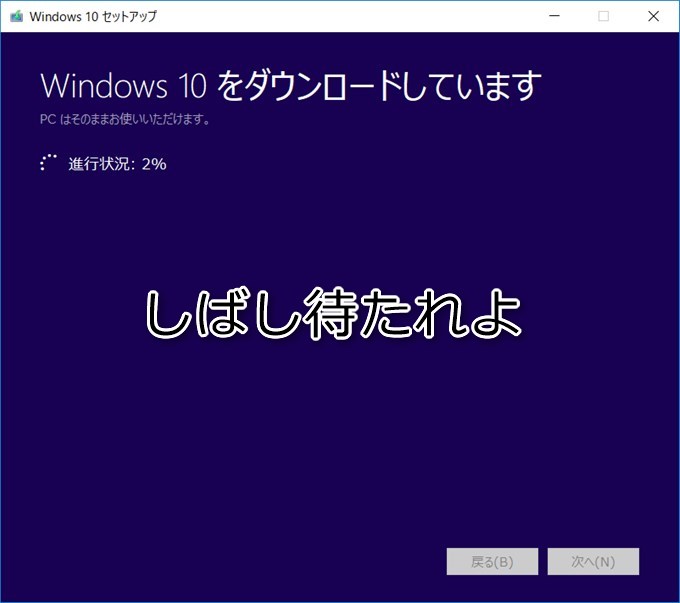
▼ダウンロードが終了したら[完了]をクリックして完成です。完了を押してから作成したインストールUSBをパソコンから抜きましょう↓
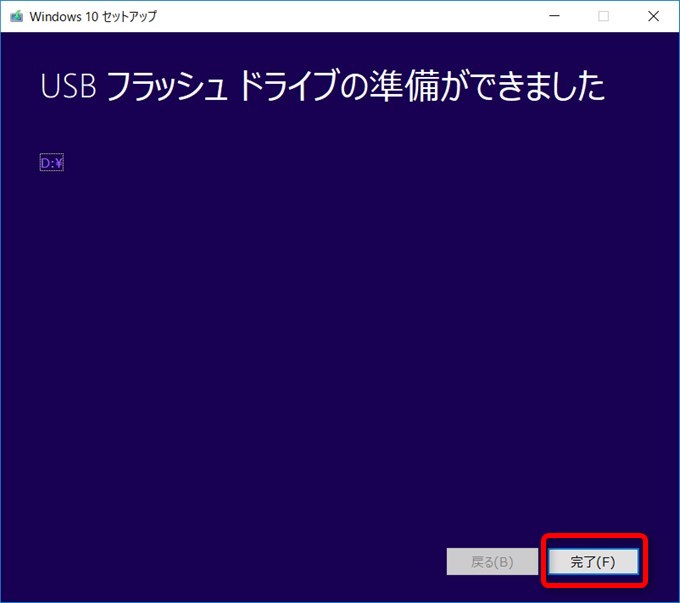
Xiaomi Mi Notebook Air 13.3でインストールUSBを読み込ませる設定を行う
[Xiaomi Mi Notebook Air 13.3での操作です]
▼Xiaomi Mi Notebook Air 13.3がシャットダウンしている状態で、完成したインストールUSBをブスっと挿しましょう。↓

▼続いて電源を入れるのですが設定を変更するためにBIOS画面に移動するので[F2]を押しながら電源ボタンをポチッと押しましょう。以下の画面が出るまでF2は押し続けて下さい。↓
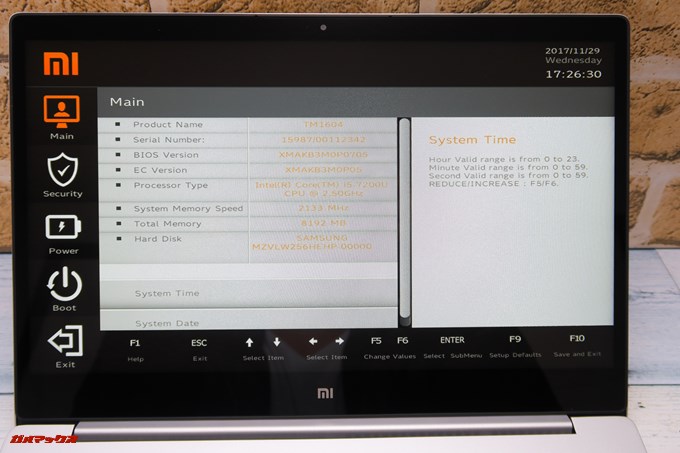
▼BIOS画面ではパソコンのカーソルキーやEnterキーなどキーボードでの操作となります。カーソルキーの↓を3回押して[Boot]のアイコンがオレンジになるように移動しましょう。↓
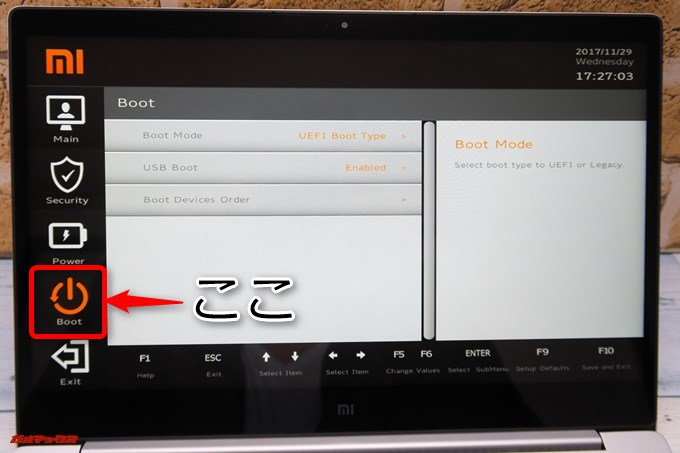
▼Boot項目に移動したらカーソルの→を1回押して項目選択に移動します。項目選択に移動したらカーソルの↓を2回押して[Boote Devices Order]に移動します。↓
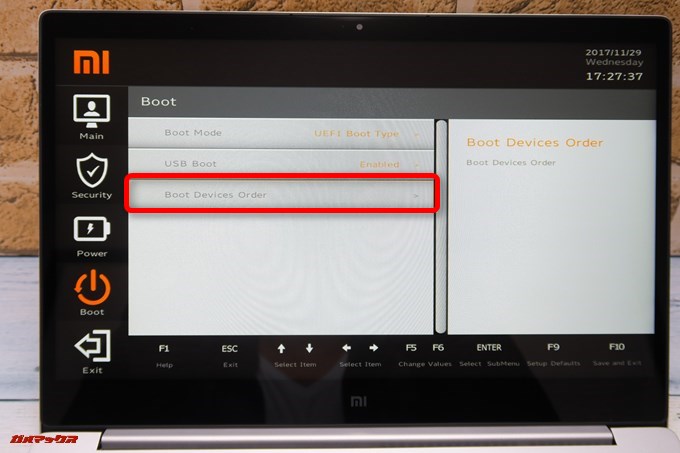
▼[Boote Devices Order]に移動したら続いてカーソルの→を1回押すと、Bootする順番が表示されます。初期状態だと上側にWindows Boot、下部にUSB Deviceが並んでいますね。つまり、現状だと電源を入れたときにSSDからWindowsが起動する状態ってことです。↓
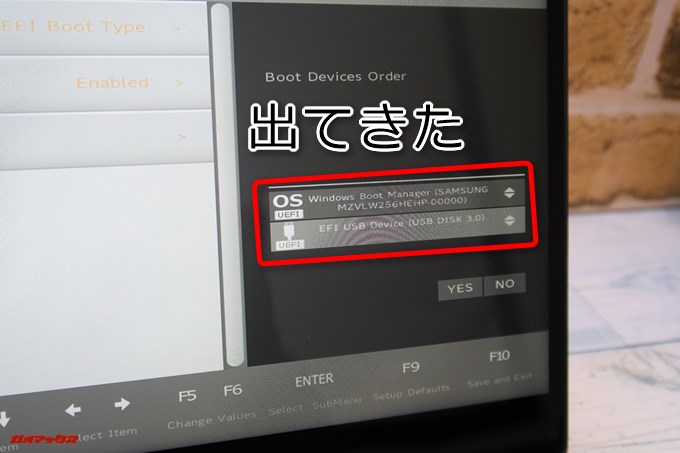
▼カーソルを移動してUSB Deviceの項目背景色が灰色(上の画像の状態)で[F6]を押すと順番が入れ替わります。以下のようにBoote Devices Orderの項目の1番目がUSB Driveになっていることを確認して、Tabキーを押してカーソル選択を[YES]に合わせて[Enter]を押しましょう。
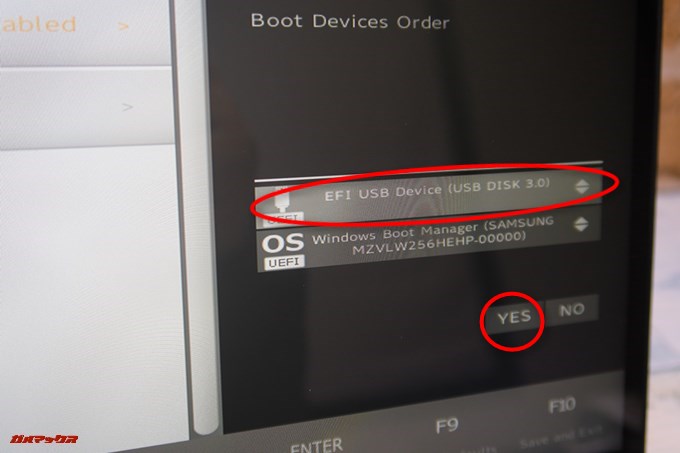
※その他、チェックしておきたい項目ですが、[Boote Devices Order]の上の項目[USB Boot]が[Enabled]になっているかチェックして下さい。もし、違う表記であれば操作方法は同じなので[Enabled]に設定しましょう。
▼設定を済ませたらセーブを行います。カーソルキーの←を押してアイコン表示されている項目まで戻り、カーソルキーの↓を押して[Exit]に移動しましょう。↓
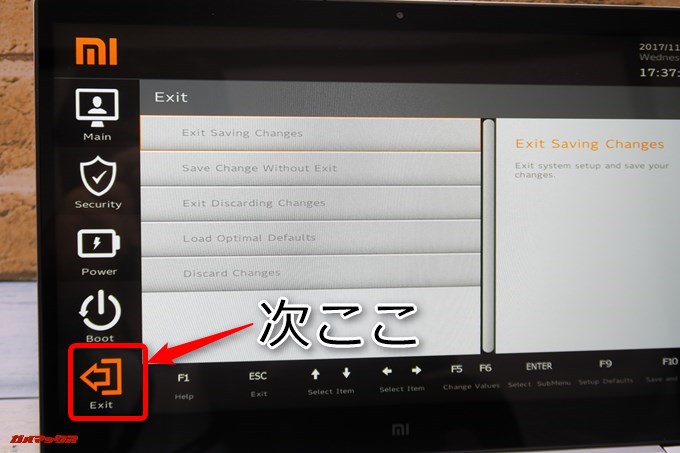
▼[Exit]に移動したらカーソルの→を押して項目選択の[Exit Saving Changes]で[Enter]を押しましょう。YESとNOの項目が表示されるので[YES]で[Enter]を押すと設定完了です。PCが自動的に再起動しますのでPCを触らずに待ちましょう。写真撮影失敗したので画像は分かりにくいです。↓
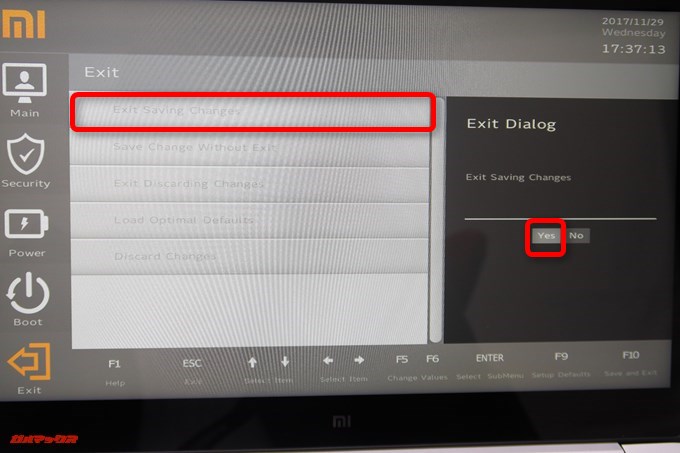
日本語版のWindows 10 Homeのクリーンインストールがスタート
BIOS画面で設定を終えると自動的に再起動となり、作成したインストールUSBからBoot開始となります。
▼日本語版のWindows 10のインストールが始まりました。インストール言語に[日本語(日本)]、時刻と通貨の形式も[日本語(日本)]、キーボードまたは入力方式に[Microsoft IME]、キーボードの種類だけは注意が必要で[英語キーボード(101/102キー)]を選択して[次へ(N)]をクリック↓
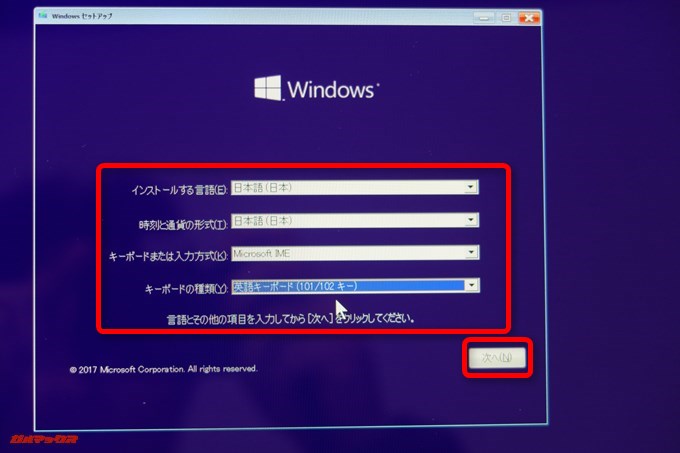
キーボードの項目は日本語キーボードも選択出来ますが、Xiaomi Mi Notebook Air 13.3の搭載するキーボードは英語配列なので、日本語に設定してしまうと一部の記号マークなどが異なる記号マークに割り当てられてしまうなど、面倒くさい事になります。
もちろん、間違えて日本語キーボードを選択してしまっても、Windowsの設定から切り替えられるのですが、これまた面倒なので[英語キーボード(101/102キー)]に設定していることをしっかり確認しましょう。
▼続いて[今すぐインストール]をクリックしましょう↓
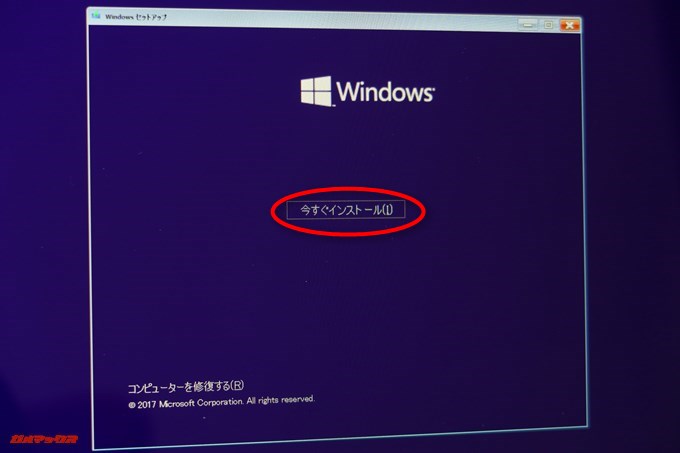
▼セットアップが始まりました。↓

▼Windowsのライセンス認証の画面が出てきますが、入力するのが面倒くさいので[プロダクトキーがありません]をクリックしましょう。安心して下さい。Windowsのインストールが完了してネット接続した時に自動で認証します。↓
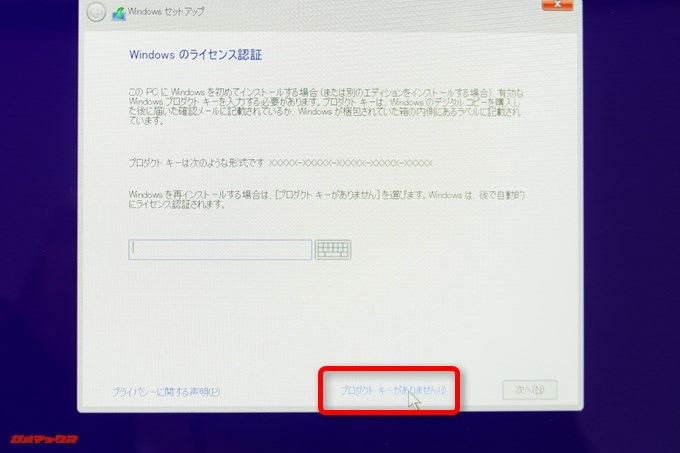
▼Windowsのセットアップウィンドウが出てきたら[Windows 10 Home]をクリックして[次へ(N)]をクリック↓
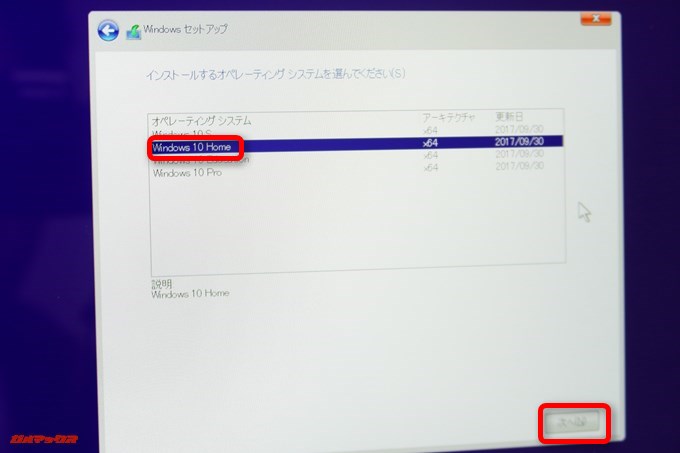
▼適応される通知とライセンス条項では[同意します]にチェックを入れて[次へ(N)]をクリック↓
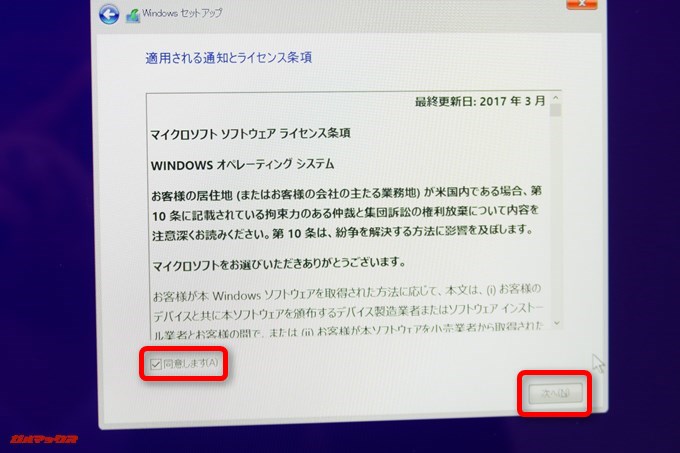
▼インストールの種類を選んで下さいの項目では[カスタム:Windowsのみをインストールする(詳細設定)(C)]をクリックして下さい。↓
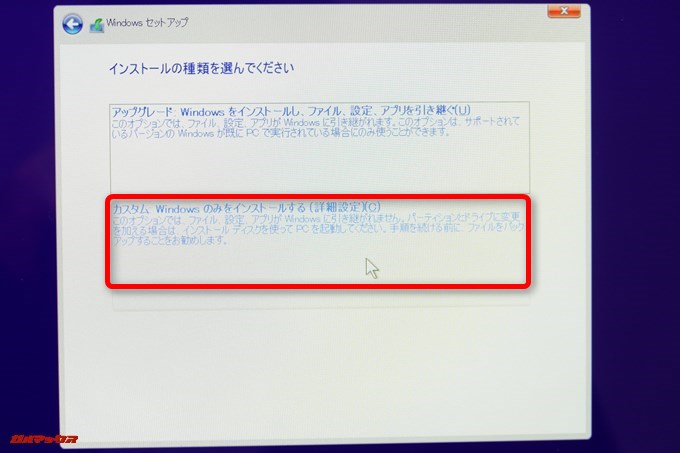
▼続いてWindowsのインストール場所を選んでください。の項目では[ドライブ O パーティション3 OS]をクリックします。僕は怖かったのでフォーマットはせず[次へ(N)]を押し、古いWindowsを残した状態でインストールしました。人によってはこの段階でフォーマットする方も多いです。↓
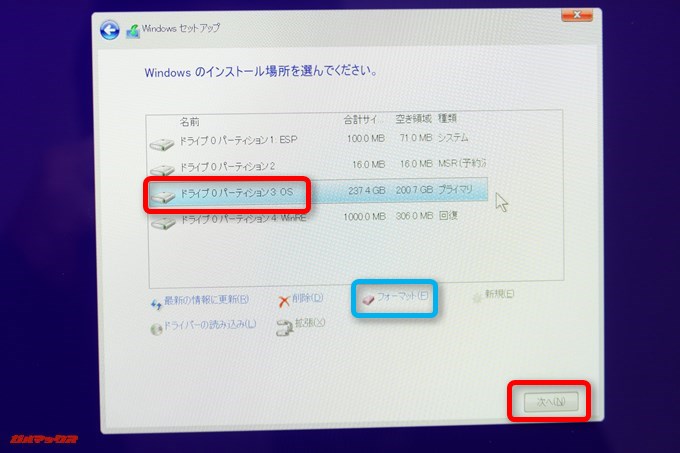
一応、補足ですが、古いWindowsを残したまま新しいWindowsをインストールすると、古いWindowsは[Windows.old]という名称で一時ファイルとして保管されます。
無事に日本語版Windows 10 Homeをインストール出来たら、古いWindowsファイルは容量を食うだけで不要の代物となるので削除しましょう。
Windows.oldの削除方法は以前のバージョンの Windows を削除するを参考にしてみて下さい。
▼パーティションの項目で[ドライブ O パーティション3 OS]をクリックして[次へ(N)]を押すと警告が出るので[OK]を押しましょう。↓
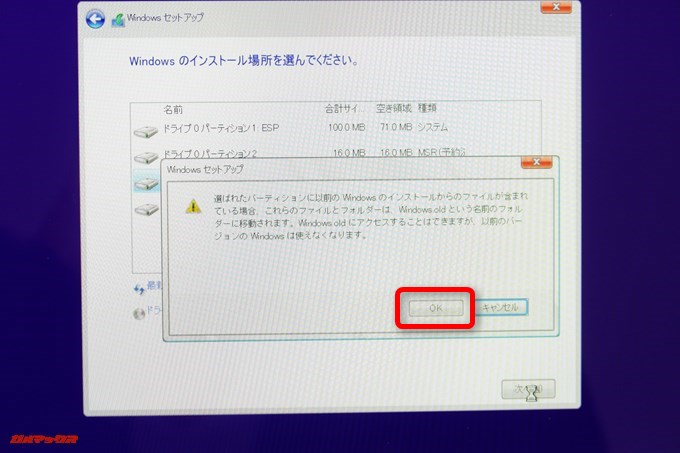
▼Windowsのインストールが始まりました。↓
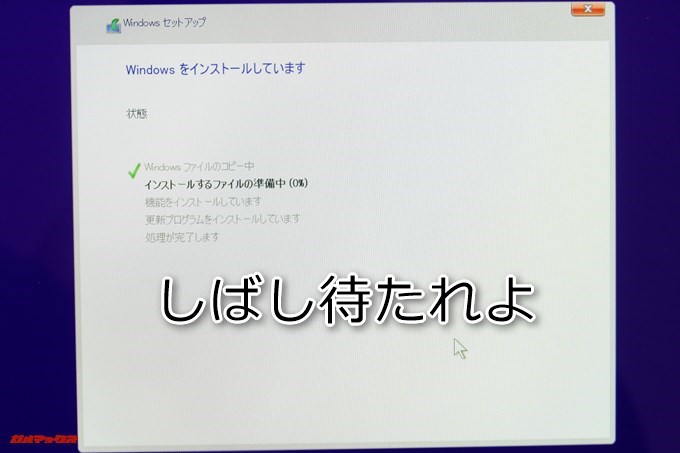
▼お疲れ様でした。ここからは家電量販店でPCを買ったときと同じ様に、Windows 10 Homeの初回設定が始まります。画面の指示に従い設定を進めましょう。この設定も中国特別版Windowsの初回起動時に設定したようにWi-Fiの設定項目でネットワーク接続設定を済ませましょう。↓

日本語版のWindows 10がインストールできたら日本語化出来ているかチェックしてWindows認証がクリア出来ていることを確認しよう
▼Windowsの設定がすべて終了してデスクトップについたら、画面左下のWindowsマークをクリックして歯車マークをクリックしてみましょう。すべて日本語で表示されているので日本語化成功です!↓
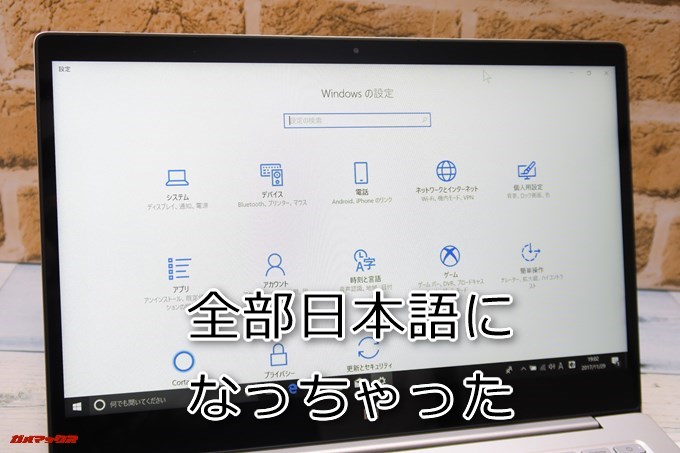
設定項目の上部には[設定の検索]項目があるので文字入力も試してみましょう。
Xiaomi Mi Notebook Air 13.3は英語配列のキーボードなので、日本語のローマ字入力を行う場合は[Alt]を押しながらキーボードの左上にある[~]を押すと日本語入力に切り替えられます。
あと、補足ですが、Xiaomi Mi Notebook Air 13.3のキーボードのファンクションキーは、初期状態でFキーではなく機能キーが割り当てられています。
Fキーを使うには[Fn]キーを押しながらFキーを押すことでファンクション入力が出来ますが、Fキーを多用する方は[Fn]を押しながら[ESC]を押すとFキー優先入力に切り替えられます。
▼続いて、日本語版Windowsで認証が通過しているか確認しましょう。確認方法は[中国特別版Windows 10の状態でネットに接続してWindowsの認証を済ませる]と同じです。僕は問題なく認証を通過しました。↓

ドライバーをインストールする
日本語版のWindowsをインストールすると汎用的なドライバーは自動でインストールされますが、Xiaomi Mi Notebook Air 13.3はXiaomiの公式サイトでドライバーのセットを配布しているので入れておきましょう。
以下のページにアクセスします。
https://www.mi.com/service/bijiben/drivers/
▼僕の持っている端末は新型のXiaomi Mi Notebook Air 13.3なので、マウスパッドに指紋認証ユニットが付いている端末画像をクリックしました。他の端末でも手順は同じなので持っている端末をクリックして下さい。↓
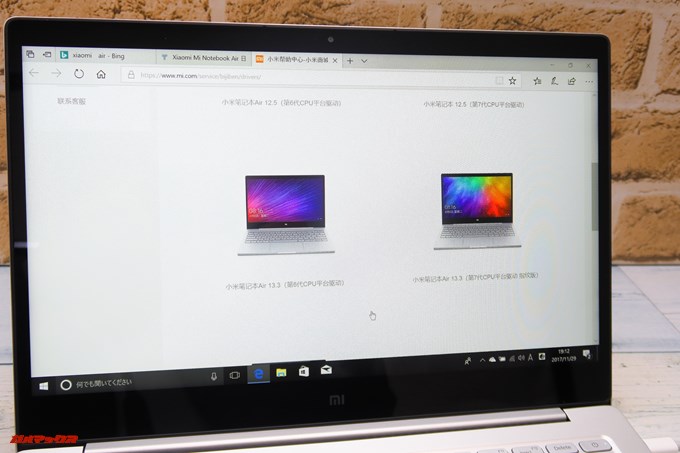
▼左側のアイコンをクリックすると、対象機種のドライバーセットがまとめてダウンロード出来ます。↓
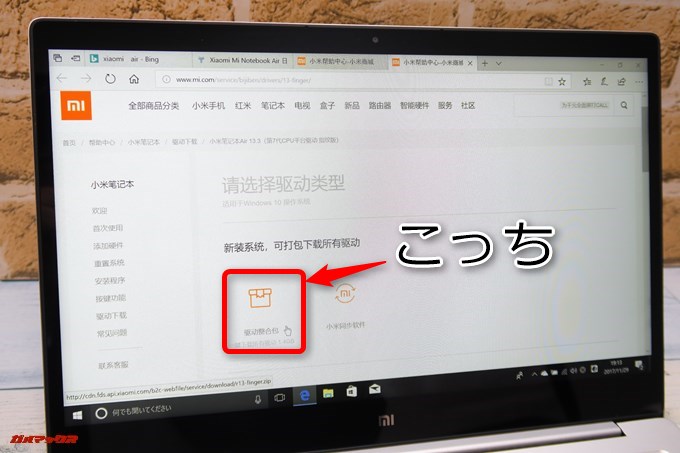
ダウンロード後は解凍して各ドライバーのフォルダーを開き[setup]と書いているアイコンをダブルクリックするとドライバーのインストールが始まります。
ドライバーは一括インストールではなく、個別にインストール操作が必要なので、インストールしたドライバーをメモるなりしてインストールの抜けがないかチェックしながら作業しましょう。
日本語化は簡単なので是非チャレンジしてみて下さいね!
Xiaomi Mi Notebook Air は非常に高性能でありながら安価で手に入り、Windows版MacBookと言われるほどデザインも洗練されているカッコイイ端末です。
ディスプレイも超綺麗だし、キーボードも光る、外部GPUでゲームも動いちゃいますし、操作性だって抜群です。例えばマウスパッドで4点左右スワイプすると仮想デスクトップ切り替え可能とか、超良い。
でも、ネックだったのが中国特別版Windowsからの日本語化でした。
実際に日本語化してみましたが、トラブルもなく非常にあっさりと日本語化出来てビックリ。簡単なので皆さんも是非チャレンジしてみて下さいね!
今回、日本語化した端末は以下の新型Xiaomi Mi Notebook Air 13.3です。是非チェックしてみてくださいね!

