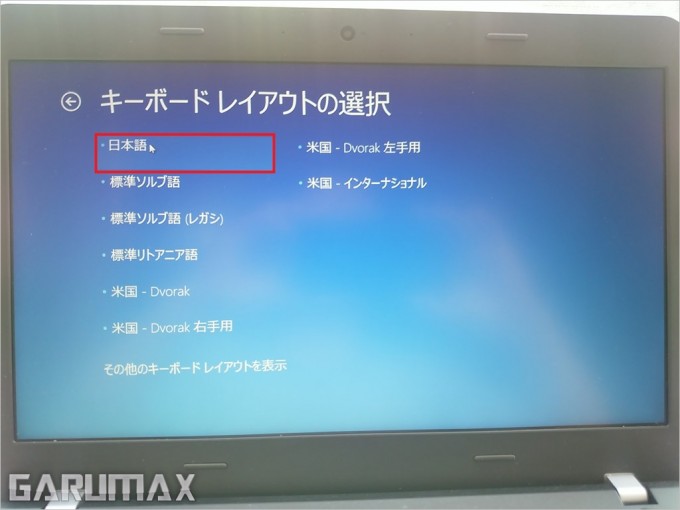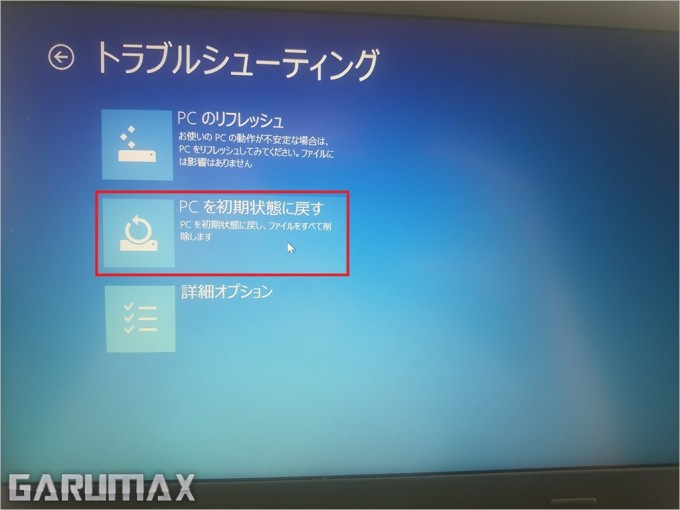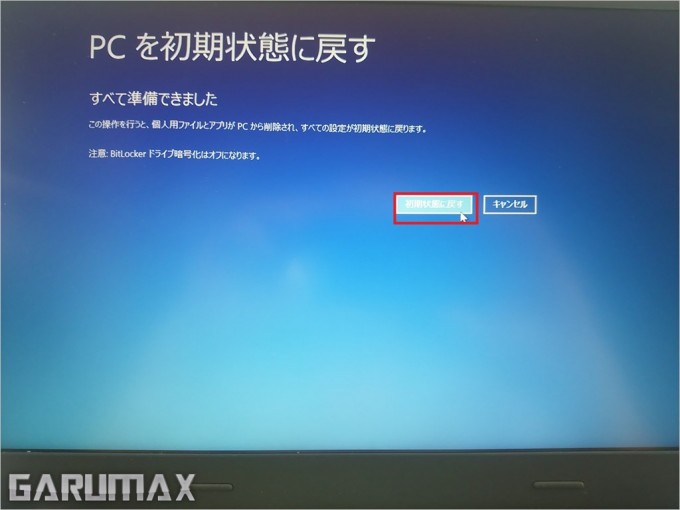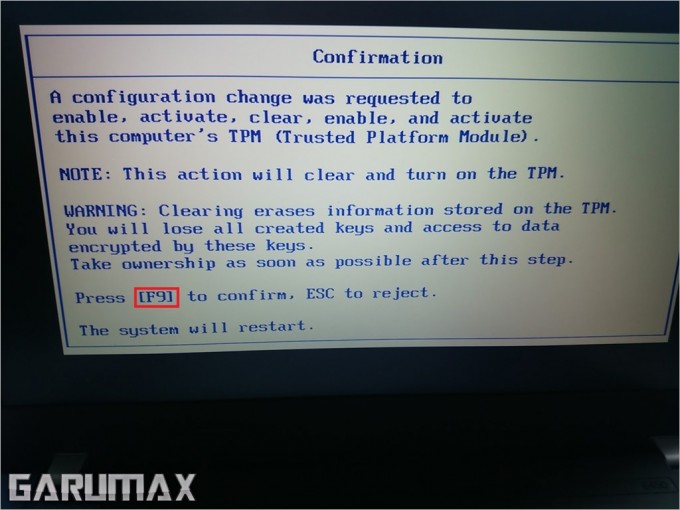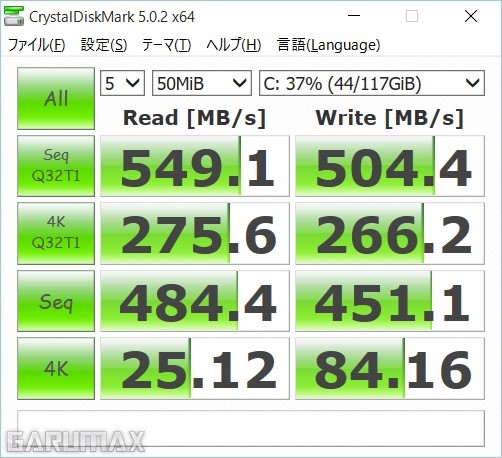ThinkPad E450のSSD換装手順はとっても簡単でした。
- ThinkPad
- ハウツー・紹介・レポート
- レビュー
- ※ 当メディアのリンクにはアフィリエイト広告が含まれています
ThinkPad E450をSSHDからSSDへ換装してみました。
SSD換装手順、SSD換装後のMicrosoftアカウントの紐付け手順を画像付きで解説します。
また、OSに関して、SSD換装前にWindows10にアップグレード。SSDに換装して再度Windows8.1からWindows10へアップグレードしています。
アップグレード方法も合わせて解説していますので参考になれば幸いです。
結果的には全体的に高速化(以前はSSHDでしたので一部のデータのみが高速)で満足しています。SSD換装に伴いHDDの故障原因である駆動がなくなった事により、より故障しにくく静かになったのでコスト以上のパフォーマンスを発揮しています。
手順も非常に簡単ですのでぜひトライしてみてください。
目次をクリックすると各項目へ移動します
ThinkPad E450のSSD換装。
私はSSHDからの換装となりますが、HDDからの換装も手順は同じです。
注意点として、コストを出来るだけかけたくないので、SSDを搭載してパソコンを工場出荷状態に戻す手順で換装しています。
SSD換装後パソコンの設定や、ソフトウェアの再インストールなど再構築する必要があります。
古いSSHDは初期化せずにSSDがトラブルで使用不能になった場合のバックアップとして保管しています。
ThinkPad E450 SSD換装の事前準備。
リカバリーメディアの作成。
SSD換装後、工場出荷状態に戻すのでリカバリーメディアが必要になります。
パソコンが不安定になった場合など、購入時の状態に戻すためにも必要ですので、必ず作成しましょう。
3.0接続のUSBを用いてリカバリーメディアを作成をおすすめします。
USB3.0は転送速度も高速。保管も楽なのでリカバリーメディア用には最適。
古い記憶媒体のデータをバックアップ。
換装前の記憶媒体(HDDやSSHD)を初期化しない場合データは残っていますが、換装後に古い記憶媒体を初期化して再利用する場合は忘れずにデータをバックアップしましょう。
ThinkPad E450にSSDを組み込む。
※パソコンをシャットダウンしてから作業してください。
↓ThinkPad E450裏側の+ネジを3箇所外す。
↓記憶媒体(HDDやSSHD)が固定されている+ネジ4箇所を外す。
↓外した記憶媒体に取り付けられている、振動軽減用のゴムパッキン・取り付け用の金具を外す。
↓SSDにゴムパッキンと取り付け用金具を付け替える。
あとは取り外した逆の手順で組み込めば媒体の換装は完了です。とっても簡単。
リカバリーメディアでSSDを工場出荷状態へ。
※トラブルを避けるため、パソコンにはリカバリー用のUSBと電源コード以外は取り外して作業してください。
画面右側のUSB(2つとも3.0なのでどちらでも良い)にメディアを作成したUSBを差して【F12を連打しながら】電源ON。
↓画面の指示に従って、Languageとキーボードレイアウトを日本語に設定。
↓オプションの選択で【トラブルシューティング】を選択。
↓トラブルシューティングの選択で【PCを初期状態に戻す】を選択。
↓注意事項を読み【次へ】を選択。
↓パーティションの選択画面で【はい、ドライブのパーティション分割をやり直します】を選択。
※もう一つの選択股【これまでのパーティションをそのまま使う】は選択しても先に進めません。新しいSSDに載せ替えているので、これまでのパーティションが存在しないためです。
↓【ドライブを完全にクリーンアップする】を選択。新品のSSDを使用しているのでファイルが存在しません。私はこちらを選択しました。また、まっさらのSSDですので全く時間がかかりません。
↓すべてが準備出来ましたの画面で注意事項を読み【初期状態に戻す】を選択。
↓自動的に処理が進みます。
↓以下の説明文が出ました。これは簡単に言うと「これ以降は暗号化されたキーなども初期化されますよ」という警告です。先に進まないと換装が完了しません。【F9】を押して処理を進めましょう。
一連の処理が終わるとセットアップに進みます。地域と言語の選択やライセンス関連など指示に従って処理してください。
お疲れ様でした。これでSSD換装は以上です。
このあと引き続きWindows10にアップグレードする場合も、まずはWindows Updateを行ってください。
参考:121ware-Windows 8.1のWindows Updateを手動で行う方法
次の項目から、Windowsアカウントの紐付け・Windows10アップグレードの解説を行います。
Microsoftアカウントの紐付け。
工場出荷状態に戻した直後は、初回セットアップ時のローカル用アカウントでWindowsにログインしています。
このローカルアカウントを普段使っているMicrosoftアカウント(工場出荷状態前に使っていたアカウント)へ紐付けすることにより、以前のMicrosoftアカウントを使用することが可能となります。
別記事で画像付き手順を公開しているので宜しければどうぞ。
Windows10へアップグレード。
私はSSD換装前にWindows8.1からWindows10へアップグレードしていましたので、SSD換装後に再度Windows10へアップグレードしています。
SSD換装に伴いパソコンがクリーンな工場出荷状態ですので、Windows10にアップグレードするにはとてもよい状態で作業ができます。
よろしければ良い機会ですのでお試しください。
SSHDとSSDの性能比較。
私はThinkPad E450を購入する際にHDDからSSHDへのカスタマイズを実施しています。
理由として、起動・シャットダウン・よく使うソフトウェアが高速であれば問題なかったので、HDDにキャッシュとしてSSDを8GB搭載しているSSHDを選択しました。
体感速度でいうと実用十分。SSHDで不満はなかったです。
ただし、SSHDはHDDと同等の取り扱いを要します。SSHDも駆動部分があるので衝撃には弱いのです。
SSDの値段が安かったこと、簡単に換装が可能なことが分かったので換装しましたが、SSHDとは違い、すべての動作が軽快になっています。
スワップした時など雲泥の差ですよ。駆動部分がないので衝撃にも強く静かなのも良いですね。
SSDも昔に比べれば安いので思い切って換装してみてはいかがでしょうか?
記憶媒体の高速化は体感速度に直結するので、ビックリするほど動作が速くなりますよ。
↓SSHDでの速度測定
↓SSD【CFDCSSD-S6T128NHG6Q】での速度測定
今回のSSD換装で使用した製品紹介。
今回の換装でSSDと3.0のUSBを購入。
↓SSDは【CFDCSSD-S6T128NHG6Q (SSD/2.5インチ/128GB/SATA)】を使用。デスクトップPC用の取付金具も付属しています。比較的値段も安く、評判の良いTOSHIBA製SSDということが購入の決め手となりました。
[amazonjs asin=”B00IX8PXA8″ locale=”JP” title=”CFD販売 SSD 128GB 2.5inch TOSHIBA製 内蔵型 SATA6Gbps CSSD-S6T128NHG6Q”]
3.0対応USBはリカバリーメディア作成用で購入。3.0は転送速度も速いのでオススメです。もちろんThinkPad E450も3.0のUSBに対応しています。(右側に搭載されているUSBx2が3.0対応のUSBポートです)
[amazonjs asin=”B00A7NH8F0″ locale=”JP” title=”PQI JAPAN USB3.0対応フラッシュメディア U273Vシリーズ ピンク 16GB 永久保証 627V-016GR6″]