60Hzを超える高リフレッシュレートなディスプレイを接続したらWindowsの設定も確認しよう
- ハウツー・紹介・レポート
- ※ 当メディアのリンクにはアフィリエイト広告が含まれています

10年ぶりのゲーミングPCの購入と合わせてディスプレイも144Hzの高リフレッシュレートモデルを購入。高リフレッシュレートで表示するにはWindowsでの設定が必要なので注意。
BenQ ZOWIE XL2411Kでは設定が必要だった
僕はゲーム用のディスプレイとしてBenQ ZOWIE XL2411Kを購入。
最大144Hz表示が可能な24インチのディスプレイで、3万円を切る安さと暗部も見やすいTNパネル仕様が気に入ってます。ディスプレイ自体のレビューはまた後日に出す予定です。
▼で、ディスプレイが届いたので144Hzで入力できる指定のポートからHDMIケーブルでPCに接続。ディスプレイの設定を見ると1920×1080 60Hzの表示になってます。↓
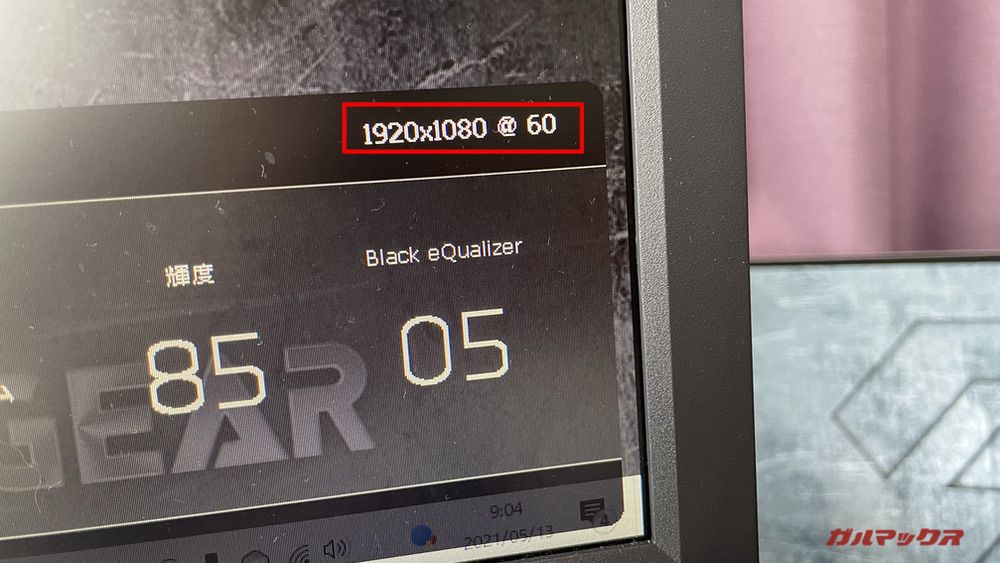
というわけで、接続するだけでは1920×1080 144HzにはならずWindowsのデフォルト設定になります。なので、高リフレシュレートディスプレイを接続している方は、Windows側の設定もチェックしてみて下さい。
もしかしたら、高リフレシュレートディスプレイだけど60Hz表示になっていて、宝の持ち腐れ状態になっているかも知れません。
Windowsでのリフレッシュレート設定手順
▼デスクトップで右クリック。表示メニューから「ディスプレイ設定」を選ぶ↓
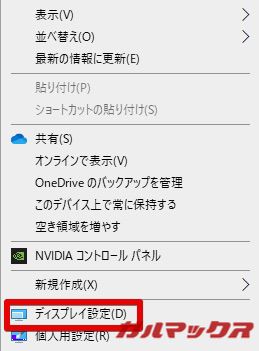
▼少しスライドして「ディスプレイの詳細設定」を選ぶ↓
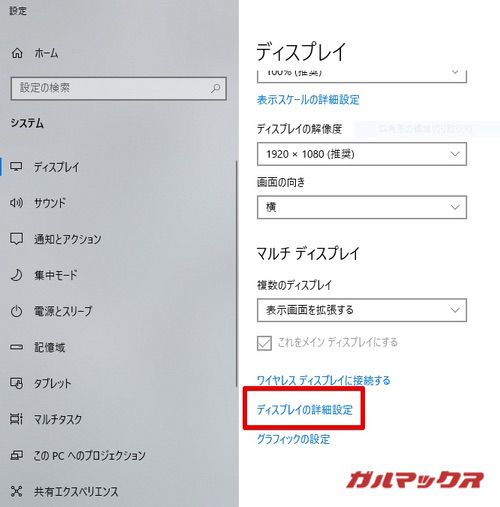
▼複数ディスプレイを接続している場合は設定したいディスプレイであるかディスプレイ名を確認して「リフレッシュレート」をクリック↓
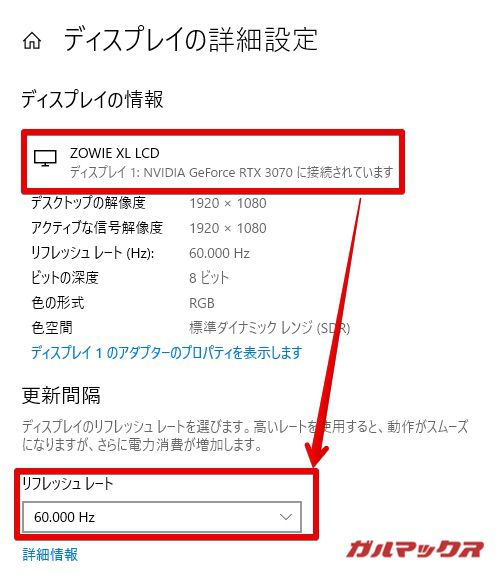
▼リフレッシュレートを変更する↓
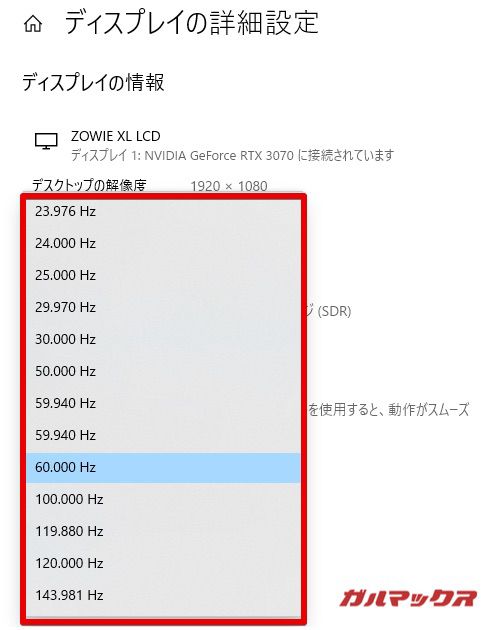
これでWindows側の設定はOKです。結構簡単ですね。ディスプレイ側の設定を確認してみましょう。
▼お!1920×1080 144Hzの表示に切り替わってる!↓
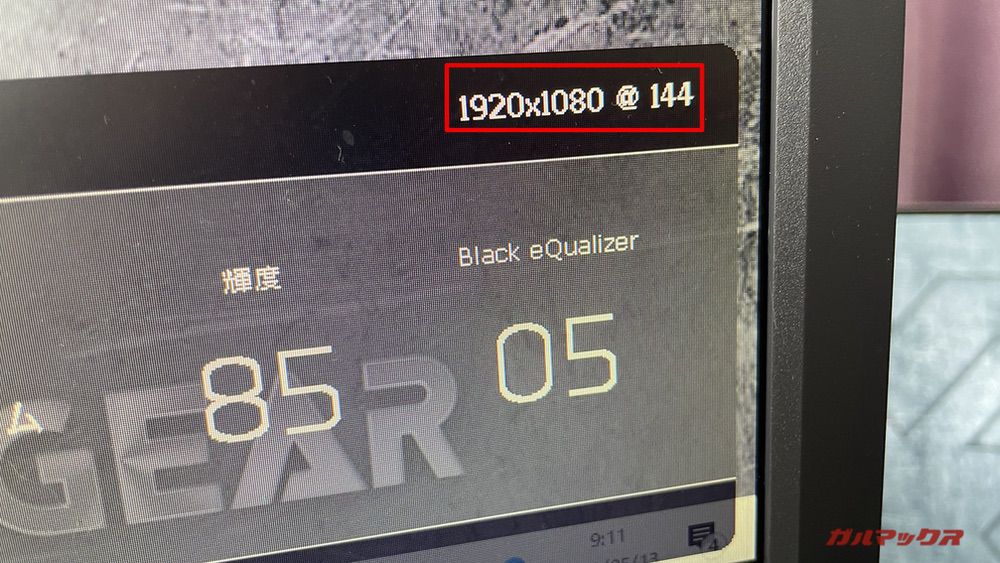
高リフレッシュレートなディスプレイを接続したらWindowsの設定も確認しよう!
ディスプレイって接続しただけで映像が表示されるけど、製品の最大リフレッシュレートを引き出すには別途設定が必要。これ、結構罠ですよね。
世の中には、高リフレッシュレートなディスプレイを購入して適切に設定されていない事に気が付かず、実際には60Hzなのに「やっぱ60Hz以上の表示は超滑らかだぜ!」って感じのプラシーボ的な人も多そう。
なお、僕の環境ではディスプレイとPCを接続しているHDMIケーブルを抜き差しすると1920×1080 60Hzに戻っていたので、再接続した時はWindowsの設定も再度チェックしてみて下さい!
初めて高リフレッシュレートなディスプレイを購入した方が陥るかもしれない部分なので参考になれば幸いです!
▼僕が執筆時点で愛用しているゲーミングモニターはこれ!PS5の120HzもOKです!↓


