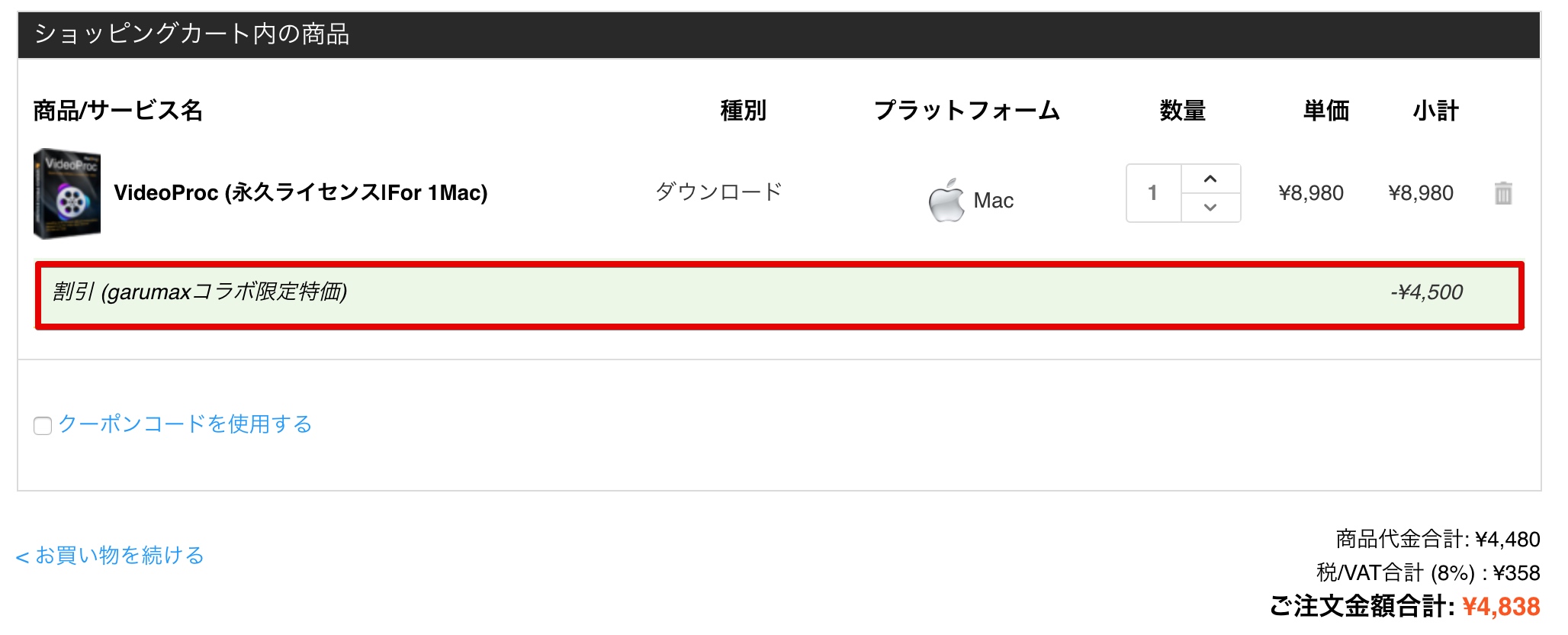「VideoProc」レビュー!後から手ブレ補正できる動画編集ソフト
- レビュー
- ※ 当メディアのリンクにはアフィリエイト広告が含まれています
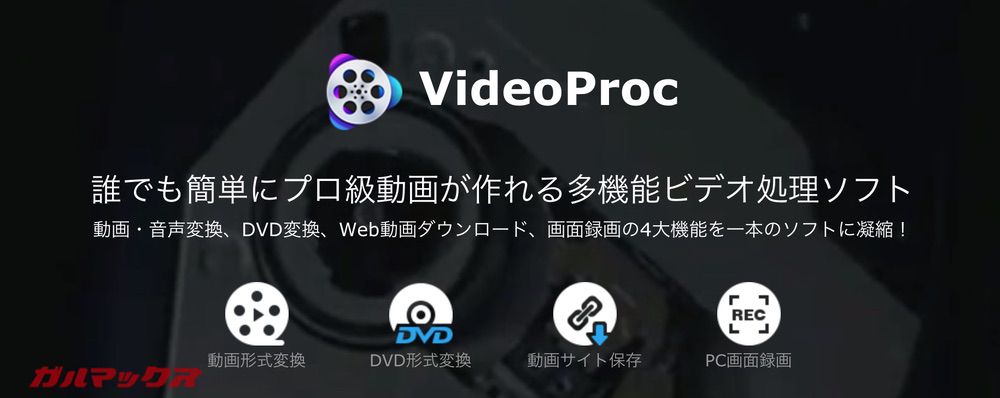
どうも、ガルマックスの猶木です。
僕は「街歩き撮影」と「ドローン空撮」が趣味で撮影した映像をYouTubeに密かにアップロードして楽しんでいます。
でも、撮影映像の手ブレが気になるんですよ。という訳で、映像編集の入門用ソフトとして人気のVideoProcを試してみました。手ブレ補正機能が備わっているので空撮映像の編集と相性よさげです。
とても扱いやすい動画編集ソフトだったので、是非チェックしてみて下さい!
【割引きクーポン&フラッシュセール告知】
●注意事項●
※割引クーポンは利用できる有効期限が決まっていますが、適応出来る数量も決まっています。この特性上、有効期限内であっても割引クーポンの残数が無くなっている場合は適応出来ません。もし、有効期限内で割引クーポンが適応出来ない時は割引クーポンとセールの有効期限切れの通知と未掲載最安値報告フォームからお伝え頂けると助かります!
■もれなく全員ライセンスがもらえる!■
↓特大プレゼントキャンペーンを開始!なんと、VideoProcのYouTube公式チャンネル登録& コメントで豪華賞品が当たるプレゼント企画に参加可能!DJI製の人気ドローンが当たる!↓
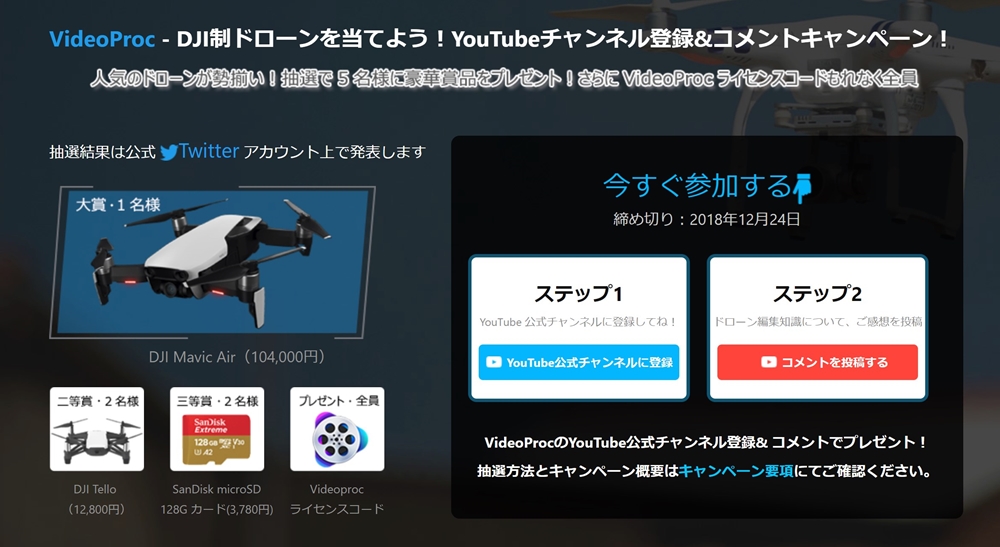
さらに参加された方は、な、な、なんと!VideoProcライセンスコードがもれなく全員貰えます!これは参加するしか無い!
※追記:ライセンスコードはアップグレード無しの全機能永久版です!なので、アップグレードしない限り全機能がずっと使えるものです!期間は2018年12月24日まで!
参加は簡単なので以下から公式ページに移動してプレゼントキャンペーンに参加して下さいね!
■GARUMAXコラボ割■
↓購入時に4,500円オフとなるGARUMAXコラボ割クーポン!Mac版もWin版も対象です!購入時は是非ご活用下さい!↓
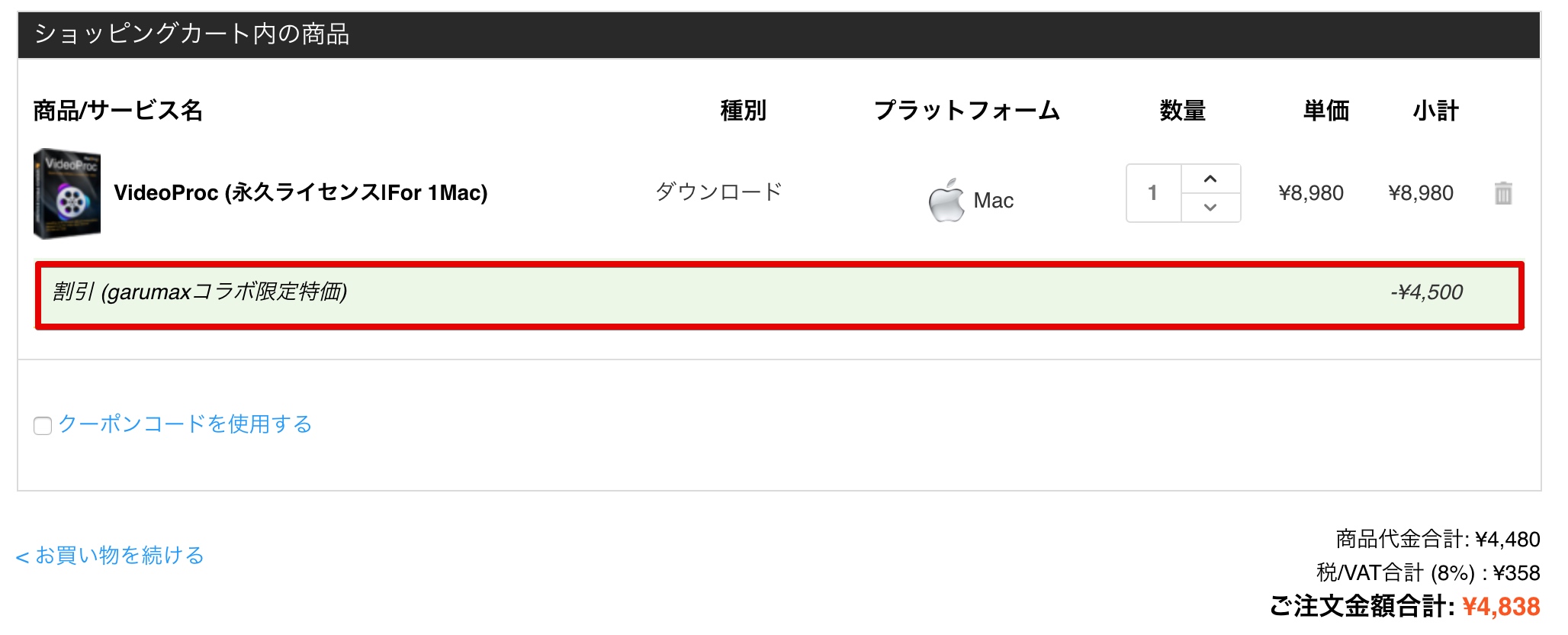
目次をクリックすると各項目へ移動します
VideoProcの価格
動画編集ソフトウェアって「高価」というイメージが強いですよね。実際にプロも利用するような有名ソフトだとウン万円という価格です。
確かに高価なソフトウェアは自身の考えているイメージを作品として作り上げるための機能が豊富に備わっているのですが、「動画編集にチャレンジしたい」という方の入門用としては手が出せません。
一方でVideoProcは動画編集で必要な機能+便利な機能満載で永久ライセンスが8,989円。
▼しかも今らな4,000円オフの4,980円。5,000円を切る価格でVideoProcのフル機能が永久に利用できるのは凄く魅力的な価格です。ちなみに無料で試すことも出来るので実際に利用してみてから購入検討可能です!↓
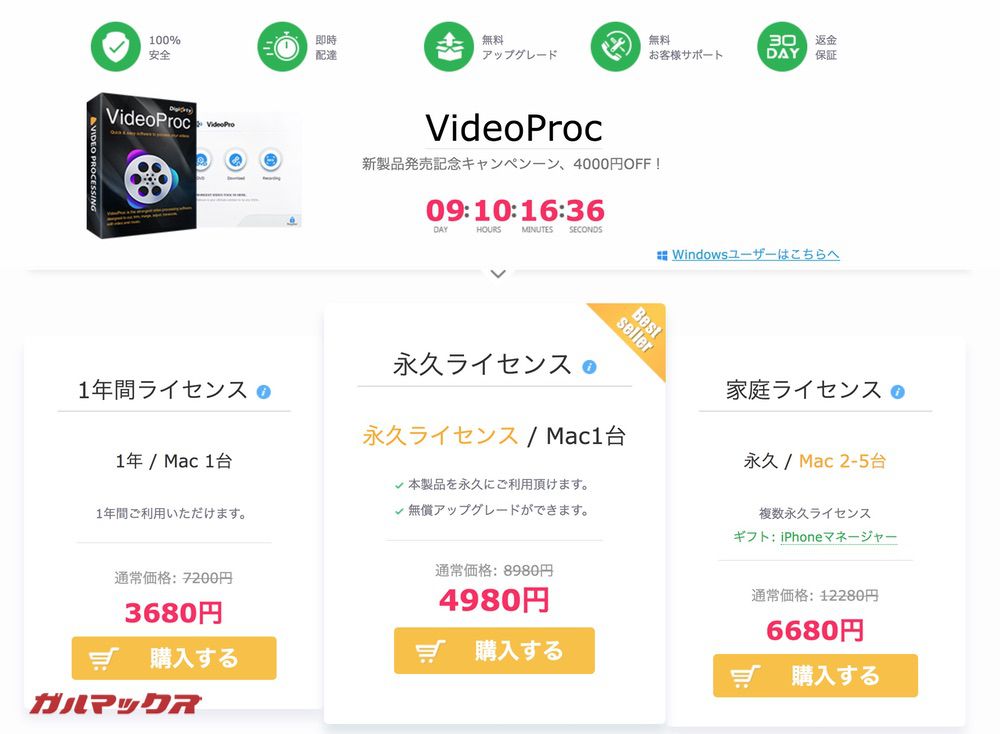
VideoProcの気に入ったところ(メリット)・気になったところ(デメリット)
一通りVideoProcを利用して気に入ったところ・気になったところをピックアップしてみました。参考にしてみて下さい!
[気に入った]
- 買い切り価格が安価
- 操作が直感的で分かりやすい
- 元映像とプレビュー映像がリアルタイムで表示されるので編集効果が分かりやすい
- [カット][画質調整][クロップ][文字入れ]など基本的な過去言うが可能
- 手ブレ補正やレンズ補正など映像の質を向上することが出来る
- ハードウェアアクセラレーションでエンコードが早い
- PCデスクトップの録画が出来る
- iPhoneの画面録画も出来る
- 動画ダウンローダー機能付き
- DVDデータ抽出機能付き
[気になった]
VideoProcは誰でも利用できるシンプルな操作方法がウリの1つでもあるのですが、シンプル故に並列作業が苦手です。
例えば時系列加工が苦手で、○秒から○秒は△の文字をいれて、☓秒から☓秒は□の文字入れするという加工が出来ません。このような加工を行う場合は、○秒から○秒は△の文字入れ部分と☓秒から☓秒に□の文字入れ部分を予め2つのファイルにカットしておく必要があります。
作業の流れとしては○秒から○秒をカット&文字入れ加工→出力して文字入れAのファイル完成→☓秒から☓秒をカット&文字入れ加工→出力して文字入れBのファイル完成→文字入れAと文字入れBの映像を結合出力→文字入れABの動画完成というながれ。
これは映像エフェクトなども同じ様な作業方法となります。VideoProcは誰でも簡単に利用できるシンプルな操作方法がメリットでもありますが、構成が複雑になるとシンプルであることがデメリットにも感じてきます。
僕が気になっている部分がデメリットと感じる段階となれば映像コンテンツを更に複雑に構成する力が備わっている証拠なのでソフトウェアをステップアップする時期かも知れませんね。
とは言いましても、VideoProcもかなり高度な編集が簡単に利用できるので、まずは入門用としてVideoProcを使いこなせる位に使い倒してスキルアップに励みましょう。
VideoProcの動画編集機能のレビュー
この項目ではVideoProcの動画編集機能に関してレビューしています!
▼以下はVideoProcで編集した映像!今回は映像のみで無音作品です!出力品質は中間設定なのでまだまだ画質アップも可能↓
▼動画を編集する時はVideoProcを立ち上げて「ビデオ」を選択しましょう↓
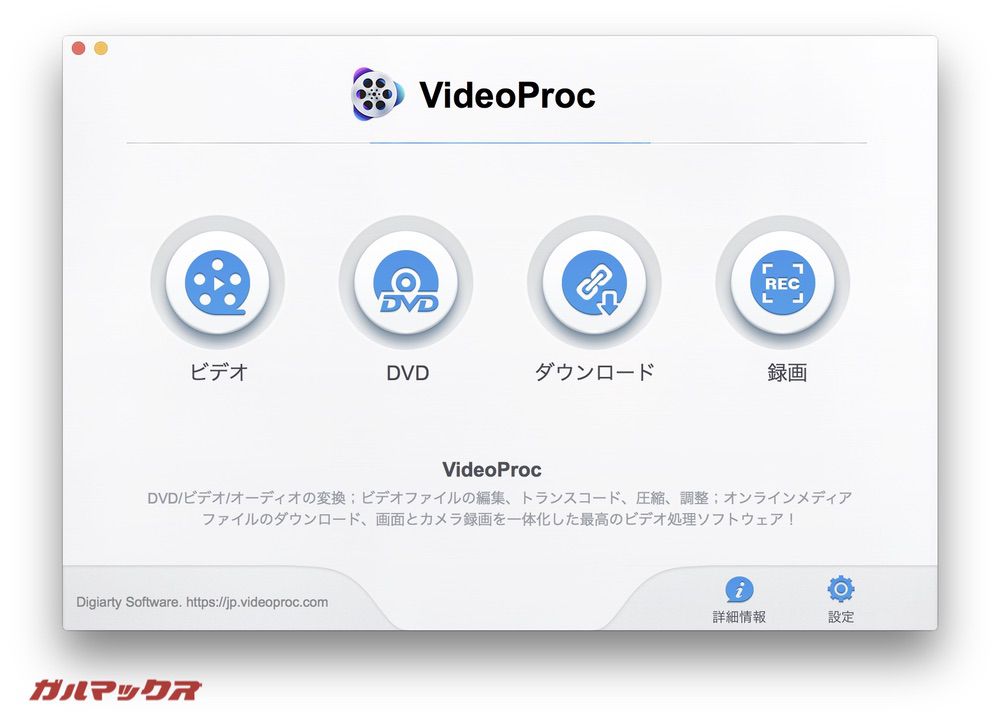
▼ビデオを立ち上げると以下のような画面に。1番上は取り込みファイルの選択。中央に取り込んだコンテンツの表示領域、下部に出力設定の3段式。上から下への流れ作業となるので分かりやすいUIです。↓
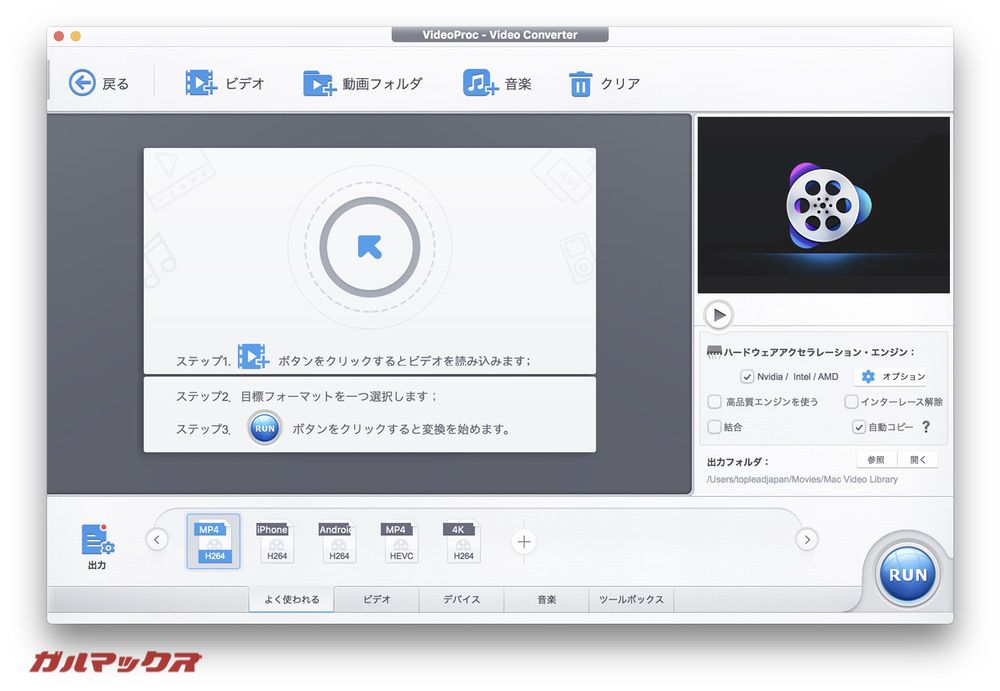
機種依存ですがハードウェアアクセラレーションで爆速エンコードが可能
▼編集画面の中央左にハードウェアアクセラレーションの設定項目。歯車マークをクリックしてみましょう↓
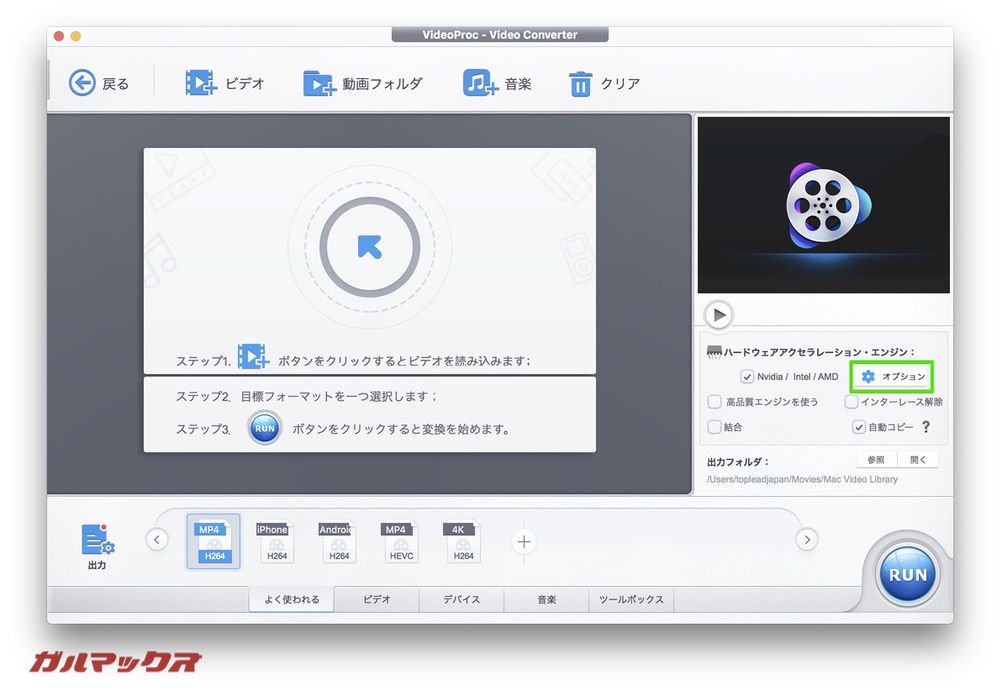
▼こんな感じでソフトウェア以外にハードウェアでの処理が可能なのでGPU積んでいる方は時間のかかる出力時も爆速で使えます。↓
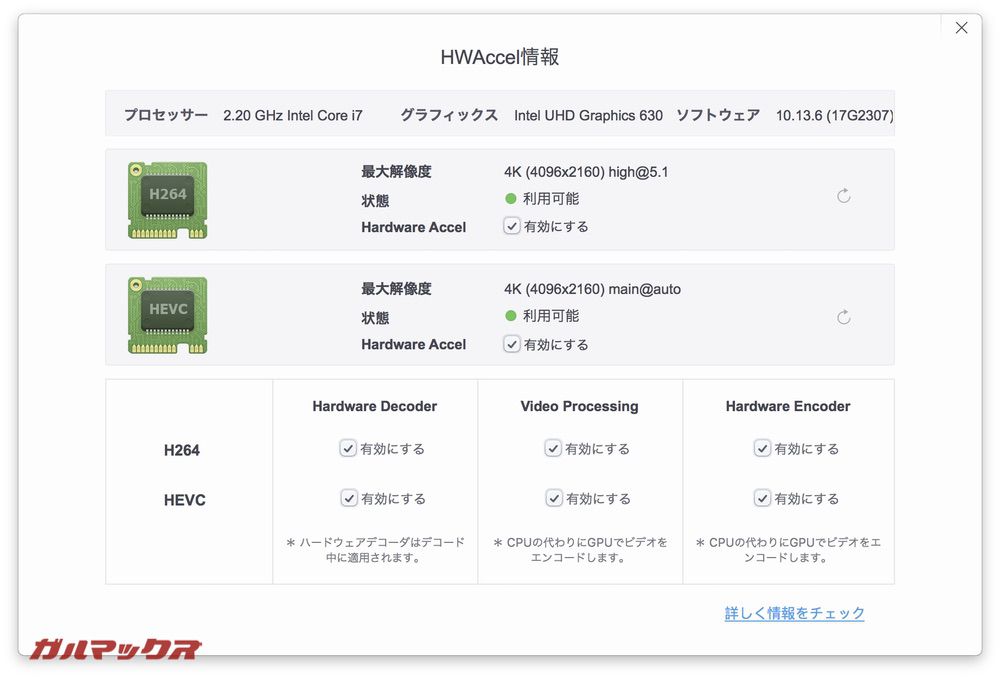
細分化しているファイルもフォルダに分けることで一発読み込みできる
▼単体の動画を取り込む場合は上部の「ビデオ」ボタンを押すことで単体動画の読み込みが出来るのですが、複数の映像を細分化して撮影する方は1つのフォルダにまとめておくと「動画フォルダ」から一発読み込み可能となっています。↓
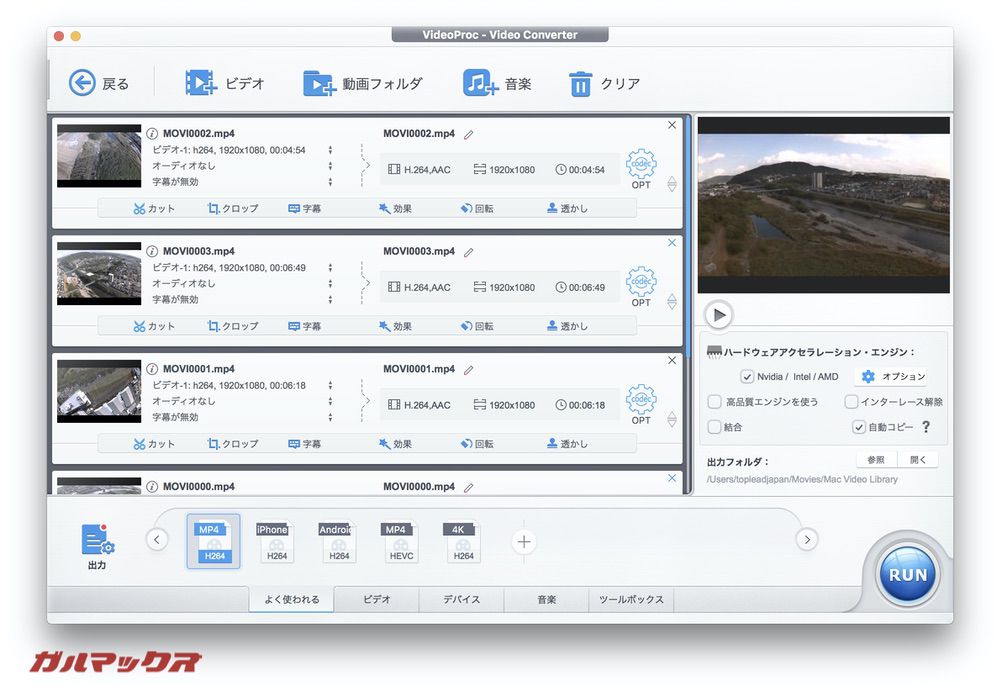
作業の流れはカット→各種映像補正→結合が使いやすい
まずはVideoProcの動画編集の流れを僕なりに固定化したので紹介。
VideoProcで映像へ加工を施すと1ファイル全てに適応されるため、構成に応じて予め映像をカットして細分化、その後、各ファイルを各種加工して最後に結合という流れが1番扱いやすかったです。
[文字を入れたい箇所][映像にエフェクトを追加したい箇所]などにファイルを分けてから作業しましょう。
手ブレ補正やレンズ補正は各種加工が無効化するので注意
▼先に出力の説明から。出力時は様々な形式に出力出来るのですが、ツールボックスに入っている項目での出力は「ツールで加工する映像の出力」となるので、別途カットや補正した映像とは別扱いとなります。↓

▼アクションカメラやドローン映像で手ブレ補正したい場合は、まず、出力の項目で手ブレ補正を選択。その後、ファイル名横のペンマークをクリックすることで手ブレ強度・補正したい部分の時間指定を行います。↓
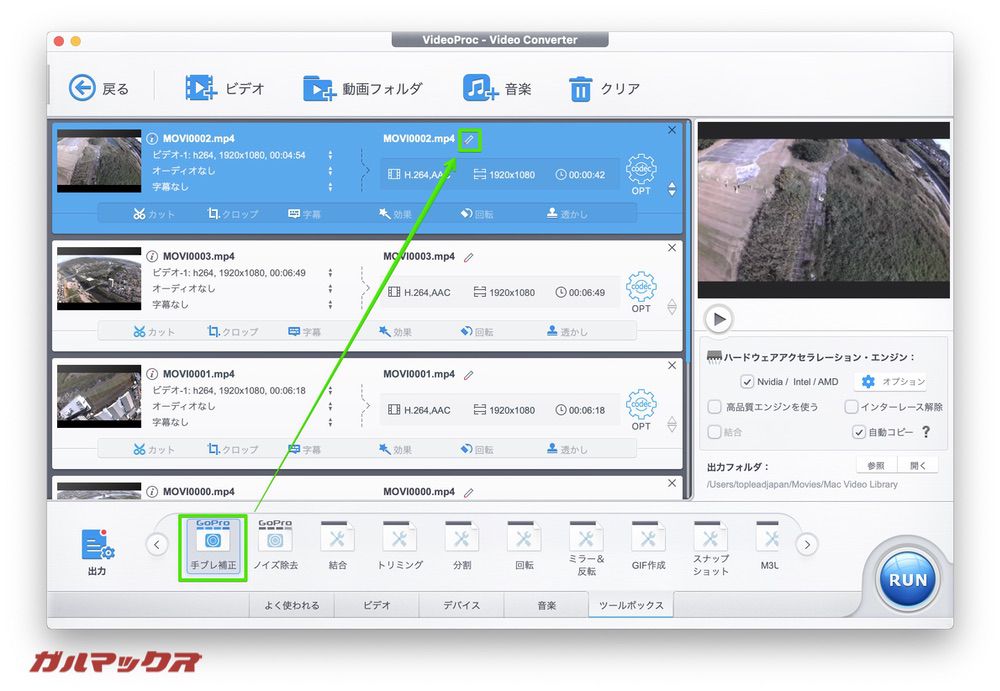
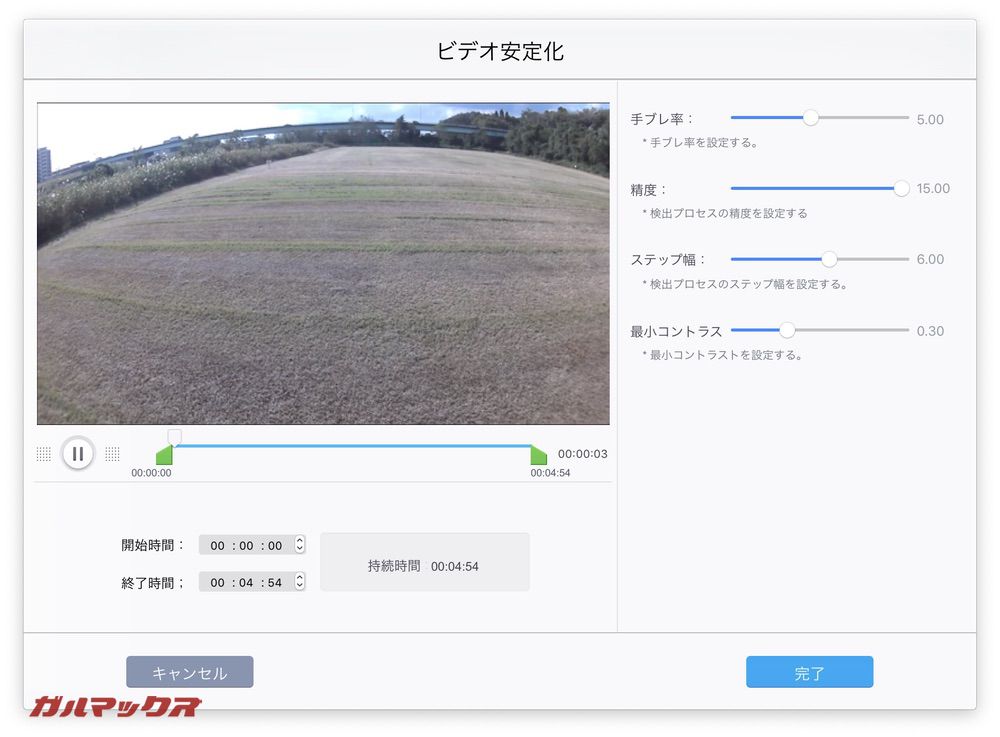
上記で補正したい部分の時間指定を行った場合は指定した時間以外がカットとなり、出力時は指定した時間部分のみが出力されます。10秒〜20秒を指定した場合、出力映像は20秒のファイルになるということです。カットシーンで手ブレ補正映像をピックアップしたい時に便利ですね。
もちろん、予め撮影映像のスタート時間から終了時間まで手ぶれ補正を適応することも出来るので、手ぶれ補正後のファイルを後からカットして利用する方法も可能です。
手ブレ補正やレンズ補正など補正系は映像編集前に適応しておきましょう。
プレビューを見ながら直感的に映像編集
▼取り込んだ映像ファイル毎に編集が行えるボタンが表示されているのでポチッと押しましょう。↓
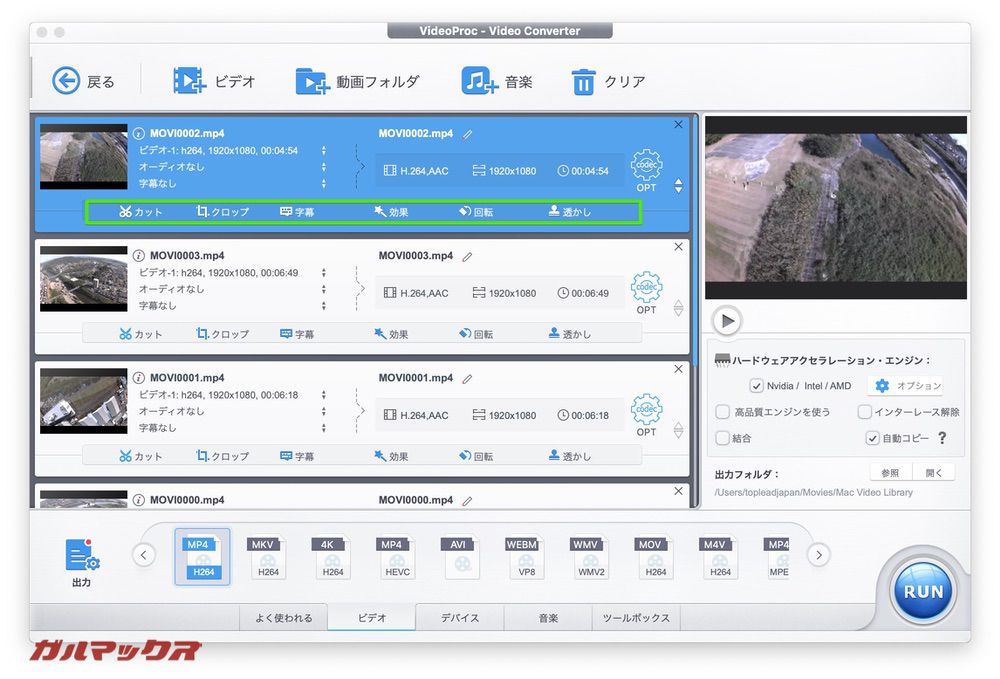
▼こんな感じで左側に元映像、右側に編集後のプレビューが同時に表示されるので、編集での変化具合が分かりやすくなっています。以下は映像の向き、速度、ボリュームなどを調整出来るビデオ&オーディオ編集項目。↓
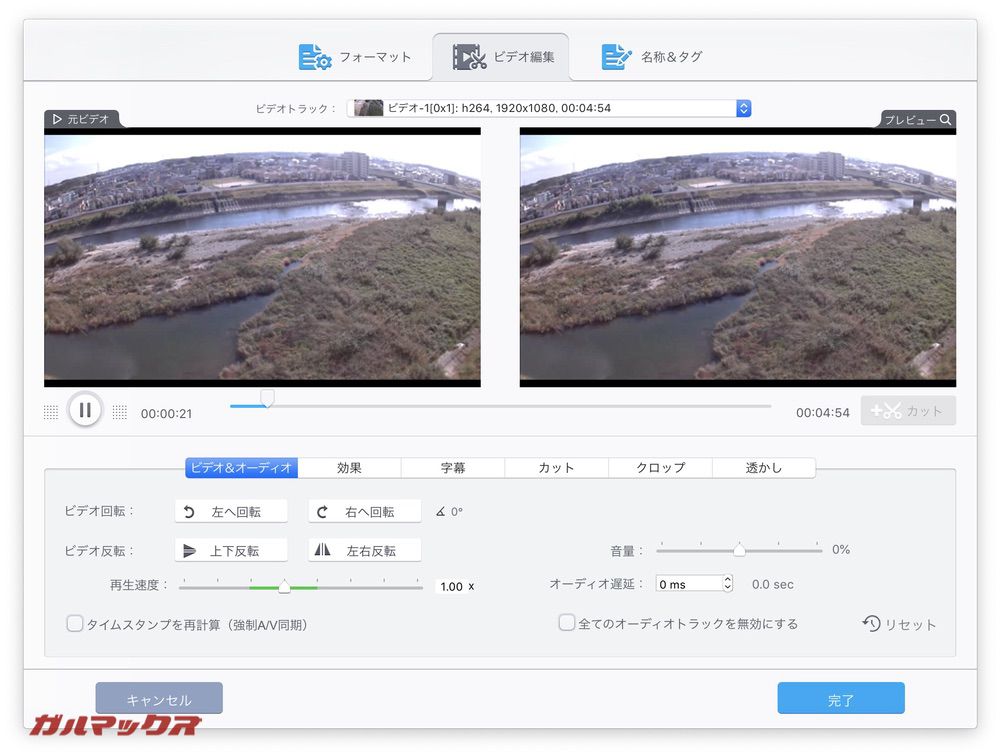
同じ要領で編集タブを切り替えて各項目を編集してみましょう。
効果タブでは映像にエフェクトを付け加えたり、画質を調整出来る
▼効果タブでは映像にエフェクトを追加出来る項目。僕は右側のマニュアル画質調整の彩度を結構いじっています。お気に入りは「鮮明化」+マニュアルで彩度をちょい+。プレビュー画面を見ると元画像よりもシャキッとした映像となり色も華やかになっていますね。こんな感じで自分がキレイだと感じる映像の色合いに切り替えています。↓
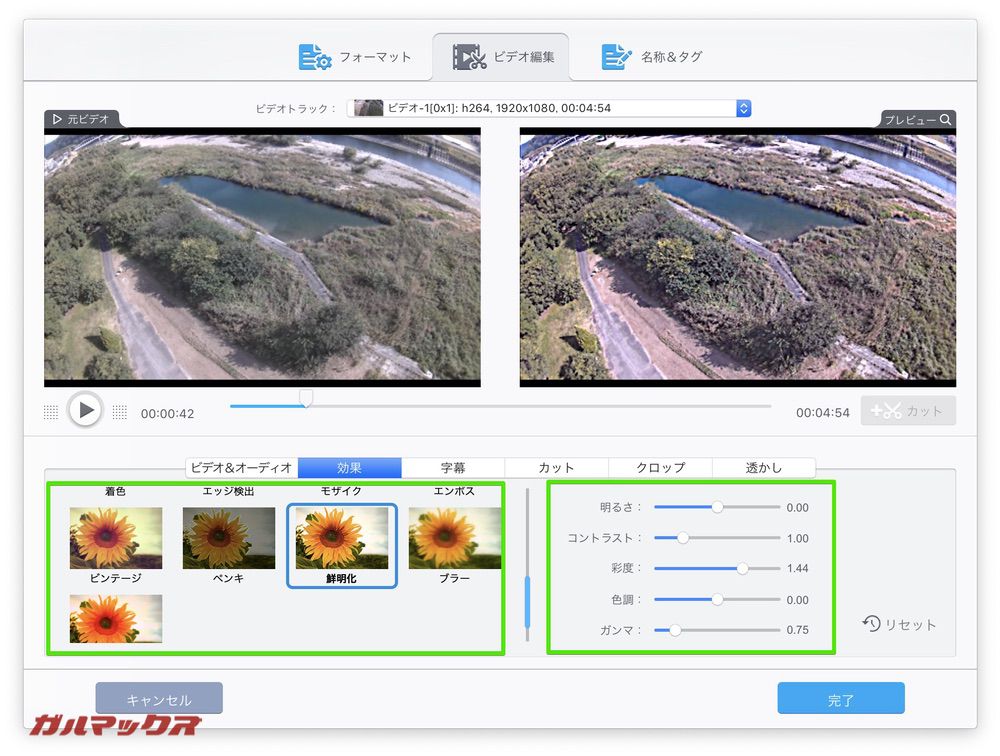
字幕追加は結構グレーな機能
▼字幕の項目では実際の映画コンテンツから字幕データを引っ張って動画に付け加えることが出来る機能。結構グレーな機能なので使ってません。映画コンテンツに字幕データを付け加えたい方は自己責任でどうぞ。↓
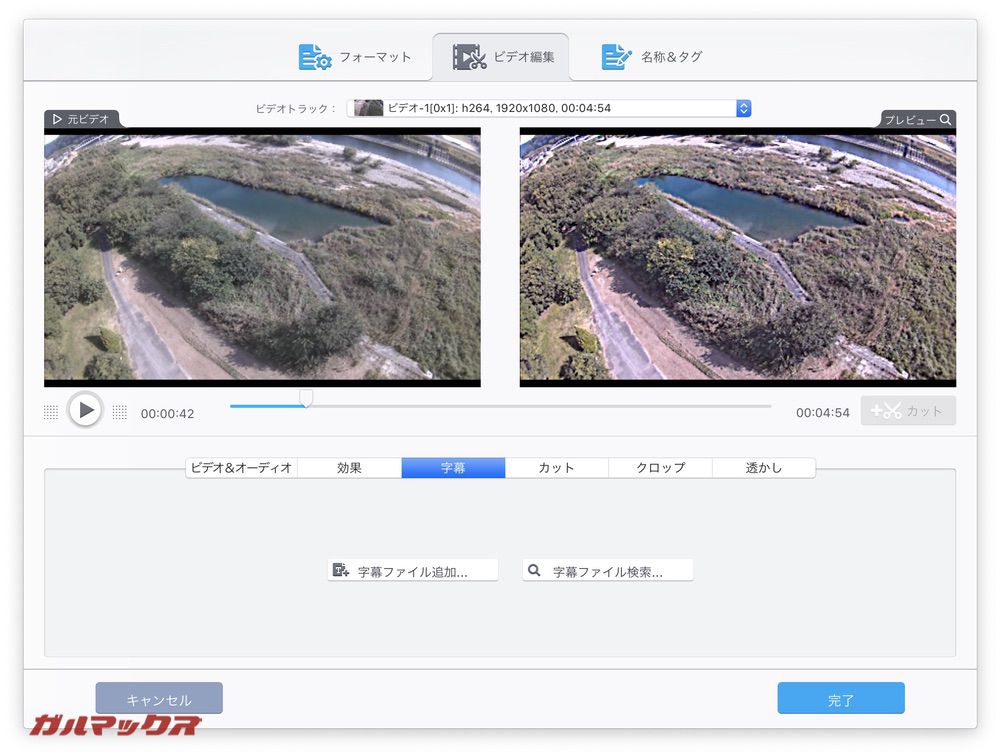
カットは不要な部分を削除できる
▼続いては頻繁に利用するカット編集。↓
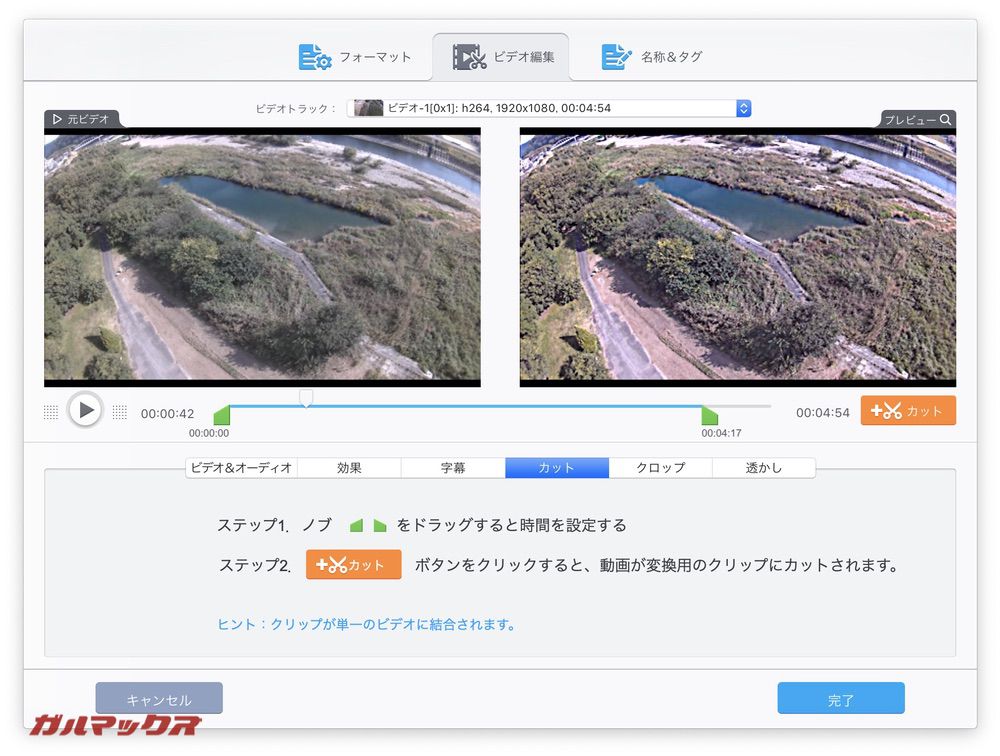
▼スタート位置と終了位置を選択してカットボタンを押すと映像が切り出されます。同じ要領で1本の動画で不要部分を何箇所もカット可能。↓
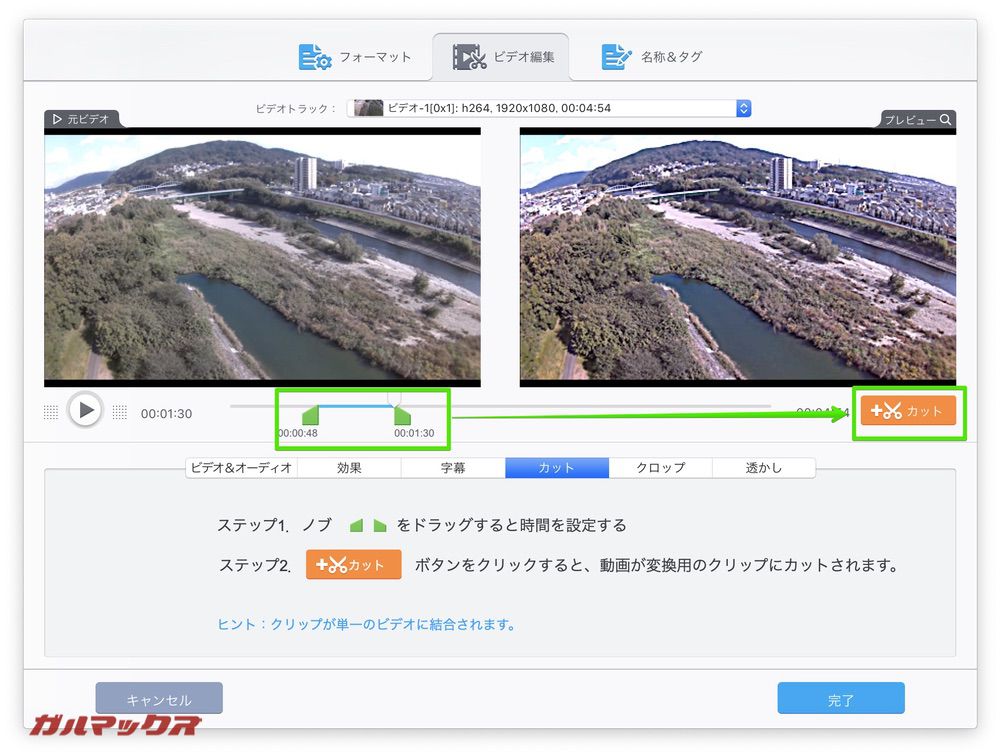
▼カットした映像は個別にカット位置をあとから調整可能となります。↓
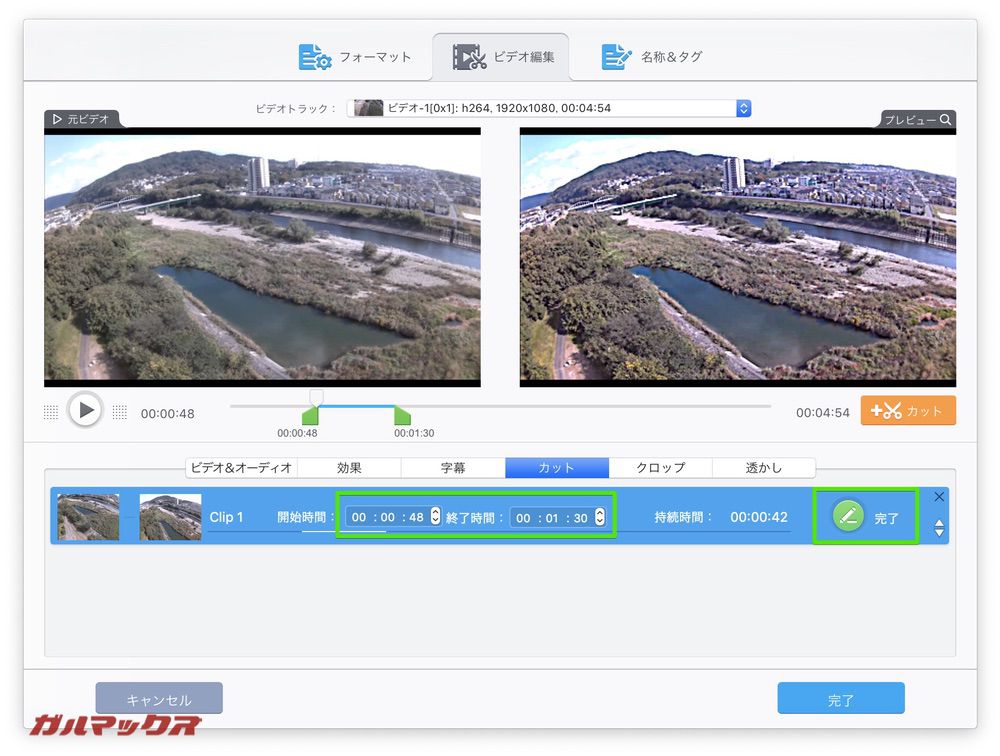
ワンポイントアドバイス
カットはカット時に選択した部分のみが出力されます。前述通りVideoProcで加工した項目はスタート時から映像終了時まで反映されます。例えばカットした映像にエフェクト加工でモノクロ映像を選択すると、再生開始から最後までモノクロ映像となるのです。
複雑な構成で編集する場合はカット機能を利用して1本の映像を細分化、その後に細分化した単体ファイル毎に各種エフェクト加工や文字入れを行い、最後に細分化した映像を1本の映像として出力するために結合する作業となるので覚えておきましょう!
自由に拡大出来る「クロップ」
▼クロップの項目では映像のアップシーンに便利な機能。「クロップを有効にする」にチェックを入れると元映像のアップしたい部分をマウスで自由に選択可能となります。↓
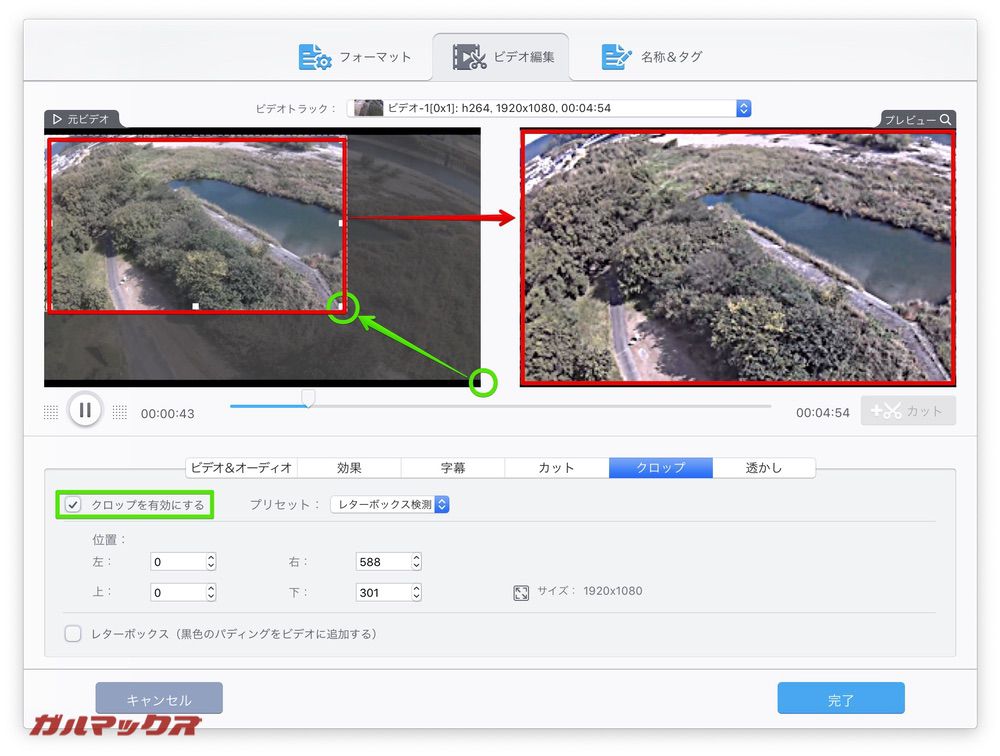
文字入れやロゴ入れに便利な「透かし」
▼透かしの項目では[テキスト][画像][タイムコード]を挿入可能。以下はテキストを入力してみたところです。文字の位置、文字色、文字の大きさは自由に選択可能です。↓
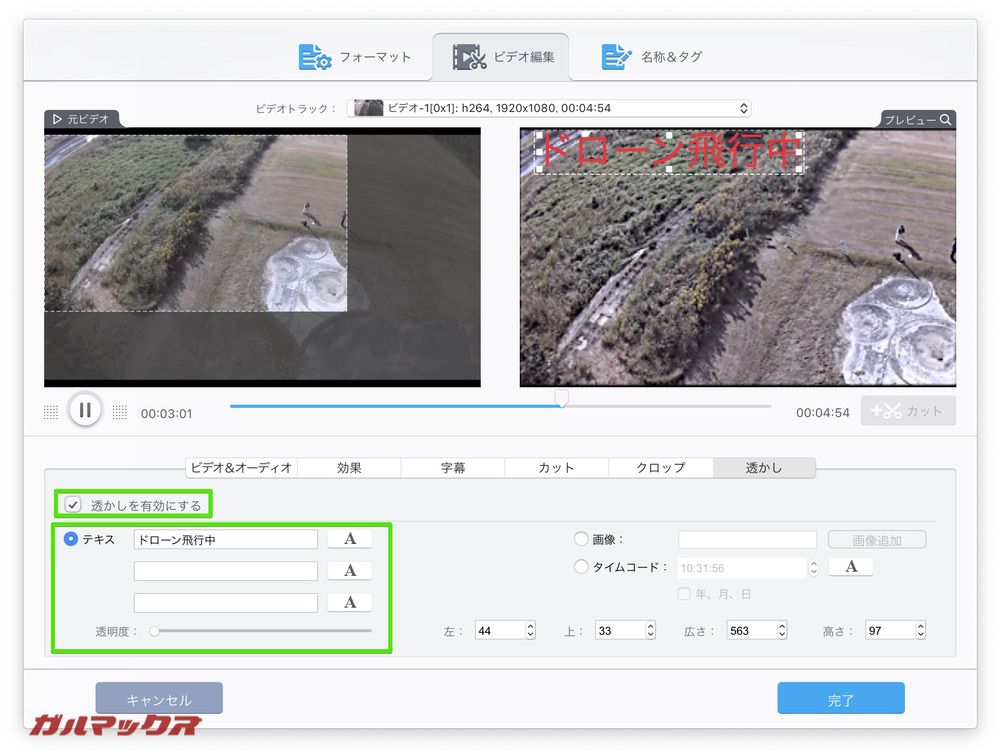
▼画像にチェックを入れると映像にロゴマークなども挿入可能となっています。僕みたいなブロガーさんはブログ名などを入れたり出来るので便利ですね。↓
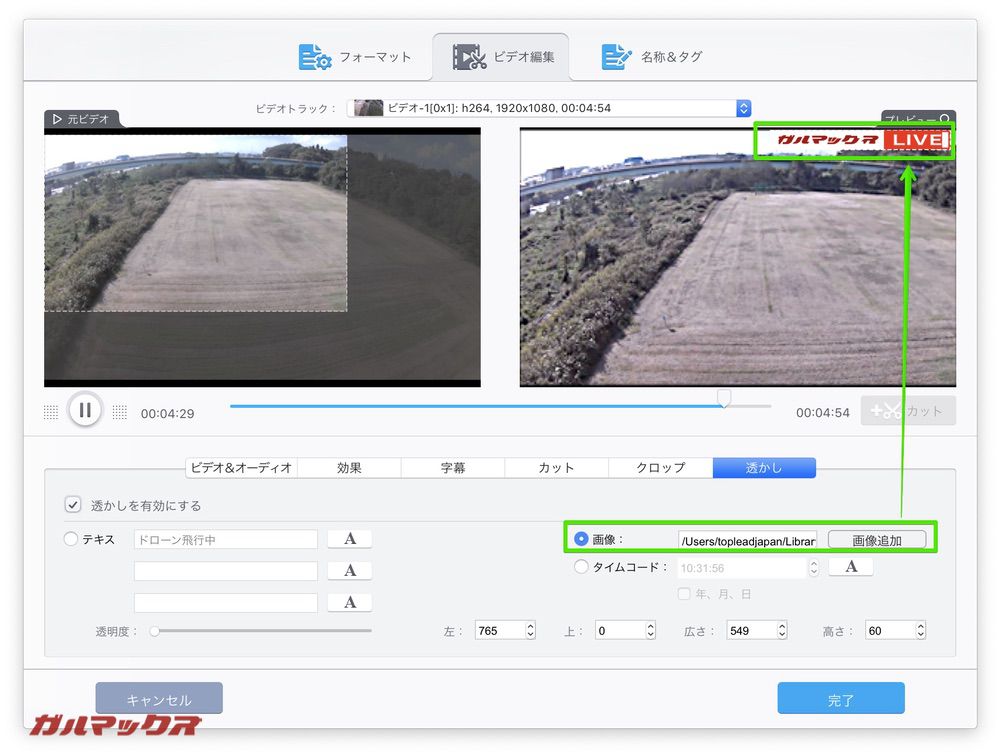
注意点ですが、透かしで挿入できるのは1ファイルに対してテキスト、画像、タイムコードのいずれかです。そして、挿入した透かしは映像のスタートから終了時点まで表示され続けます。
例えば、映像開始時点から10秒までテキストで文章Aを挿入し、10秒から20秒まで文章2を表示したい場合は、カット機能を利用して映像開始時点から10秒までをカットした映像Aと、10秒から20秒までをカットした映像Bに分けて出力し、映像Aに文章Aを追加して出力、映像Bに文章Bを追加して出力、その後、映像A/文章Aと映像B/文章Bの2ファイルを結合して1本のファイルに出力する必要があります。
VideoProcは時系列作業が苦手なので、この様に複雑になればなるほど細分化→個別編集→結合の作業が増えるので知っておきましょう。
編集後は好みの出力でどうぞ
▼編集が完了したら最後は出力設定です。出力ボタンを押すと・・・↓
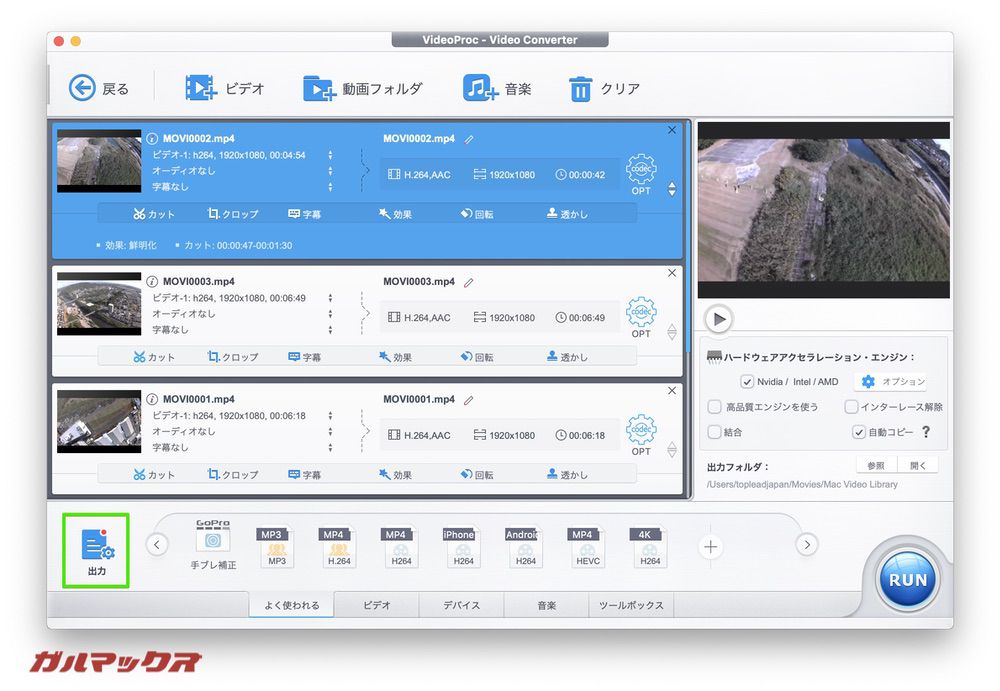
▼非常に多くの形式で出力可能となっています。画質レベルもスライドバーによる調整で直感的。↓
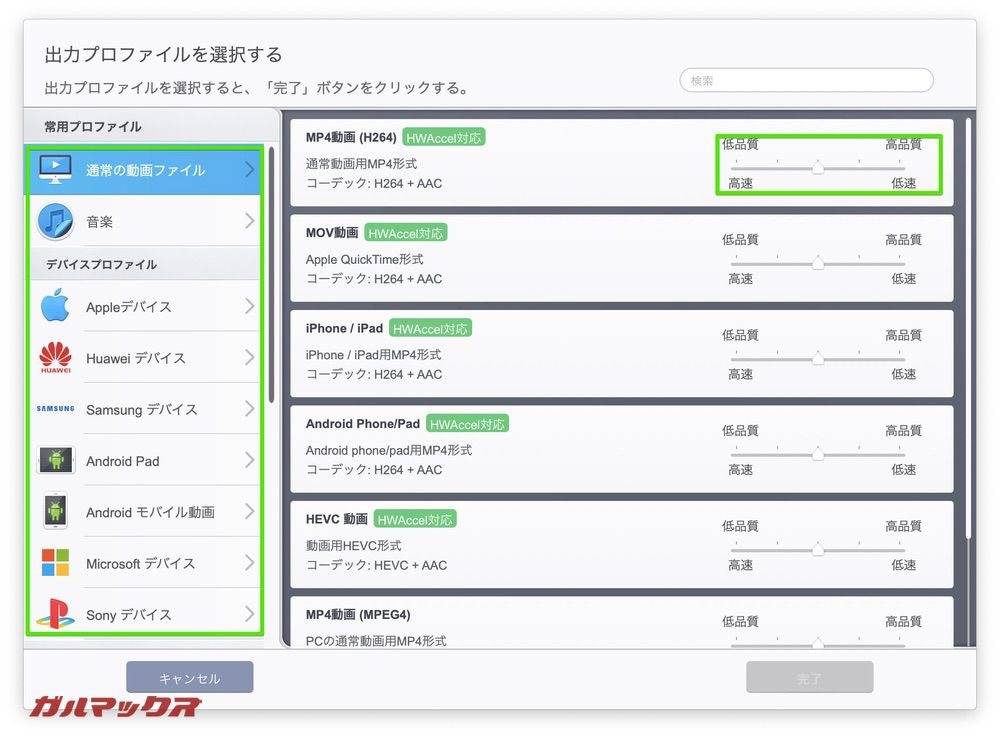
手ブレ補正の効果は?
動画編集項目の最後に手ブレ補正の効果を検証してみます。
▼左側が手ブレ補正無し、右側が手ブレ補正有りの映像です。元映像よりもブレが大幅に軽減されていることが良く分かります。画角が異なるのはブレ分をカットしているからなのですが、元映像から大きく異ならない画角でこれだけソフトウェア側でブレが軽減できるのは凄い。↓
手ブレ強度を強くすると波打つような描写となる
ソフトウェア的に手ブレを軽減出来る適正範囲もあり、闇雲に手ブレ強度を上げても波打つような加工後が映像に残ります。画質と手ブレ補正のバランスを見て調整が必要ですね。
DVDのデータ抽出が可能
この辺りは個人の範囲でお楽しみ下さい。
▼VideoProcはメニュー画面でDVDを選択することでDVDデータを抽出することが可能です。抽出したデータは任意の形式で保存できるようになっていました。↓
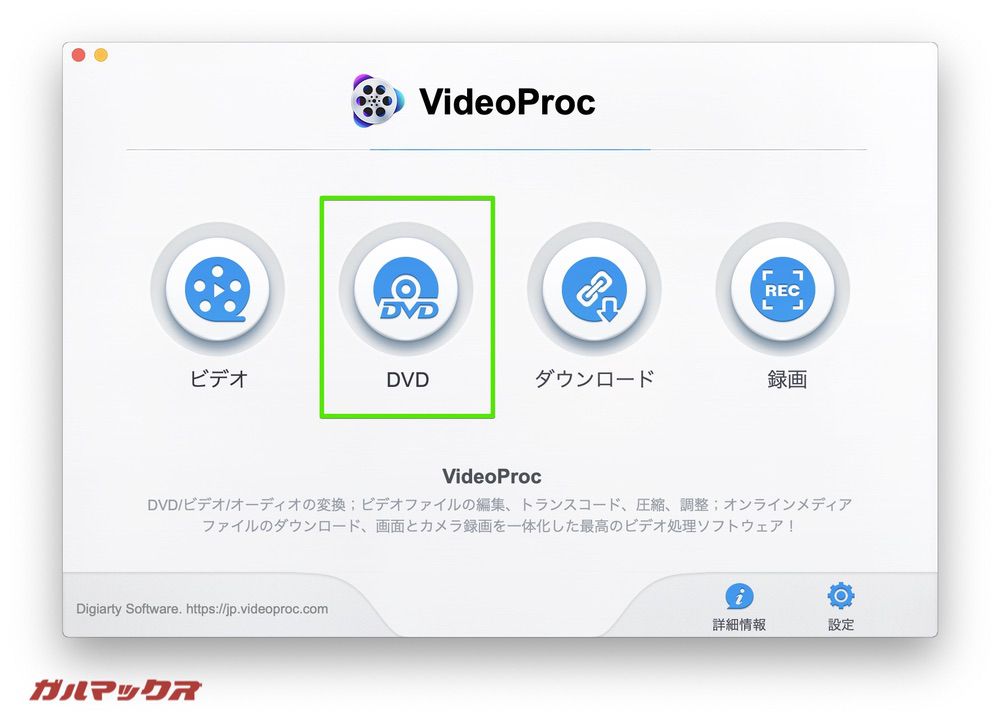
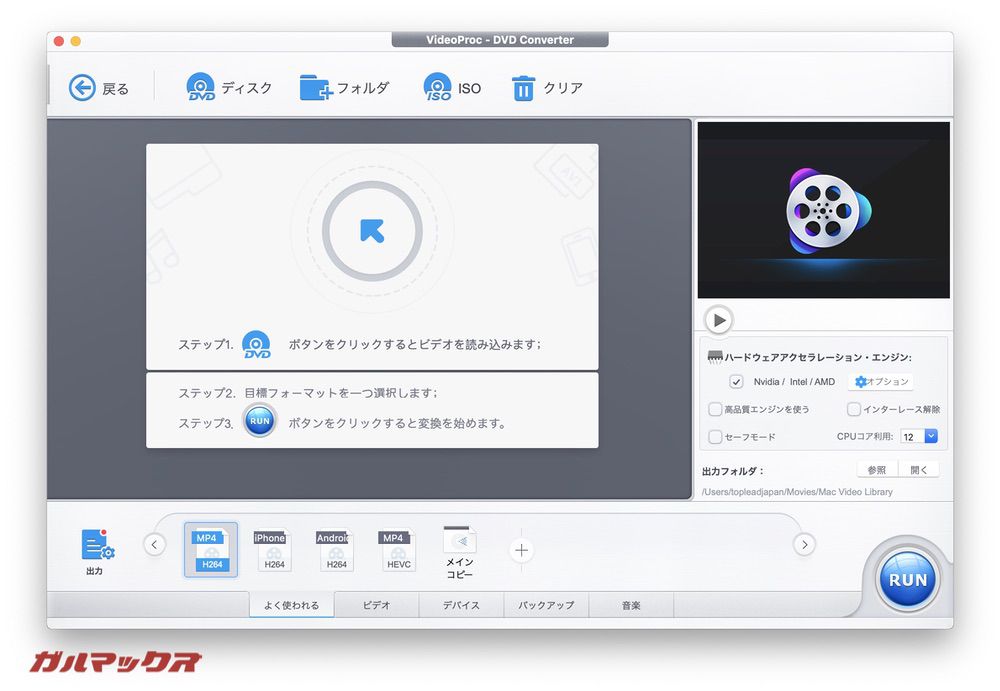
ダウンローダーが利用できる
これも結構グレーな機能なので個人の範囲でお楽しみ下さい。
▼メニューのダウンロードを選択するとビデオや音楽のデータをダウンロードできるダウンローダーが利用可能です。↓
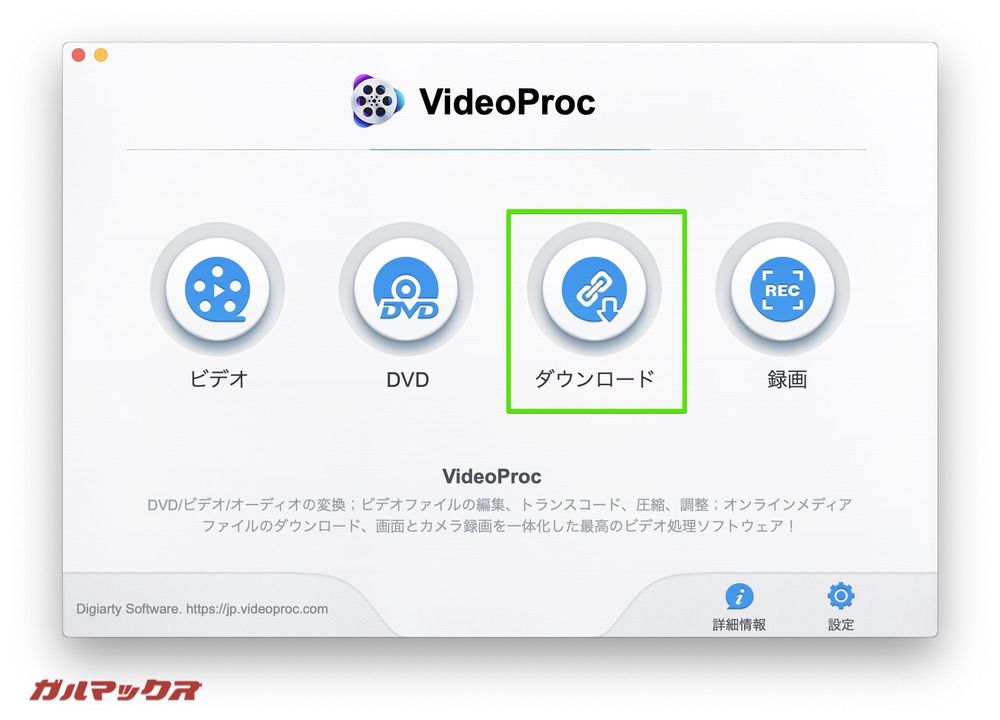
▼今回は試しに自分でYouTubeにアップロードした動画データをダウンロードしてみます。ダウンローダー上部の[ビデオ追加]をクリック。↓
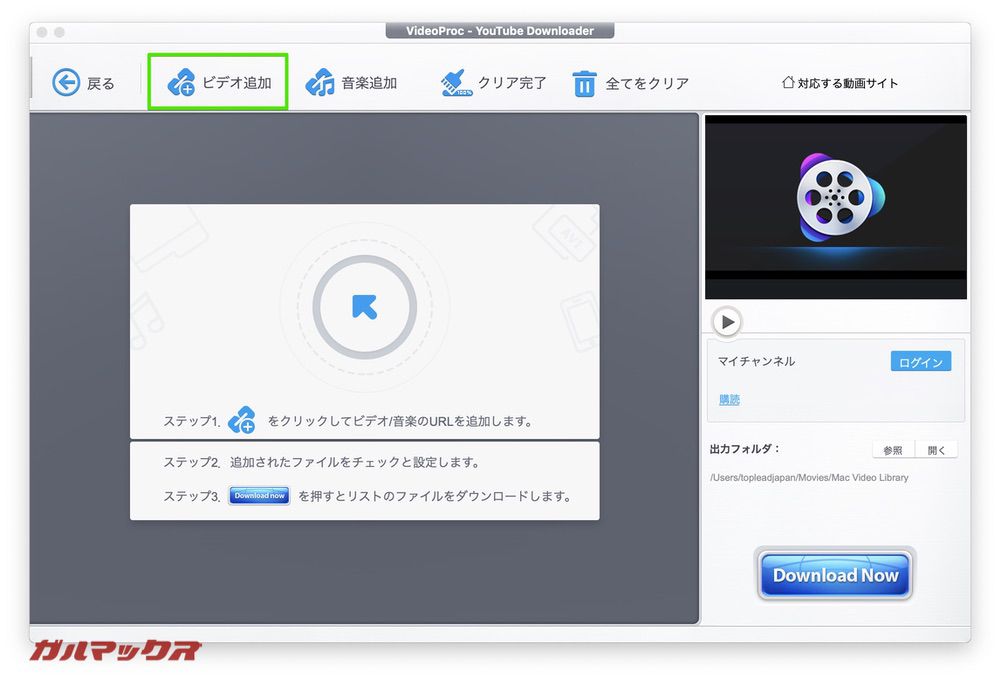
▼YouTubeで動画が再生画面が表示されているページのURLをコピってテキストボックスに貼り付けます。あとは[分析]ボタンをポチッと押します。↓
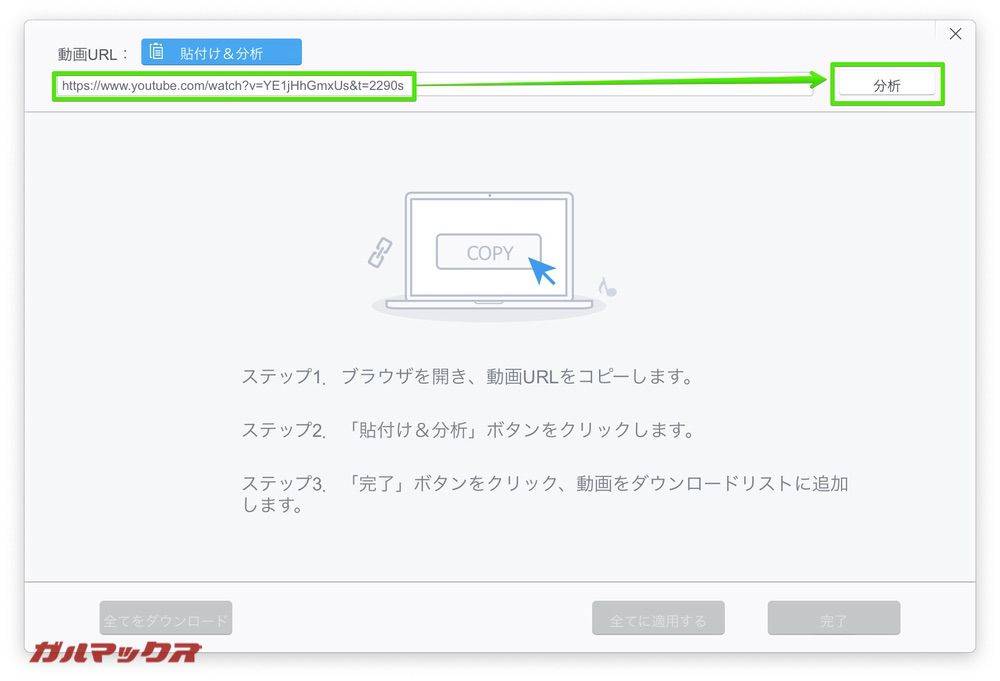
▼動画を格納している場所を分析しているのでしょうか?しばらく分析してました。↓
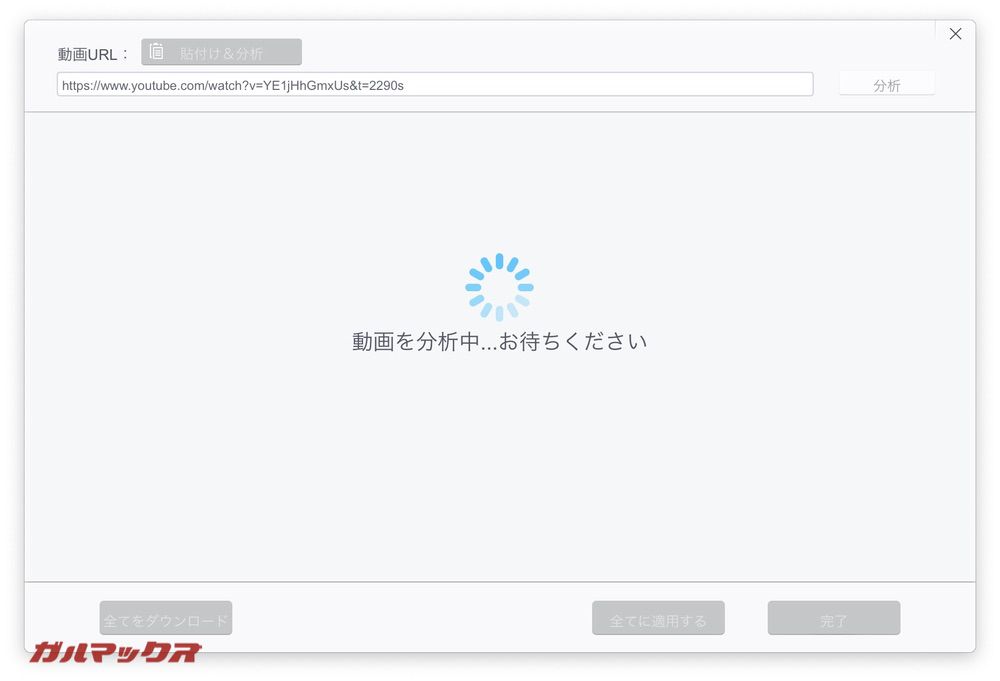
▼動画のありかを見つけたようです。分析が完了したらダウンロード時のフォーマットを選択して[完了]を押しましょう。↓
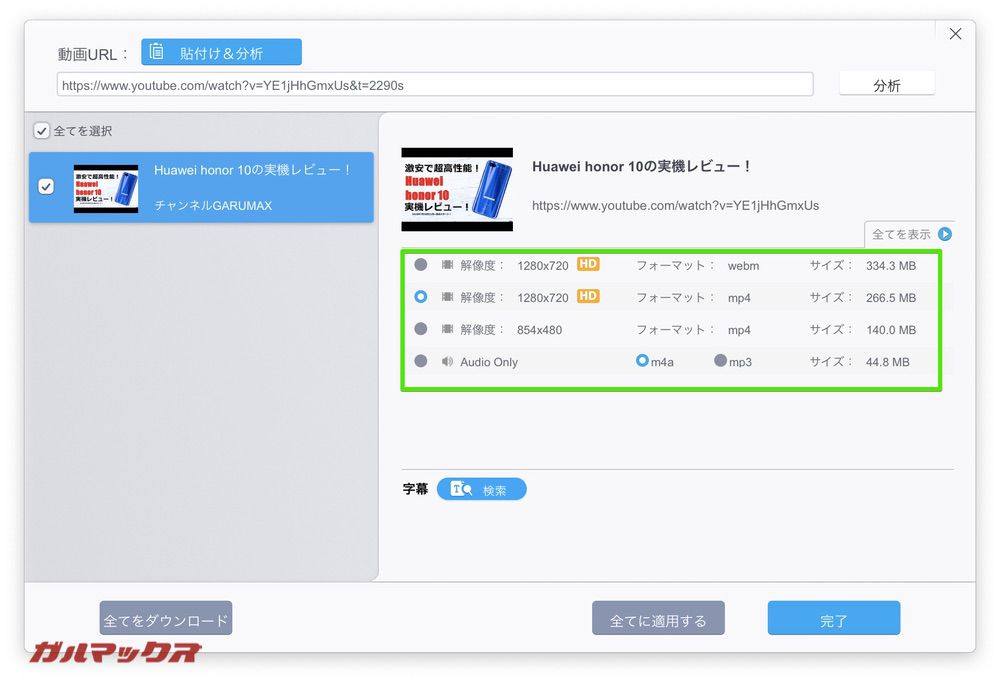
▼[Download Now]のボタンをタップすると・・・・↓
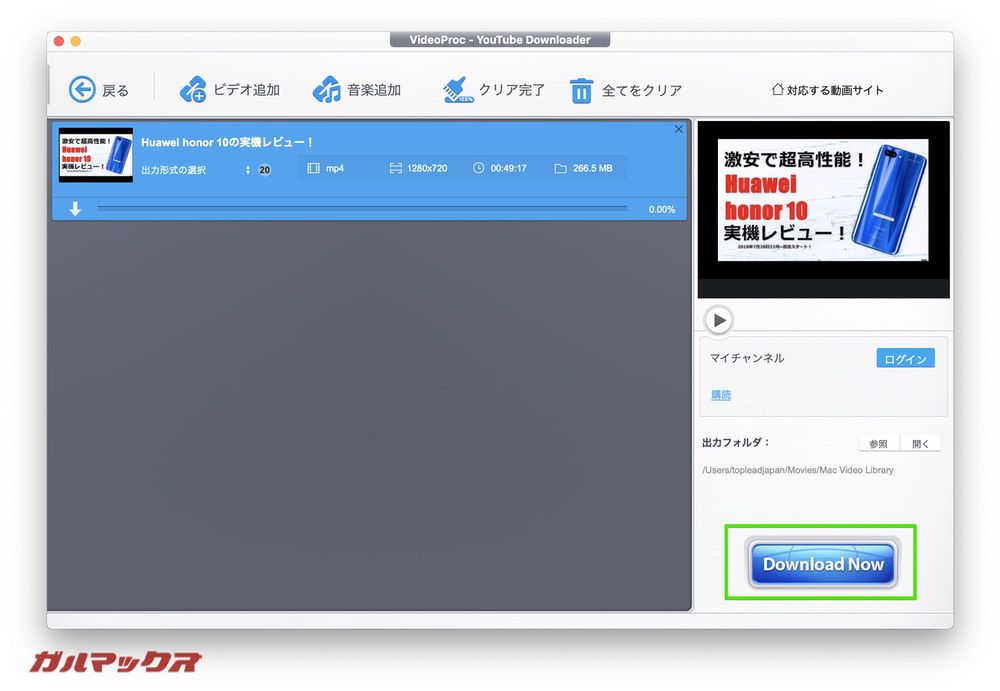
▼ものすごい早さで動画データのダウンロードが始まりました。↓
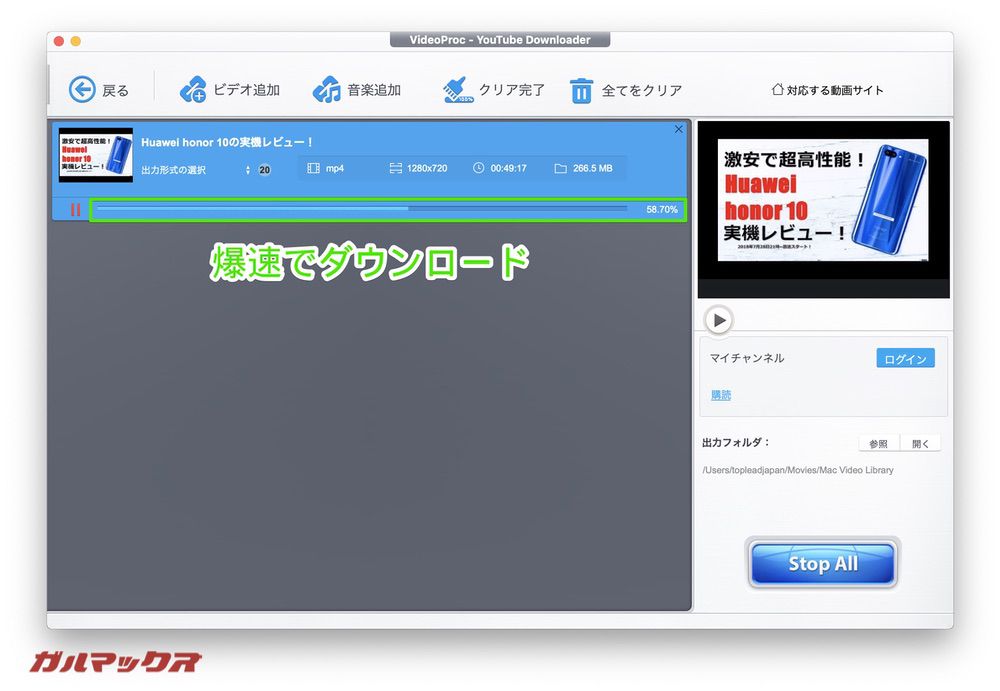
▼あっという間に動画データが完了。悪用厳禁ですが、映像共有サイトへアップロードした映像を映像共有サービスが閉鎖する時にデータを救出が出来るのでいつかお世話になるかも知れません。↓
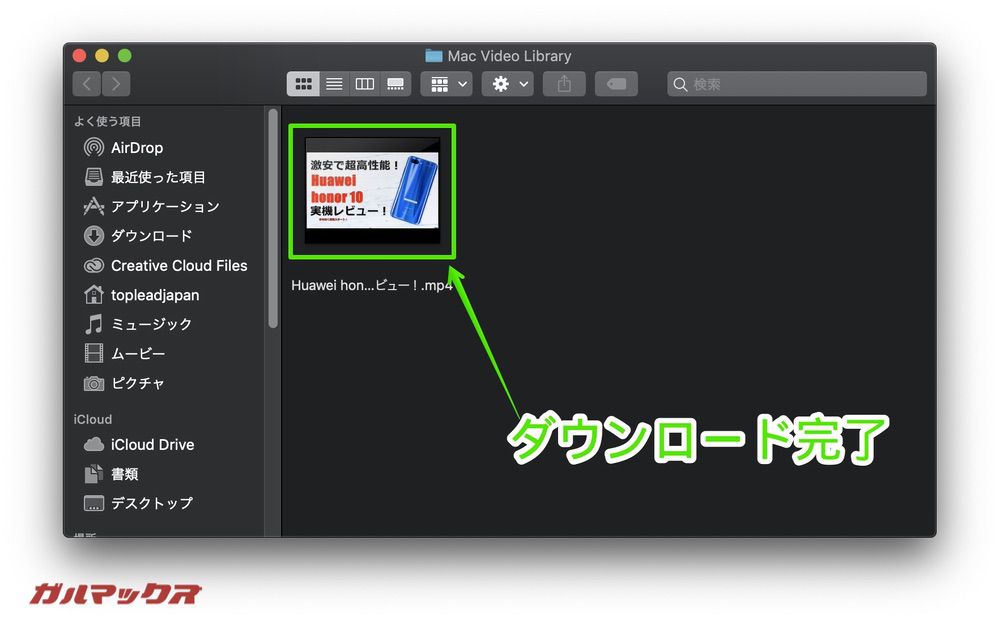
ディスプレイ録画機能が凄く使いやすい
最後の機能「録画」ですが、これがメチャクチャ使いやすいです。
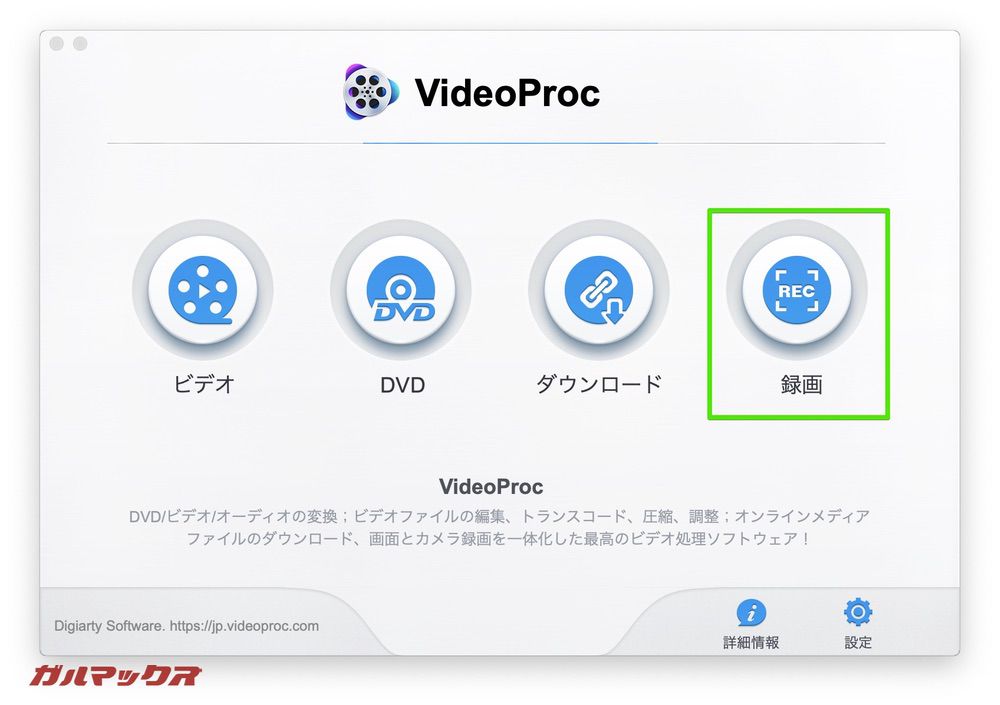
パソコンのデスクトップを撮影出来る
VideoProcを利用すると簡単にパソコンのデスクトップ画面を録画することが可能です。
▼[画面録画]をポチッと押すとデスクトップ画面が表示され録画スタンバイ完了。↓
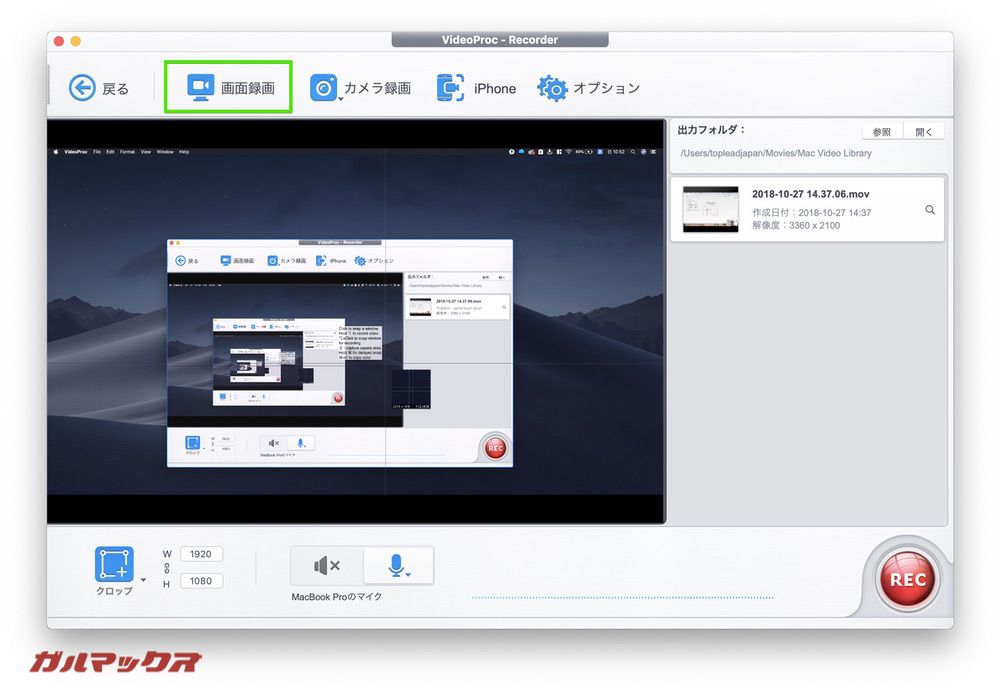
▼デスクトップの一部を録画したい時はクロップで範囲指定も可能です。また、マイクマークをポチッと押すことで音声も一緒に録音可能となっています。↓
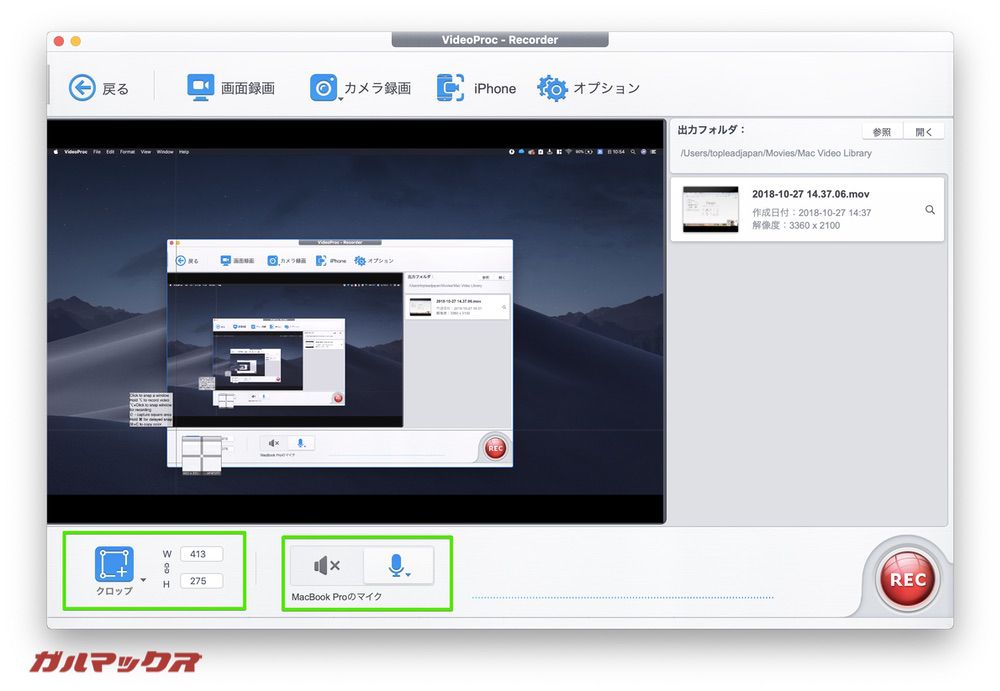
▼通常の画面撮影ではマウスクリック表示は非表示となっていますが、設定を変更するとマウスのクリックまで録画出来ます。変更するには[設定]を開いて・・・↓
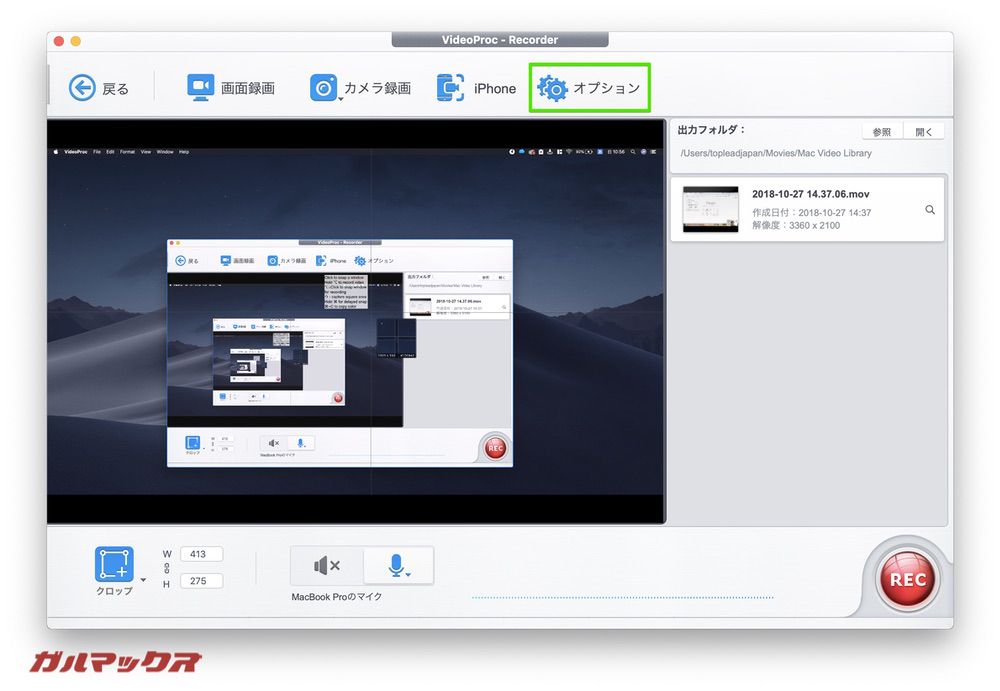
▼「マウスクリックをキャプチャーする」のチェックを入れるとOK。また、録画設定画面ではフレームレートや画質調整も行えるので、納得できる品質に調整しながらベストな画質を研究してみて下さい!↓
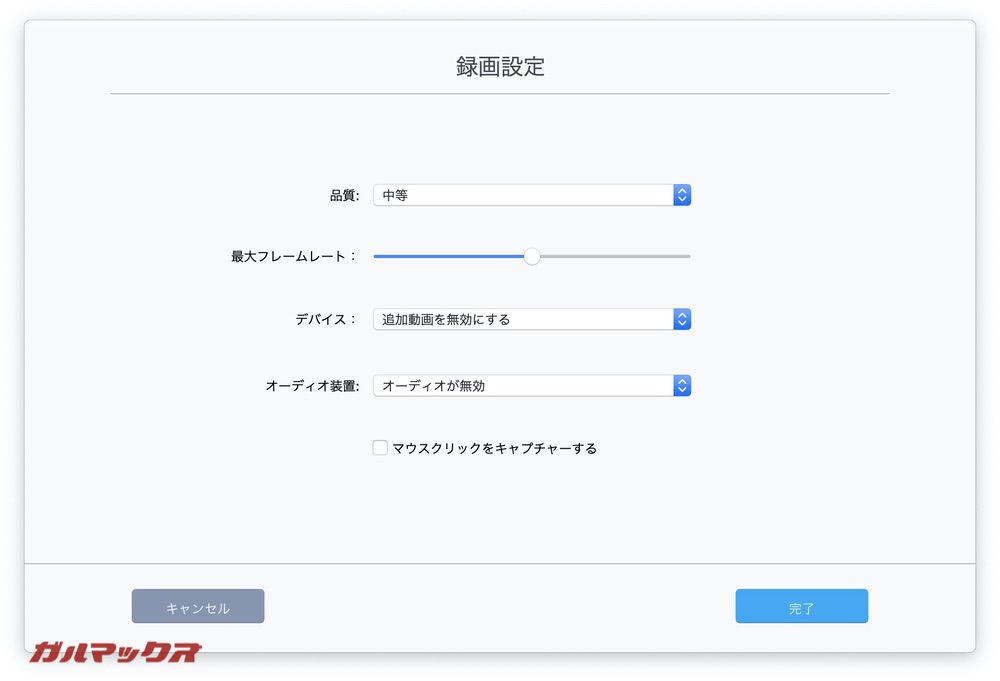
ピクチャー・イン・ピクチャーで自分の映像も付け加えることが出来る
▼パソコンにWebカメラ(またはノートパソコンの埋め込みインカメラ)が備わっている場合、[カメラ録画]ボタンを押すと・・・↓
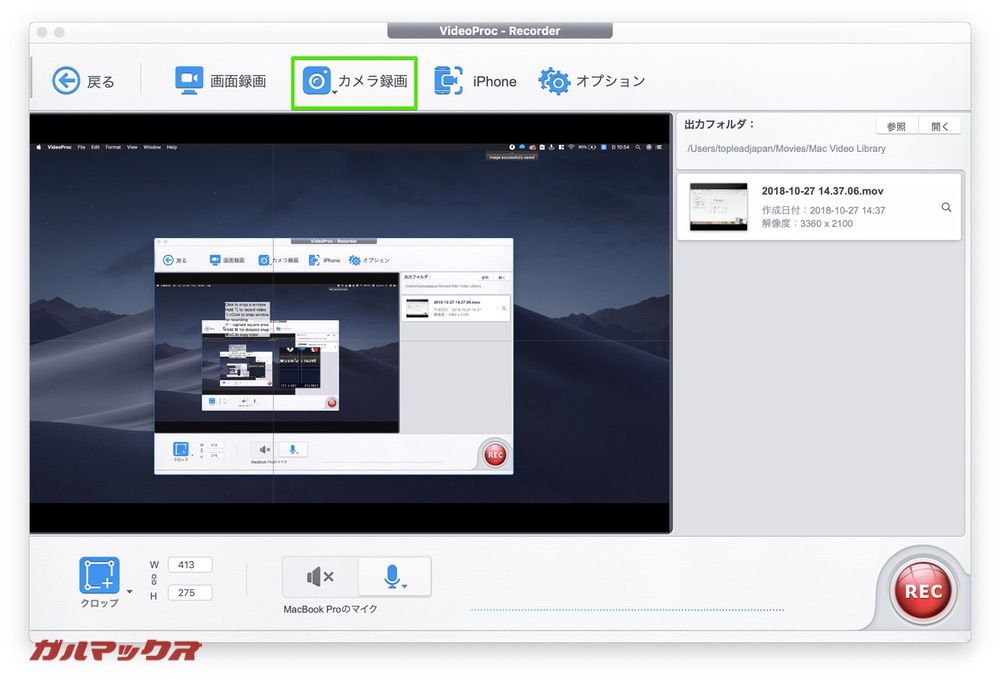
▼自撮り映像を画面録画に付け加えた状態で録画可能。実況撮影も簡単に録画出来ちゃいます。自撮り映像部分は自由に動かすことも出来ますよ!↓
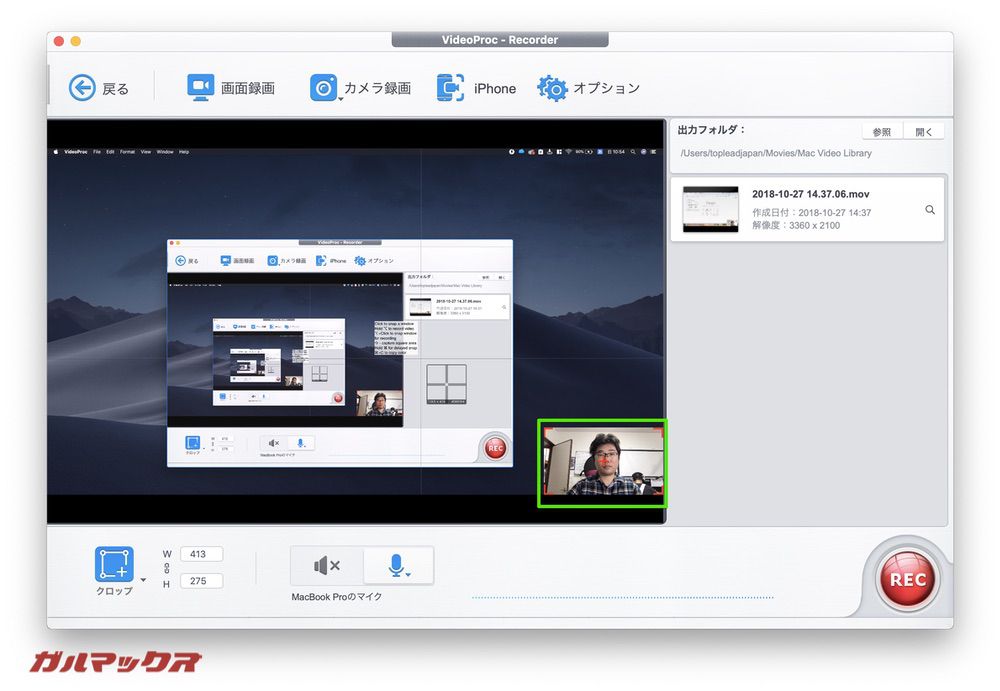
スマホゲーム録画も簡単。但しiPhoneに限る
▼最後は[iPhone] のボタンについて解説。↓
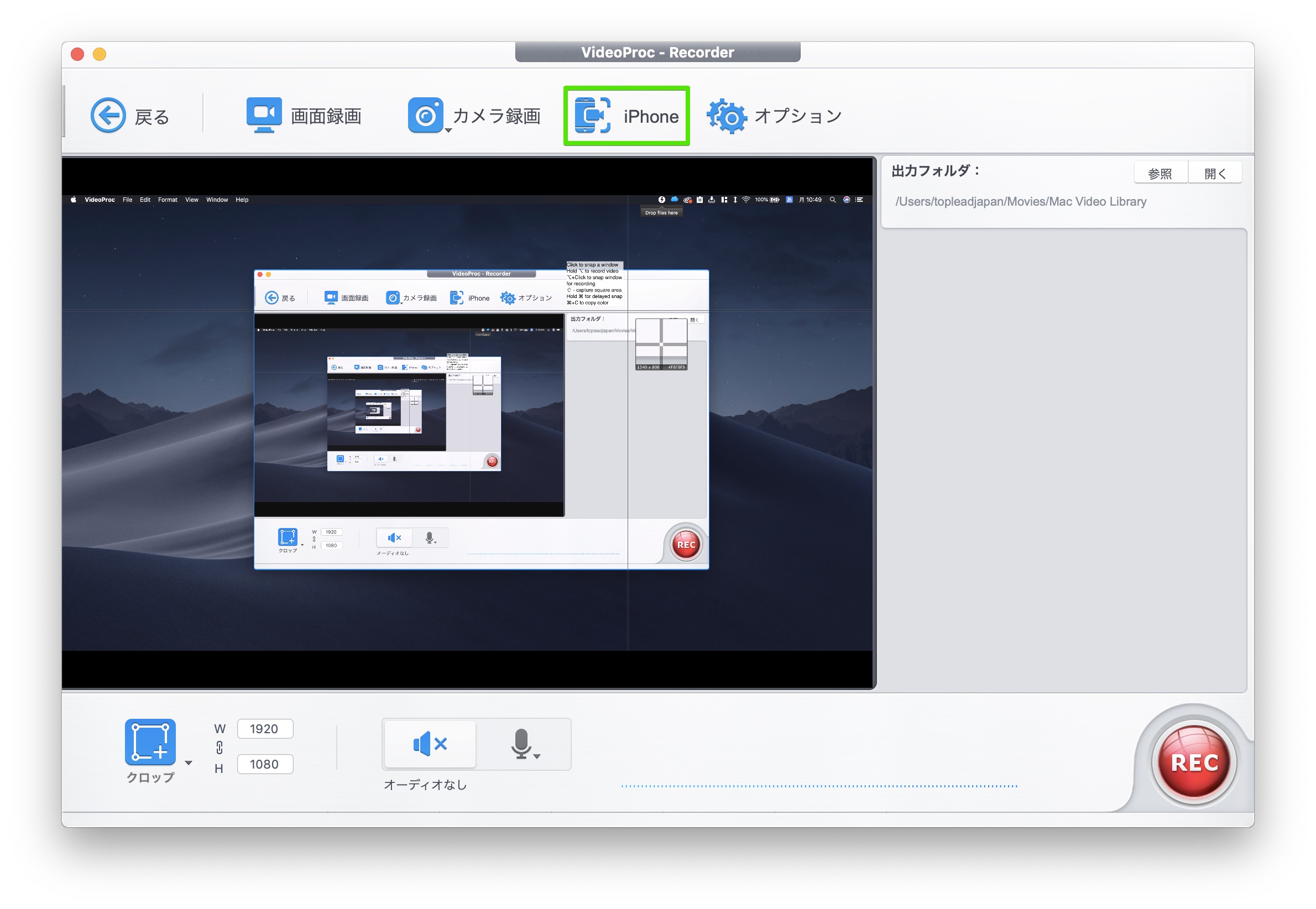
▼iPhoneボタンを押すとパソコンにiPhoneを接続するようにアナウンスが表示され、iPhoneを接続するとiPhoneの画面がパソコンに表示された!↓
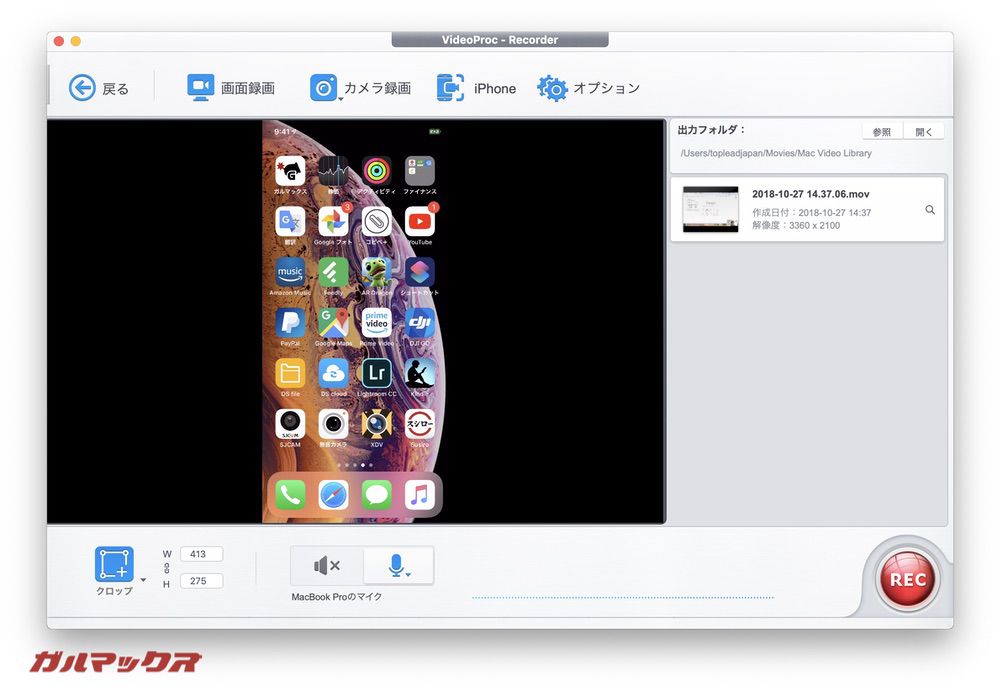
スマホのゲーム画面を録画する時も録画はパソコンで行うのでゲーム配信者はiPhoneでのパフォーマンスを落とさずに快適にプレイしながらゲーム映像の録画が可能となっています。
先程のピクチャー・イン・ピクチャー機能を利用しながら撮影すると簡単にゲーム実況動画が作れちゃいますね。
撮影後はもちろんVideoProcのビデオ編集項目を駆使してカッコいいシーンを繋ぎ合わせることも可能です!便利!
VideoProcまとめ
VideoProcのレビュー、いかがでしたでしょうか?
最初はドローンの空撮映像のブレを軽減出来れば良いな。という理由でVideoProcを使い始めたのですが、映像の編集が凄く簡単でビックリ。その他の機能も充実しているので5,000円以下なら凄くお買い得。
シンプル故に複雑な構成で映像コンテンツを作る時は”面倒くさいな”と感じることはありますが、サクッと撮影した映像のブレを軽減して共有サイトへ投稿するなら凄く使い勝手の良い動画編集ソフトです。
これからスマホやアクションカメラ、ドローンで撮影した映像を動画共有サイトで公開したい!と考えている方は、入門用として高い人気を誇るVideoProcを検討してみて下さいね!
VideoProcをお得にゲットしよう!
この項目ではVideoProcをお得にゲットするための情報をまとめています!
割引クーポンの発行とセールの開催状況
【割引きクーポン&フラッシュセール告知】
●注意事項●
※割引クーポンは利用できる有効期限が決まっていますが、適応出来る数量も決まっています。この特性上、有効期限内であっても割引クーポンの残数が無くなっている場合は適応出来ません。もし、有効期限内で割引クーポンが適応出来ない時は割引クーポンとセールの有効期限切れの通知と未掲載最安値報告フォームからお伝え頂けると助かります!
■もれなく全員ライセンスがもらえる!■
↓特大プレゼントキャンペーンを開始!なんと、VideoProcのYouTube公式チャンネル登録& コメントで豪華賞品が当たるプレゼント企画に参加可能!DJI製の人気ドローンが当たる!↓
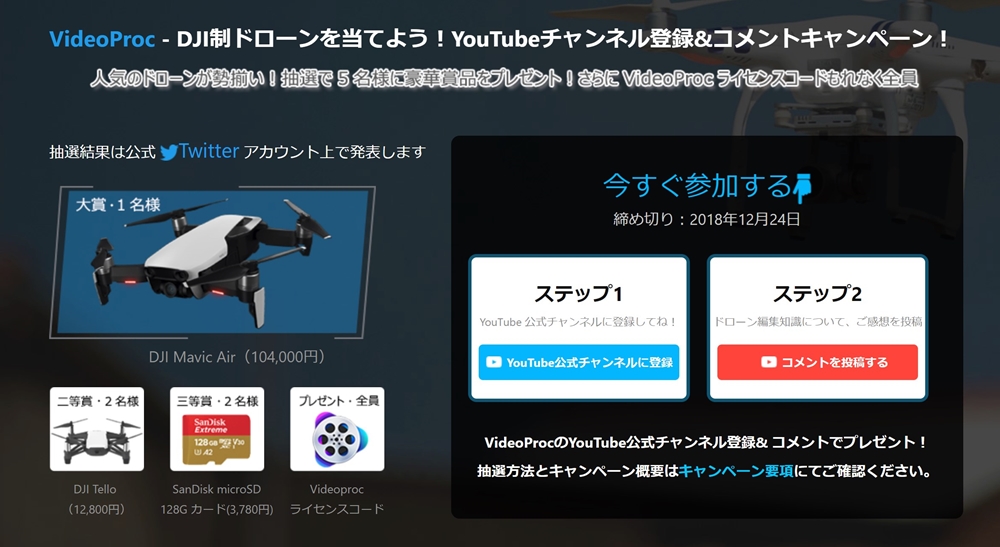
さらに参加された方は、な、な、なんと!VideoProcライセンスコードがもれなく全員貰えます!これは参加するしか無い!
※追記:ライセンスコードはアップグレード無しの全機能永久版です!なので、アップグレードしない限り全機能がずっと使えるものです!期間は2018年12月24日まで!
参加は簡単なので以下から公式ページに移動してプレゼントキャンペーンに参加して下さいね!
■GARUMAXコラボ割■
↓購入時に4,500円オフとなるGARUMAXコラボ割クーポン!Mac版もWin版も対象です!購入時は是非ご活用下さい!↓